
Dieser Artikel soll zeigen, wie man effizient seine CD-Sammlung in das Platz sparende Audio-Format MP3 umwandeln kann. Der Schreibstil ist darauf ausgelegt, die Schritte neben dem Lesen nachzuvollziehen.
Nachdem wir in Teil 1 alles über das Auslesen der Audio-CDs sowie Hintergrundinformationen des MP3-Format geliefert haben, geht es im 2. Teil nun um die Nachbearbeitung der ausgelesenen Songs mit allen Möglichkeiten.
3. Die Nachbearbeitung
3.1. mehrere Dateien gleichzeitig umbenennen mit Joe
3.2. MP3s auf Fehler prüfen mit MP3Utility
3.3. Umgang mit Informationen zu den MP3s - das ID3 Tag
3.3.1. MP3-Info Extension
3.3.2. MP3tag
3.4. Nacharbeit mit dem Audio-Editor Audacity
3.5. Komprimieren von WAV-Dateien mit RazorLame
3.6. Lautstärke normalisieren mit MP3Gain
Programme für den 2. Teil finden Sie im 1. Teil. Gebraucht wird:
- Joe
- MP3Utility
- MP3 Info-Extension
- MP3tag
- Audacity
- RazorLame
- MP3Gain
- EncSpot
3.1. mehrere Dateien gleichzeitig umbenennen mit Joe
Nach dem Download läuft die Installation sehr einfach ab. Lediglich der Installationspfad wurde angepasst: C:ProgrammeJoe. Anschließend findet sich ein neuer Eintrag im Startmenü. Wenn man das Programm startet, bietet sich folgende Oberfläche:
In der oberen Hälfte der Programmoberfläche können Dateien, die umbenannt werden sollen, per Drag & Drop hinzugefügt werden. Links darunter befindet sich eine Maske, mit der neue Namen konstruiert werden können. In der rechten unteren Hälfte finden sich weitere Tools zum Umbenennen.
An einem Beispiel werden wir nun zeigen, was die Optionen bewirken. Zuerst lesen wir eine CD mit EAC ein. Dabei werden wir absichtlich bei jedem Titel den Künstler im Dateinamen angeben. Dieser soll anschließend bei jedem Titel mit Joe wieder gelöscht werden. Außerdem soll jeder Titel eine laufende Nummer bekommen. Als Namensvergabeschema in EAC wählen wir dazu zu Demonstrationszwecken %A %T. Nachdem die Titel eingelesen sind (hier Wave-Dateien), sieht das im Windows-Explorer so aus:
Wie das Bild schon zeigt, müssen die Dateien, die mit "Joe" umbenannt werden sollen, markiert werden (das Programm "Joe" muss gestartet sein). Anschließend klickt man auf irgendeine markierte Datei mit der linken Maustaste, hält diese gedrückt und zieht die Datei (und alle anderen automatisch mit) auf die Taskleiste in den Task "Joe". Das Programm wird nun angezeigt, man zieht den Mauszeiger mit immer noch gedrückter linker Maustaste in die obere Hälfte von "Joe" und lässt nun den Maus-Button los. Nun sind alle markierten Dateien in "Joe":
Nun können wir mit Joe arbeiten. Unser Ziel ist es nun, die Dateien durchzunummerieren, dabei einzahlige Titeln eine Vornull zu geben und den Künstler zu entfernen. Warum Vornullen? Weil sonst Titel so geordnet werden: 1, 11, 2, 20, 21, 22, 3, 4,…
Zuerst müssen die Titel in die richtige Reihenfolge gebracht werden. Dazu genügt ein Klick auf den Schriftzug "letzte Änderung". Der Titel mit der kleinsten Uhrzeit im Änderungsdatum steht nun ganz oben. Dies gilt natürlich nur, wenn seit dem Einlesen keine Datei verändert wurde. Deswegen sollten Umbenennungen des Titels mit "Joe" möglichst gleich nach dem Einlesen stattfinden.
In der Maske klicken wir an die erste Stelle vor der ersten eckigen Klammer. Nun reicht ein Klick auf den Button mit der Beschriftung "[Zahl]", schon wird die Veränderung bei "Neuer Name" sichtbar. Um die Übersicht zu wahren, sollte noch ein Leerzeichen zwischen "[ZAHL]" und "[NAME]" eingefügt werden.
Da wir die Titel durchnummerieren möchten, bleiben der Start-Wert und die Schrittweite bei 1. Die Länge stellen wir auf 2 und die Vornullen auf "Null". Der Effekt wird nun schon sichtbar, was Vornullen bewirken.
Mit der Schreibweise kann jeder einmal experimentieren, was die Optionen bewirken. Manchmal kann hier eine Änderung sinnvoll sein.
Nun möchten wir noch den Künstler entfernen. Dazu geben wir in diesem Fall "Schiller" bei "Ersetze" ein. Dabei setzen wir nach dem Schriftzug "Schiller" noch ein Leerzeichen, welches auch entfernt werden soll. In der Vorschau bei "Neuer Name" zeigt sich nun schon das gewünschte Ergebnis. Wenn man einen Schriftzug gegen einen anderen austauschen möchte, so kann man den Gewünschten bei "durch" eingeben. Ausprobieren verdeutlicht das Prinzip am Besten.
Bei uns sieht es nun also so aus:
Mit einem Klick auf "Umbenennen" wird die Aktion durchgeführt und "Joe" ist nun wieder leer und die ausgewählten Dateien sind umbenannt. Mit dem Disketten-Button können bereits benutzte Schemata wieder aufgerufen werden. Mit Ende wird das Programm beendet.
3.2. MP3s auf Fehler prüfen mit MP3Utility
Das Tool prüft entweder einzelne MP3s oder ganze Verzeichnisse auf fehlerhafte Frames und verschiebt auf Wunsch defekte Dateien in einen Extra-Ordner.
Auch dieses Tool muss nicht installiert werden. Einfach downloaden, entpacken und die MP3Utility.exe starten.
Die Bedienung ist recht einfach. Wir testen hier einmal exemplarisch ein Verzeichnis. Dazu reicht ein Klick auf "Test Directory", was frei übersetzt "Teste Verzeichnis" heißt. Mit einem Klick auf "Load" (Laden) kann man das zu testende Verzeichnis auswählen. Mit einem Klick auf "Options" kommt man in die Optionen. Hier kann man auf Wunsch bei dem Punkt "Test Dir" mit einem Häkchen bei "Move files with errors / warning to the following directory" ein Verzeichnis angeben, in welches defekte Dateien verschoben werden sollen. Alle anderen Optionen sollten nicht verändert werden. Mit einem Klick auf "Start" wird die Überprüfung gestartet. Nach kurzer Zeit steht das Ergebnis fest.
Hier gab es keine Probleme. Sollte einmal ein Problem gefunden werden, so ist erst einmal Testhören angesagt. Eventuell ist nichts davon zu hören. Andernfalls die CD säubern und erneut einlesen.
3.3. Umgang mit Informationen zu den MP3s - das ID3-Tag
ID3-Tag bedeutet, dass Informationen wie Künstler, Album-Titel, Song-Titel etc. am Ende einer MP3 in einen 128 Byte großen Datenblock geschrieben werden.
Auch die Fähigkeiten von ID3-Tags werden weiterentwickelt, so können immer mehr Informationen gespeichert werden. Auf der Homepage des Autors von MP3-Info Extension finden sich viele Informationen dazu.
3.3.1. MP3-Info Extension
Im eigentlichen Sinne ist MP3-Info Extension kein Programm, sondern eine Shell-Erweiterung. Die Installation ist sehr schnell abgeschlossen. Sollte ein Programm installiert werden, welches das Icon für MP3s überschreibt, reicht es, dass Programm einfach erneut zu installieren.
Nun haben alle MP3s ein neues Icon; nämlich ihre durchschnittliche Bitrate:
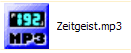 |
|
MP3-Info Extension |
Dadurch erspart man sich die lästige Suche, welche Bitrate eine MP3 hat. Bei MP3s mit variablen Bitraten wird durchschnittliche Bitrate angezeigt.
Wenn man den Mauszeiger etwas länger über ein solches Icon hält, wird der ID3-Tag angezeigt. Mit einem Rechtsklick auf eine solche Datei und einem Klick auf "Eigenschaften" sieht man nun einen neuen Reiter: "MP3-Info". Mit einem Klick darauf sieht man ID3-Tag-Details, welche sich bequem ändern lassen.
Allerdings ist dies eine recht mühsame Möglichkeit der Editierung von ID3-Tags. Für mehrere Dateien bieten sich andere Tools an. Hier vorgestellt sei:
3.3.2. Mp3tag
Die Installation ist schnell abgeschlossen. Bei den zu installierenden Komponenten könnte die Auswahl folgendermaßen aussehen:
Schon beim ersten Start bekommt man einige Tipps aufgezeigt. Nach dem Schließen des Browser-Fensters zeigt sich eine übersichtliche Oberfläche. Auch zeigt sich schon durch die Anzahl der Buttons, dass dieses Programm viele Funktionen beherbergt. Wir werden hier nur auf die wichtigsten Funktionen eingehen. Allerdings erschließen sich die meisten Funktionen von selbst. Auch hier darf nach Herzenslust probiert werden.
Unser Ziel ist es, mehrere Dateien, die noch kein ID3-Tag haben, schnell mit einem solchen auszustatten. Dazu klicken wir auf das Symbol mit dem Ordner und einem lilafarbenen Plus:
Nun sucht man sich das Verzeichnis mit den MP3s raus, die bearbeitet werden sollen, klickt den gewünschten Ordner an und klickt anschließend auf OK. Nun befinden sich die Dateien zur Editierung in einer Liste:
Da das Programm eine freedb.org-Unterstützung bietet, werden wir diese Funktion auch nutzen. Vorher muss aber noch die E-Mail-Adresse eingegeben werden. Dazu klicken wir auf "Extras" und anschließend auf "Optionen". Unter dem Punkt "freedb" findet sich ein Punkt "Server". Der Schriftzug "Server" muss mit einem einfachen Klick markiert werden. Nun sieht man rechts die entsprechenden Optionen. Bei E-Mail muss wieder eine E-Mail-Adresse eingetragen werden:
Mit einem Klick auf OK werden die Einstellungen übernommen und das Optionen-Fenster wird geschlossen.
Nun müssen alle Dateien markiert werden, was sich schnell mit der Tastenkombination [STRG]+[A] erledigen lässt. Anschließend klicken wir auf den freedb-Button, welcher durch eine Weltkugel mit gelbem doppelseitigen Pfeil gekennzeichnet ist:
Nun öffnet sich ein Auswahlfenster, auf welcher Basis die Suche geschehen soll. Es bietet sich an, die Audio-CD dazu einzulegen und die entsprechende Option "von der eingelegten Audio-CD ermitteln" zu wählen. Die Auswahl muss mit einem Klick auf OK bestätigt werden. Eventuell bekommt man nun mehrere Auswahlmöglichkeiten. Wir wählen uns einen zur CD passenden Datensatz aus. Nun erscheint noch ein Auswahlfenster:
Hier sollte das Häkchen bei "Disk-ID in Kommentar übernehmen" gesetzt werden. Da wir die Dateien schon sinnvoll durchnummeriert haben, ist eine Sortierung nicht notwendig. Ganz rechts befinden sich Pfeil-Buttons, mit denen sich auch eine manuelle Sortierung bewerkstelligen lässt. Mit einem Klick auf OK werden die Daten übernommen. Dieser Vorgang kann einen Moment dauern. Das Ergebnis sieht in unserem Beispiel nun so aus:
Auf Wunsch kann nun noch jeder ID3-Tag-Eintrag manuell in der linken Leiste editiert werden. Sollte einmal eine CD nicht in der freedb-Datenbank enthalten sein, so kann man hier auch die Daten von Hand eingeben.
Wie Eingangs erwähnt bietet dieses Programm noch weit mehr Möglichkeiten. An dieser Stelle sei an die Experimentier-Freude appelliert. Für den Moment hat das Programm seine Arbeit für uns verrichtet.
3.4. Nacharbeit mit dem Audio-Editor Audacity
Mit diesem kostenlosen Programm können wir individuelle Anpassungen von Sounddateien vornehmen. Sehr gute Tools wie Steinberg "WaveLab" können fraglos mehr, allerdings reicht uns dieses Programm für unsere Zwecke.
Hier sehen wir einen Ausschnitt der Arbeitsoberfläche:
Kommen wir zuerst einmal zu den Einstellungen. Dazu klicken wir auf "Datei" und anschließend auf "Einstellungen". In der Kartei "Audio E/A" wählen wir unsere Soundkarte aus. Für Aufnahmen ist die untere Markierung maßgeblich für die Qualität, wie der Screenshot zeigt:
Alle anderen Register bleiben so, wie sie sind. Dies gilt auch für den Reiter "Dateiformate". Dort könnten wir auch den "Lame-MP3-Codec" auswählen. Da nur eine konstante Bitrate möglich ist, sehen wir davon ab. Die Einstellungen werden mit einem Klick auf OK übernommen.
Grundsätzlich speichern wir alle Änderungen mit diesem Programm im WAV-Format ab. Die Umwandlung vom Format WAV in MP3 erfolgt mit "RazorLame".
Wenn wir eine Datei zum Bearbeiten öffnen, ist es egal, ob es sich um eine MP3- oder eine WAV-Datei handelt. Allerdings macht es wenig Sinn, erst einen Titel als MP3 auszulesen, um ihn nach der Bearbeitung als WAV zu speichern und dann wieder in das mp3-Format zu komprimieren. Beim Öffnen gibt es zwei Möglichkeiten. Entweder wir gehen über "Datei" -> "Öffnen" oder auf "Project" -> "Audio importieren". Nach dem Öffnen sollte das rot markierte "Auswahlwerkzeug" aktiviert sein.
Dieses Werkzeug benötigen wir, um in der geöffneten Datei Markierungen vornehmen zu können. Darauf kommen wir gleich zurück.
Vorab noch ein paar Worte zur Symbolleiste: Wir sehen eine "Schere" (zum Ausschneiden von Teilen der geöffneten Datei) sowie Buttons für "Kopieren" und "Einfügen" von Datei-Teilen, weiterhin gibt es Buttons für "Rückgängig" und "Wiederholen" (der letzten Schritte jeweils) und zuletzt jeweils zwei Buttons für das "Zoomen" (die Lupen) und die "Fensteranpassung".
Um Markierungen zu setzen, muss immer das Auswahlwerkzeug aktiv sein.
Möchte man ein markiertes Stück oder die gesamte Datei anhören, dann klickt man einfach auf den "Abspielen"-Button (grünes Dreieck). Eine Lautstärkenregulierung ist möglich, welche sich über der Symbolleiste befindet.
Kommen wir nun zur Menüleiste. Beim Menüpunkt "Project" kann man verschiedene Importierungen vornehmen, ID3-Tags bearbeiten und neue Tonspuren hinzufügen.
Unter "Generieren" können "Pausen", "Stillen" oder "weißes Rauschen" (Rauschen, bei dem alle Frequenzen gleich häufig auftreten) in die zu bearbeitende Datei eingefügt werden.
Sehr experimentierfreudige Möglichkeiten bieten die "Effekte", wie zum Beispiel "Einblendung", "Ausblendung" und "Rauschunterdrückung". Wir markieren alles (oder einen Teil) unserer geöffneten Datei, gehen in die Menüleiste "Effekte" und wählen hier einen aus.
Im folgenden Bild sehen wir eine Aus- und Einblendung: Einblendung ist dann sinnvoll, wenn der Anfang langsam lauter werden soll. Bei der Ausblendung macht man dies am Ende, um die Musik ausklingen zu lassen. Hier ein Beispiel:
Mit diesem Programm können auch Aufnahmen von externen Quellen gemacht werden. Dazu müssen noch der Kanal (zum Beispiel Line-In) und die Aufnahmelautstärke eingestellt werden, anschließend kann man die Aufnahme starten:
Sind alle Bearbeitungen für die geöffnete Datei abgeschlossen, speichern wir diese als "WAV" ab ("Datei" -> "Exportieren als WAV"). Wird eine MP3-Datei gewünscht, speichern wir ebenfalls ins WAV-Format ab und komprimieren anschließend mit "RazorLame".
Eine Abspeicherung von einem markierten Teil einer Datei (zum Beispiel eine Live-CD als WAV-Image) ist jederzeit möglich. Dies gilt sowohl für eine geöffnete Datei als auch für eine neu aufgenommene. Dazu braucht man nur auf "Datei" und "Auswahl exportieren als WAV" klicken.
3.5. Komprimieren von WAV-Dateien mit RazorLame
RazorLame ist ein grafisches Front-End (Aufsatz) für den Lame-Codec. Das Programm muss nicht installiert werden. Einfach downloaden, entpacken und die RazorLame.exe starten.
Zuerst muss das Programm kurz konfiguriert werden. Dazu klicken wir auf "Edit" und anschließend auf "Options". Ganz oben muss der Ort der Lame.exe angeben werden. Bei der Suche hilft das Ordner-Icon am Ende der Zeile. Die Lame.exe befindet sich dort, wo vorhin der Codec entpackt wurde.
Bei "Thread Priority" sollte "Normal" gewählt werden. Höhere Einstellungen zwingen den PC "arg in die Knie", machen Nebenbei-Arbeiten so gut wie unmöglich und bringen eventuell schwache Rechner zum Absturz. Die Einstellungen werden mit einem Klick auf OK übernommen.
Nun müssen noch kurz Einstellungen für den Codec selbst getätigt werden, denn wir wollen das Ergebnis der Komprimierung nach unseren Wünschen gestalten. Dazu klicken wir auf den Button "Lame" und wechseln in den Reiter "Expert". Dort setzen wir das Häkchen bei "Only use custom options" und tragen bei "Custom Options" den Parameter --alt-preset standard ein:
2 Optionen sind nun noch in den Lame-Optionen interessant: Zum einen der Reiter "General", in dem man das Verzeichnis angeben kann, wo die komprimierten Dateien abgelegt werden sollen (Empfehlung: "Same as input directory") und zum anderen der Reiter "Advanced", in dem man ein Häkchen setzen kann, damit umgewandelte WAV-Dateien nach dem Komprimiervorgang gelöscht werden (Empfehlung). Mit einem Klick auf OK werden die Einstellungen übernommen.
Um WAV-Dateien zu komprimieren klicken wir auf das Icon "Add", wählen die WAV-Dateien aus (eine Mehrauswahl ist möglich, einfach einen Rahmen ziehen oder [STRG]+[A] drücken) und klicken anschließend auf "Öffnen". Nun reicht ein Klick auf das Icon "Encode" und das Programm beginnt seine Arbeit. Komprimierte Dateien verschwinden schrittweise aus der Liste.
3.6. Lautstärke normalisieren mit Mp3Gain
Mp3Gain ist ein Programm, mit dem man bequem mehrere MP3s auf eine einheitliche Lautstärke bringen kann (normalisieren). Dabei ist es möglich, ganze Verzeichnisse zum Ändern hinzuzufügen oder einzelne ausgewählte Dateien.
So kann man die Lautstärke eines als MP3 eingelesenes Album lauter oder leiser machen, indem man den Lautstärkepegel aller MP3s um einen frei einstellbaren Grad anhebt oder absenkt. Die Angabe des gewünschten Lautstärke-Pegels erfolgt in Dezibel.
Noch viel nützlicher ist die Funktion, mehrere MP3s verschiedener Lautstärke auf einen gemeinsamen Pegel zu bringen. So kann man sich seine Wunschtitel auf eine Best-of-CD brennen, ohne anschließend beim Anhören ständig die Lautstärke nachregeln zu müssen.
Die Installation geht leicht von der Hand. In der Auswahl, welche Komponenten zur Installation zur Verfügung stehen, sollte auf das Plus vor "Language Files" geklickt werden und das Häkchen bei "German" gesetzt werden:
Nach dem Programm-Start sollte "Language" à "Deutsch" gewählt werden:
Hier die übersetzte Oberfläche:
Nachdem man die zu ändernden Dateien hinzugefügt hat, müssen die MP3s erst einmal analysiert werden. Dies zeigen wir exemplarisch am Beispiel von Dateien unterschiedlicher Lautstärke, die auf eine CD gebrannt werden sollen. Dazu müssen alle Dateien markiert werden. Dies erreicht man wie in vielen anderen Programmen mit der Tastenkombination [STRG]+[A]. Anschließend wählt man beim 3. großen Icon von links "Track-Analyse" aus und klickt anschließend auf selbigen Button:
 |
|
Analyse der Lautstärke |
Nun werden die ausgewählten MP3s gescannt und ihr Lautstärke-Pegel festgestellt. Manchmal kommt es vor, dass Clipping festgestellt wird. Das bedeutet, dass es einige Stellen in diesen MP3s gibt, in denen der Pegel über 100% liegt und damit abgeschnitten wird. Darunter kann die Klangqualität leiden. In der Spalte Clip (Track) wird mit "Ja" angezeigt, ob mit dem Ziel-Lautstärke-Pegel immer noch Clipping auftritt. Also ändern wir schrittweise die Ziellautstärke in 1-db-Schritten. Bei 92db verschwinden meist die Clipping-Anzeigen und die auftretenden Verzerrungen sind fast nicht zu hören. Den gewünschten Wert gibt man bei "Zielwert für "normale" Lautstärke:" an:
|
Zielwert festlegen |
Anschließend klickt man auf den Button "Track-Anpassung" (erst auswählen, wenn noch nicht geschehen).
Fertig, das wars, das Tool hat seine Arbeit getan.
Analog geht dies mit der Album-Analyse und der Album-Anpassung. Dabei wird nach dem Scan der MP3s eine Durchschnitts-Lautstärke berechnet und in der Spalte Album-Lautstärke angezeigt. Je nachdem, was man nun als Zielwert für "normale" Lautstärke angibt, wird der Lautstärke-Pegel der MP3s um die Differenz zwischen Album-Lautstärke und Zielwert für "normale" Lautstärke angehoben oder gesenkt.
Teil 3 behandelt das Verwalten und Archivieren des digitalen Musik-Archivs....

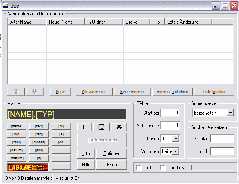
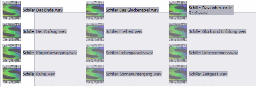
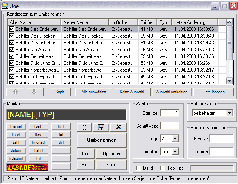
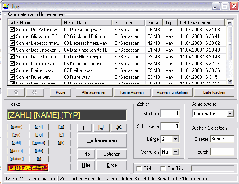
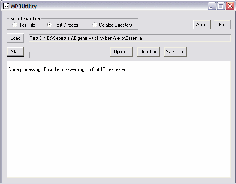
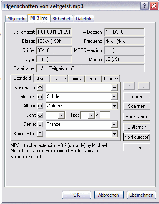
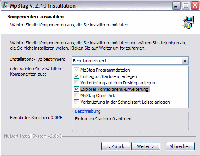
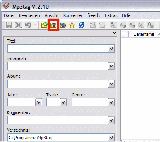
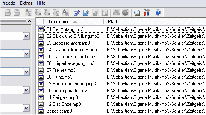
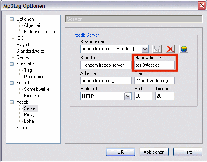
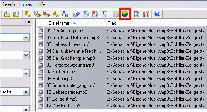
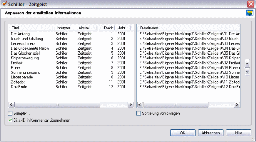
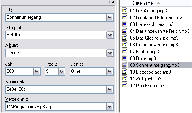
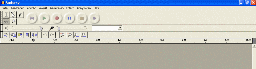
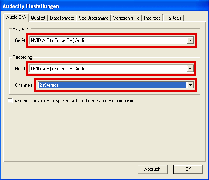
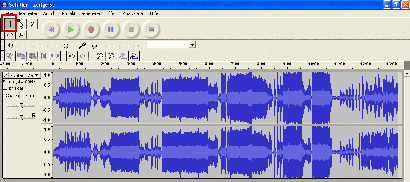
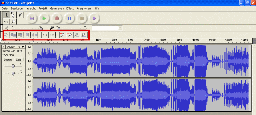
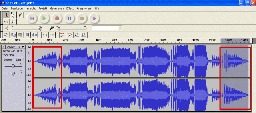
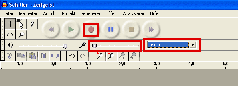
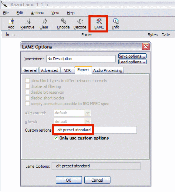
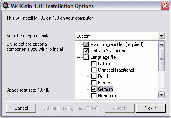
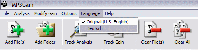
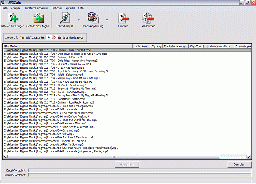

 Ø 4,59
Ø 4,59