
Trotz umfangreicher Tastenkombinationen für Windows kann das Betriebssystem auch weitestgehend ohne Kenntnis dieser Kürzel bedient werden, nur eben etwas umständlicher. In Programmen wie Microsoft Excel sieht die Sache dagegen anders aus. Der ständige Griff zur Maus stört die Eingabe von Text oder Zahlen und Formeln doch erheblich. Aus diesem Grund sollten Anwender sich mit den wichtigsten Tastenkombinationen für Microsoft Excel vertraut machen, welche wir auch als PDF-Dokument zum Download anbieten.
- Mit den passenden Tastenkombinationen in Excel verhindern Sie einen Bruch in der Eingabe durch ständige Nutzung der Maus. Sie beschleunigen die Arbeit.
- Die Navigation innerhalb von Arbeitsblättern in Excel ist mit der Tastatur wesentlich einfacher.
- Die Suche nach Tastenkombinationen in Excel ist auch über die integrierte Hilfefunktion möglich.
- Mithilfe unserer kostenlosen Übersicht wichtiger Tastenkombinationen für Excel im PDF-Format haben Sie die Tastenkürzel ständig griffbereit und im Blick.
Inhalt
- Mächtiges Tabellenkalkulationsprogramm
- Microsoft Excel kennt eine Vielzahl von Tastenkombinationen
- Kleine Tastenkunde
- Tastenkombinationen in Microsoft Excel zum Ausdrucken als PDF
- Die 10 wichtigsten Shortcuts in Microsoft Excel
- Allgemeine Tastenkombinationen in Microsoft Excel
- Tastenkombinationen zur Navigation innerhalb von Tabellen oder dem Menüband von Excel
- Tastenkombinationen zur Formatierung in Excel
- Tastenkombinationen für Formeln und Funktionen in Excel
- Fazit
Mächtiges Tabellenkalkulationsprogramm
Microsoft Excel ist ohne Frage eines der Highlights der Office-Produkte von Microsoft und findet im Grunde keine Konkurrenz. Der Funktionsumfang von Excel ist gewaltig und bedient sowohl Einsteiger für kleine Tabellen wie auch Profis zur Analyse von riesigen Datenmengen.
Die Fülle an Möglichkeiten geht aber auch mit einer großen Bandbreite an Menüs und Icons in der Ribbon-Leiste einher und damit einem Bruch in der Bedienung, denn im Gegensatz zu Windows selbst liegt bei Anwendungsprogrammen wie Word oder Excel der Fokus auf der Eingabe und Verarbeitung von Daten. Wer ständig zur Maus greift, um beispielsweise einen Inhalt „fett“ darzustellen, braucht nicht nur länger bei der Eingabe, sondern ist auch anfälliger für Fehler durch den ständigen Wechsel zwischen Maus- und Tastaturbedienung.
Microsoft Excel kennt eine Vielzahl von Tastenkombinationen
Wie auch andere Programme kennt Excel die systemübergreifenden Tastenkombinationen für alle Anwendungen, welche wir bereits in dem Ratgeber „Praktische Tastenkombinationen für Windows“ vorgestellt haben.
Darüber hinaus gibt es aber auch viele, spezielle Tastenkombinationen in Microsoft Excel für die unterschiedlichsten Aufgaben, welche aber nicht in allen Excel-Versionen enthalten sind oder gleich funktionieren. Eine vollständige Übersicht aller Tastenkombinationen in Microsoft Excel finden Sie daher in dem Beitrag Tastenkombinationen in Excel für Windows von Microsoft selbst, welcher aber aus unserer Sicht nicht sehr übersichtlich ist und auch Tastenkürzel benennt, welche in der Praxis weniger relevant sind.
Tastenkombinationen auf Basis von Office 2016: Die folgenden Tastenkombinationen basieren auf Office 2016 und funktionieren eventuell nicht in älteren Excel-Versionen oder haben hier eine andere Tastenfolge. Wenn das Tastenkürzel nicht funktioniert, suchen Sie über den oben genannten Link die passende Funktion für Ihre Excel-Version.
Über die interne Hilfefunktion von Excel können Sie auch nach passenden Tastenkombinationen suchen. Darüber hinaus blendet Excel für viele Funktionen im Menüband das passende Tastenkürzel ein, wenn Sie mit der Maus kurz über der Funktion verweilen:
Kleine Tastenkunde
Für die richtige Nutzung der folgenden Tabellen sollten Sie über folgende Grundtasten ein paar Details wissen:
STRG-Taste (1)
Die STRG-Taste, Kurzform von Steuerung, im Englischen auch als CTRL für Control bezeichnet, findet sich links wie auch rechts auf jeder Tastatur.
UMSCHALT-Taste (2)
Die Umschalttaste, welche auch mit „Pfeil oben“ oder SHIFT bedruckt wird, wechselt zwischen der Groß und Kleinschaltung und findet sich in aller Regel auch zwei Mal auf jeder Tastatur.
ALT-Taste (3)
Die ALT-Taste (steht für Alternativ) liegt links auf einer Tastatur und ist nicht mit der „ALT GR“-Taste identisch, die auch mit den Tasten STRG+ALT emuliert werden kann, wenn sie fehlt.
Alle Shortcuts werden so verwendet, dass eine der Grundtasten zusammen mit einer der anderen Tasten gedrückt werden muss, um den Kurzbefehl auszuführen. Darüber hinaus kennt Excel noch Zugriffstasteninfos. Wenn Sie beispielsweise ALT+R drücken, blendet Excel Zahlen, Buchstaben und Zahlen-Buchstabenkombis ein, welche Sie dann direkt im Anschluss drücken können, um die Funktion auszuführen.
ALT-R und H1 ruft damit beispielsweise die Füllfarbe für eine Zelle auf.
Tastenkombinationen in Microsoft Excel zum Ausdrucken als PDF
Die folgende Zusammenstellung von wichtigen und praktischen Tastenkombinationen in Microsoft Excel bieten wir wieder zum Ausdrucken im PDF-Format an. So haben Sie diese Übersicht jederzeit zur Hand.
Übersicht der Tastenkombinationen von Excel als PDF-Datei zum kostenlosen Download »
Die 10 wichtigsten Shortcuts in Microsoft Excel
Aus der Vielzahl von Tastenkombinationen haben wir die 10 wichtigsten Shortcuts in Excel für Sie zusammengestellt:
Tabelle mit den 10 wichtigsten Tastenkombinationen in Excel
| Tastenkombination | Beschreibung |
|---|---|
| STRG+Bild hoch oder Bild runter | wechselt zwischen den Tabellenblättern nach links oder rechts |
| STRG+Plus | fügt eine Spalte oder Zeile oberhalb oder links neben der markierten Zeile oder Spalte ein |
| STRG+Pfeiltaste | springt zur nächsten Zelle in Pfeilrichtung mit Inhalt in der Spalte oder Zeile. |
| F2 | aktiviert direkt den Bearbeitungsmodus in einer Zelle und erspart einen Klick in die Eingabeleiste |
| STRG+Minus | löscht die markierte Zeile oder Spalte und schiebt die Inhalte darunter oder daneben hoch oder nach links |
| STRG+UMSCHALT+L | aktiviert oder deaktiviert den Tabellenfilter in Excel |
| STRG+1 | ruft das Menü „Zelle formatieren“ auf |
| ALT+= | berechnet die Summe der markierten Zellen |
| STRG+Leertaste | STRG+Leertaste wählt ganze Spalte aus |
| UMSCHALT+Leertaste | wählt ganze Zeile aus |
Allgemeine Tastenkombinationen in Microsoft Excel
Im Gegensatz zum klassischen „STRG+V“ für Einfügen können Sie im erweiterten Menü „Inhalte einfügen“. Über die Tastenkombination STRG+ALT+V können Sie in Excel festlegen, ob Werte, Formeln, Format oder Kommentare mit übernommen werden sollen.
Tabelle allgemeine Tastenkombinationen in Excel
| Tastenkombination | Beschreibung |
|---|---|
| STRG+N | Neue Arbeitsmappe |
| STRG+O | Öffnet eine Arbeitsmappe |
| STRG+W | Schließt die Arbeitsmappe |
| ALT+Eingabe | Eingabe in einer Zelle mit Zellenumbruch in die nächste Zeile |
| STRG+Leertaste | Wählt ganze Spalte aus |
| UMSCHALT+Leertaste | Wählt ganze Zeile aus |
| STRG+UMSCHALT+Ende | Markiert ab der markierten Zelle bis zur letzten verwendeten Zelle im Arbeitsplatt unten rechts |
| STRG+A oder STRG+UMSCHALT-LEERTASTE |
Markiert alle Inhalte |
| STRG+C oder STRG+EINFG | Kopiert markierte Inhalte |
| STRG+U | Kopiert den Inhalt der darüberliegenden Zelle in die ausgewählte Zelle |
| STRG+X | Schneidet markierten Inhalt aus |
| STRG+V oder UMSCHALT+EINFG | Fügt Inhalte aus der Zwischenablage ein |
| STRG+ALT+V | Erweitertes Menü "Inhalte" einfügen |
| STRG+Y | Wiederholt den letzten Befehl |
| STRG+Z | Rückgängig |
| ENTF | Entfernen von Zellinhalten |
| F2 | Aktiviert direkt den Bearbeitungsmodus in einer Zelle und erspart einen Klick in die Eingabeleiste |
| ESC | Bricht die Eingabe in einer Zelle ab |
| F4 | Wiederholt die zuletzt ausgeführte Aktion |
| ALT+F4 | Schließt Excel |
Auf für die Navigation innerhalb von Tabellenblättern oder Sprung zu einer bestimmten Registerkarte des Menüsbands von Excel, gibt es passende Shortcuts.
Verhalten der Eingabetaste in Excel ändern:
Wenn Sie in Excel die Eingabe in einer Zelle mit der Eingabetaste (Return) abschließen, springt der Fokus in die nächste Zelle darunter, also eine Zeile tiefer. Sie können in den Optionen unter Erweitert aber anpassen, in welche Richtung die Markierung nach Drücken der Eingabetaste verschoben wird. Neben „Unten“, die Voreinstellung, ist auch Rechts und Oben sowie Links möglich.
Tabelle mit den Tastenkombinationen zur Navigation in Excel
| Tastenkombination | Beschreibung |
|---|---|
| STRG+F10 | Wechselt zwischen Fenster und Vollbildmodus |
| ALT oder F10 | Wechselt den Fokus in die Menü-/Buttonleiste |
| F6 | Wechselt den Fokus zwischen Arbeitsblatt, Menüband, Aufgabenbereich sowie dem Zoom |
| UMSCHALT+F6 | Wechselt zwischen Arbeitsblatt, Zoom, Aufgabenbereich und Menüband |
| STRG+Mausrad | Ändert den Zoom auf das Arbeitsblatt |
| Tab oder UMSCHALT-TAB | Verschieben des Fokus im Menüband oder Tabellenblatt nach links oder rechts |
| Leertaste oder Eingabetaste | Aktiviert eine ausgewählte Schaltfläche |
| Pfeiltasten | Bewegt den Fokus zum nächsten Element in Pfeilrichtung |
| Bild hoch oder Bild runter | Bewegt den Cursor im Arbeitsblatt eine Seite nach oben oder unten |
| STRG+Bild hoch oder Bild runter | Wechselt zwischen den Tabellenblättern nach links oder rechts |
| ALT+Bild hoch oder runter | Bewegt den Curosr im Arbeitsblatt eine Seite nach rechts oder links |
| STRG+Pfeiltaste | Springt zur nächsten Zelle in Pfeilrichtung mit Inhalt in der Spalte oder Zeile |
| STRG+F1 | Zeigt das Menüband an oder blendet es aus |
| UMSCHALT+Eingabe | Schließt die Eingabe ab und springt zur Zelle über der ausgewählten Zelle |
| STRG+8 | Blendet die markierten Spalten aus |
| STRG+UMSCHALT+8 | Blendet die in dem Bereich ausgeblendeten Spalten wieder ein |
| STRG+9 | Blendet die markierten Zeilen aus |
| STRG+UMSCHALT+9 | Blendet die in dem markierten Bereich ausgeblendeten Zeilen wieder ein |
| STRG+Pos1 | Springt zum Anfang des Arbeitsblattes oben links |
| STRG+ENDE | Springt zum Ende des Arbeitsblattes unten rechts |
| ALT+M | Wechselt zu "Was möchten Sie tun", der Suche nach Aufgaben in Excel |
| ALT+D | Wechselt zur Registerkarte "Datei" zum Öffnen und Sichern, Teilen und Freigeben von Arbeitsmappen |
| ALT+R | Wechselt zur Registerkarte "Start" zum Formatieren von Text und Tabellen |
| ALT+I | Wechselt zur Registerkarte "Einfügen" für Diagramme, Bilder, Formeln, Textfelder, Pivot-Tabellen |
| ALT+S | Wechselt zur Registerkarte "Seitenlayout" mit Optionen für die Ausrichtung, Design und Skalierung |
| ALT+O | Wechselt zur Registerkarte "Formeln" mit Funktionen rund um Formeln und Berechnungen |
| ALT+V | Wechselt zur Registerkarte "Daten" zum Verbinden, Sortieren, Filtern, Analyse und Arbeit mit Daten, auch aus anderen Quellen |
| ALT+P | Wechselt zur Registerkarte "Überprüfen" für Rechtschreibung, Kommentare, Blattschutz usw. |
| ALT+F | Wechselt zur Registerkarte "Ansicht" und zeigt die Kurztasten und Befehle an |
| STRG+UMSCHALT+L | Aktiviert oder deaktiviert den Tabellenfilter in Excel |
Tastenkombinationen zur Formatierung in Excel
Vielen Nutzern ist die Taste F2 nicht bekannt. Die Taste setzt den Fokus in einer Zelle an den Ende des Inhalts, ohne dass Sie erst noch dahin springen müssen.
Tabelle Tastenkombinationen zur Formatierung in Excel
| Tastenkombination | Beschreibung |
|---|---|
| F2 | Bearbeiten der aktiven Zelle, Einfügemarke am Ende des Inhalts der Zelle |
| UMSCHALT+F2 | Ergänzt oder bearbeitet ein Zellenkommentar |
| STRG+1 | Ruft das Menü „Zelle formatieren“ auf |
| STRG+UMSCHALT+A | Ruft die Zellenformatierung für Schrift auf |
| STRG+UMSCHALT+F | Fett formatieren an oder aus |
| STRG+UMSCHALT+K | Kursiv formatieren an oder aus |
| STRG+UMSCHALT+U | Unterstrichen formatieren an oder aus |
| STRG+5 | Formatierung "Durchgestrichen" an oder aus |
| ALT+R, EZ | Zentrieren von Zelleninhalten |
| ALT+R, RR | Ruft das Menü "Rahmenlinien" auf |
| STRG+UMSCHALT+Unterstrich(_) | Fügt einen Außenrahmen der gewählten Zellen hinzu |
| STRG+Plus | Öffnet das Dialogfeld "Einfügen" für Zellen |
| STRG+Minus | Öffnet das Dialogfeld "Löschen" für Zellen |
| STRG+Plus | Wenn eine Spalte markiert: Fügt eine Spalte oder Zeile oberhalb oder links neben der markierten Zeile oder Spalte ein |
| STRG+Minus | Wenn eine Zeile markiert: Löscht die markierte Zeile oder Spalte und schiebt die Inhalte darunter oder daneben hoch oder nach links |
| STRG+UMSCHALT+& | Formatiert die gewählte Zahl im Standardzahlenformat |
| STRG+UMSCHALT+$ | Formatiert die gewählte Zahl in der Standardwährung der Regioneinstellungen von Windows mit zwei Dezimalstellen |
| STRG+UMSCHALT+! | Formatiert die gewählte Zahl im Zahlenformat mit zwei Dezimalstellen, Tausendertrennzeichen und Minuszeichen bei negativen Zahlen |
Tastenkombinationen für Formeln und Funktionen in Excel
Excel wurde gerade für die Lösung mathematischer Probleme in Tabellen geschaffen. Eine der häufigsten Funktionen hierbei ist die Summenfunktion, welche sich mit ALT+= für die markierten Zellen ganz einfach aufrufen lässt. Weniger bekannt für Formeln ist aber die Tastenkombination STRG+A oder STRG+UMSCHALT+A. Während die erste Kombination nach Eingabe von "=" und der Funktion ein Fenster für Werte einblendet, erlaubt die Kombi STRG+UMSCHALT+A sogar die Auswahl von Werten für die Formel.
Tabelle mit Tastenkombinationen für Formeln und Funktionen in Excel
| Tastenkombation | Beschreibung |
|---|---|
| STRG+Punkt | Fügt das aktuelle Datum ein |
| STRG+UMSCHALT+Punkt | Fügt die aktuelle Uhrzeit ein |
| F4 | Fügt den absoluten Zellenbezug (Dollar) ein. Mehrmaliges Drücken bewirkt: Zeile-> Spalte->Zeile+Spalte |
| ALT+= | Berechnet die Summe der markierten Zellen |
| UMSCHALT+F3 | Fügt eine Funktion mit der Funktionsauswahlliste ein |
| STRG+A | Wenn Sie nach Eingabe von "=" und der Funktion die Tastenkombination STRG+A drücken, blendet Excel die Funktionsargumente zur passenden Funktion ein |
| STRG+UMSCHALT+A | Wenn Sie nach Eingabe von "=" und der Funktion die Tastenkombination STRG+UMSCHALT+A drücken, blendet Excel die Argumente direkt in die Formel ein |
| STRG+Umschalt+GRAVISZEICHEN (`) | Schaltet zwischen Anzeige der Werte oder der Formeln im Arbeitsblatt um |
| STRG+Komma | Kopiert die Formel aus der Zelle über der aktiven Zelle in die Zelle |
| STRG+UMSCHALT+Komma | Kopiert den Wert aus der Zelle über der aktiven Zelle in die Zelle |
| F9 | Berechnet alle Arbeitsblätter der geöffneten Arbeitsmappen |
| UMSCHALT+F9 | Berechnet das aktive Arbeitsblatt |
| ALT+F1 | Erstellt ein eingebettes Diagramm mit den Daten im aktuellen Bereich |
| F11 | Erstellt ein Diagramm mit den Daten im aktuellen Bereich in einem neuen Diagrammblatt |
| ALT+F8 | Aufruf der Makro-Funktionen |
| ALT+F11 | Aufruf des Microsoft Visual Basic for Applications-Editors |
Fazit
Mit Kenntnis der richtigen Tastenkombination lassen sich viele Formatierungen und Aufgaben viel einfacher und vor allem auch schneller als mit der Maus erledigen. Zudem haben Sie den großen Vorteil, nicht ständig zur Maus greifen zu müssen, was den Arbeitsfluss erheblich hemmt.

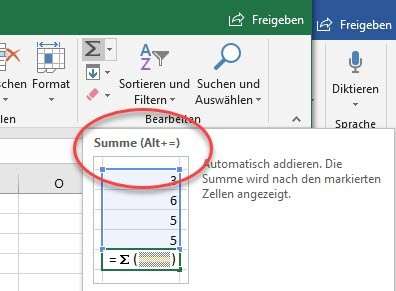
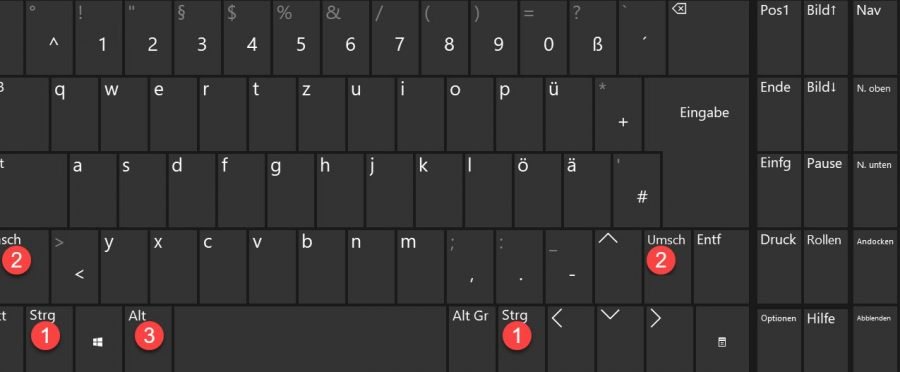

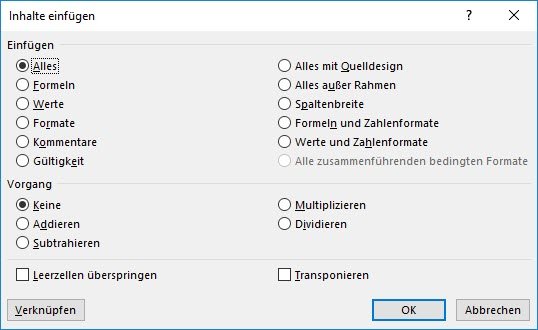
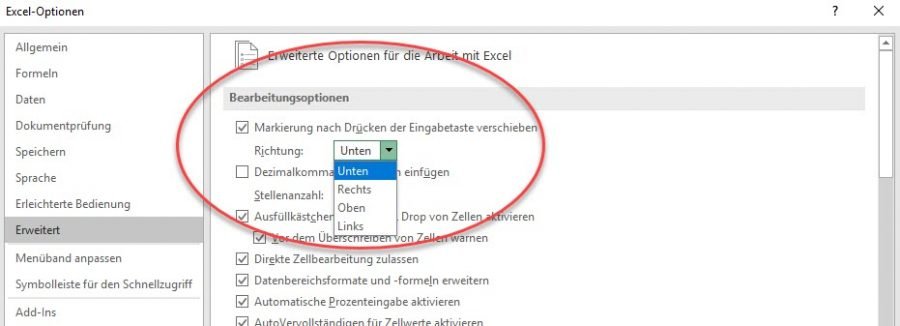
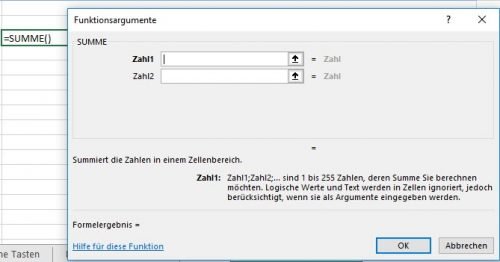
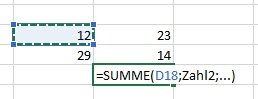

 Ø 4,18
Ø 4,18
PCDMicha
Hallo und Danke für das Feedback. Wir haben das im Artikel korrigiert. In der Vorlage machen wir das am Montag.
MP
Hallöchen,
eine Anmerkung und eine Anregung hätte ich.
Zu den allgemeinen Tastenkombinationen:
– Arbeitsmappen schließt man nicht mit [F4], sondern mit [STRG] + [W]
(mit [F4] wiederholt man u. a. eine ausgeführte Aktion)
Jetzt die Anregung (u. a. in Bezug auf den letzten Kommentar):
Müsste die Tastenkombination für das Markieren der Zellen mit Formeln, die auf die aktive Zelle verweisen, nicht [ALT]+[UMSCHALT]+[5] heißen (alternativ ginge wohl auch [ALT]+[%])?
Ähnlich verhält es sich bspw. mit den oben genannten Tastenkombinationen
STRG+Punkt („Fügt das aktuelle Datum ein“) und
STRG+Doppelpunkt („Fügt die aktuelle Uhrzeit“)
Eleganter wäre es meiner Ansicht nach, den „Doppelpunkt“ durch „UMSCHALT+Punkt“ zu ersetzen.
Bei „Kopiert den Wert aus der Zelle über der aktiven Zelle in die Zelle“ steht schließlich auch nicht STRG+Semikolon, sondern STRG+Umschalt+Komma.
Oder gibt es Gründe für die oben verwendete Darstellung der Tastenkombinationen, die ich nicht auf dem Schirm habe?
VG
PCDMicha
Hallo, die gibt es für das Deutsche Excel mit ALT+UMSCHALT+$ (Dollarzeichen) eine Funktion welche alle Zellen markiert, auf die eine Formeln an der Markierung direkt verweist. ALT+UMSCHALT+% (Prozentzeichen) dagegen markiert Zellen mit Formeln, welche auf die aktive Zelle verweisen.
Hast Du das gesucht?
Gregor
Hallo,
in der „englischen Version“ von Excel mit der englischen Tastatur kann mann mit „CTRL + [“ zu der Zelle springen auf die verlinkt wir, und mit „CTRL + ]“ zu Zellen die auf diese Zelle springen.
Gibt es diese Funktion auch mit der deutschen Tastatur?
Besten Dank
Gregor
PCDMicha
Der Fehler wurde behoben
Carsten Hamann
Hallo,
Im PDF Dokument stehen auf der ersten Seite nicht die 10 wichtigsten Shortcuts sondern die selben Shortcuts wie auf Seite 2.
MfG