
Wenn Windows aus unerklärlichen Gründen nicht mehr startet, einen Bluescreen anzeigt oder das System von einem Virus befallen ist, benötigen Sie eine Lösung. Mit einem bootfähigen Notfall-USB-Stick auf Basis von Windows 10 oder Windows 11 können Sie sich im Notfall selbst helfen. In diesem Artikel erfahren Sie, wie Sie einen solchen Notfall-Stick mit Windows erstellen, welche Tools und Programme Sie dazu benötigen und wie Sie diesen USB-Stick einsetzen.
Der USB-Notfall-Stick basiert auf Windows 10 oder Windows 11.
Die Erstellung eines solchen bootfähigen Notfall-Stick mit Windows ist nicht kompliziert, wenn Sie unsere Hinweise beachten.
Der Stick lässt sich sehr individuell mit den Inhalten auswählen und kann auch eigene Treiber oder Programme in Grenzen ergänzen.
Inhalt
1. Notfall-USB-Stick als Helfer in der Not
Windows-Nutzer kennen das Problem: Das Betriebssystem startet nicht mehr, zeigt beim Booten einen Bluescreen mit einer Fehlermeldung wie "page fault in nonpaged area" oder ist von einem Virus befallen. Vielleicht haben Sie auch Ihr Windows-Kennwort vergessen. Was ist zu tun?
Um diese Probleme zu lösen, empfiehlt es sich, von einem Notfallmedium zu booten. Dadurch kann entweder Windows repariert oder die Daten auf einen anderen Datenträger gesichert werden.
Windows bietet die Möglichkeit, einen Systemreparaturdatenträger zu erstellen. Dieser ist jedoch nur begrenzt im abgesicherten Modus und mit erweiterten Startoptionen einsetzbar und hilft bei den meisten beschriebenen Problemen nicht. Virenscanner-Hersteller bieten oft die Möglichkeit, im Vorfeld einen Notfalldatenträger zu erstellen, oder stellen eine Rescue Disk zum Download bereit. Auch Microsoft bietet ein solches Medium an: den Microsoft Defender Offline. Dieser muss jedoch vor einem Virenbefall erstellt werden.
In der Linux-Welt gibt es viele Linux-Distributionen, die ohne Installation von DVD oder USB direkt gestartet werden können. Sie bieten zumindest Zugriff auf das Dateisystem von Windows. Praxistaugliche Helfer sind Parted Magic mit vielen Tools rund um Datenträger oder Rescatux. Mit Rescatux können Bootprobleme mit Linux und Windows behoben, gelöschte Daten wiederhergestellt und sogar vergessene Windows-Kennwörter zurückgesetzt werden.
2. Windows PE – die Ideallösung
Windows Preinstallation Environment (PE) ist ein abgespecktes Windows, das als Rettungsanker hervorragende Dienste leistet. Microsoft nutzt es für Aufgaben
- wie das Einrichten von Systemen mit Windows-Abbildern oder deren Erstellung
- als Grundlage für Wiederherstellungstools
- zur Datenwiederherstellung von nicht bootfähigen PCs usw.
Das Dumme dabei ist nur, dass sich der Anwender selbst im Vorfeld mit zahlreichen Tools ein Notfall-Windows als bootfähigen USB-Stick erstellen muss.
2.1. Was ist Windows PE?
Windows PE ist im Grunde genommen ein vollwertiges Windows, jedoch mit einigen Einschränkungen. Zum Beispiel gibt es keine Dateifreigaben und einige APIs, wie zum Beispiel das Drucken, sind nicht verfügbar. Auch ein Remotedesktop ist nicht möglich und das System startet nach 72 Stunden Laufzeit automatisch neu. Microsoft möchte damit verhindern, dass Windows PE als eigenständiges, produktives Betriebssystem verwendet wird, und verbietet sogar die dauerhafte Nutzung als Betriebssystem. Windows PE ist ein gutes Notfall-Windows. Es benötigt weniger Arbeitsspeicher als die Vollversionen von Windows und bietet den gewohnten Look and Feel von Windows. Es unterstützt die bekannte Hardware und ist vollständig kompatibel mit dem Dateisystem NTFS und der Verschlüsselung wie durch Bitlocker.
2.2. Wie kommt man an Windows PE?
Windows PE kann nicht heruntergeladen werden. Stattdessen wird es mithilfe von verschiedenen Tools wie dem Windows Assessment and Deployment Kit (Windows ADK) und einem passenden Installationsdatenträger von Windows erstellt. Zusätzlich benötigen Sie ein Werkzeug, um Windows PE bootfähig auf einen USB-Stick zu übertragen. Ein nacktes Windows PE bietet keine speziellen Hilfsprogramme. Findige Entwickler haben jedoch Werkzeuge programmiert, mit denen sich der Prozess zur Erstellung von einem Windows PE automatisieren und den eigenen Wünschen anpassen lässt.
Die Erstellung eines Notfall-Windows auf Basis von Windows PE ist damit nicht sehr trivial, aber es gibt Hilfe.
2.3. Kostenlose Tools helfen, einen perfekten Notfall-USB-Stick zu erstellen
Im Laufe der Jahre haben sich zahlreiche Tools etabliert, die bei der Erstellung eines Notfall-Windows mit Windows PE helfen. Der bekannteste Vertreter ist hier der WinBuilder. Allerdings ist dieser in die Jahre gekommen und für neuere Windows-Versionen nicht mehr die erste Wahl. Stattdessen wird er noch vom beliebten Win10XPE verwendet. PEBakery ist eine konsequente und moderne Weiterentwicklung von WinBuilder, mit dessen Scripten sogar in Grenzen kompatibel.
PEBakery erstellt schneller und sicherer einen bootfähigen Notfall-USB-Stick mit Windows. Dazu benötigen Sie ein Script für ein Windows PE. Auf Foren wie TheOven.org oder Reboot.Pro finden Sie zahlreiche Projekte für PEBakery oder WinBuilder. Als stabile und gut gepflegte Scriptlösung hat sich hier PhoenixPE etabliert, welche wir für unser Notfall-Windows verwenden.
Die Zeitschrift c't hat ein eigenes Projekt "c't-Notfall-Windows 2024" auf Basis von PhoenixPE erstellt, welches aber im Umfang und in Zusammenhang mit den verwendeten Programmen von der Basis-Version abweicht, dafür aber sehr speziell zusammengestellt und mit einer FAQ auch gut dokumentiert ist.
3. Vorbereitungen
Hinweis: Hier erhalten Sie eine kurze Anleitung, wie Sie Schritt für Schritt von der Vorbereitung bis zur finalen Erstellung vorgehen können. In Einzelfällen kann es zu Abweichungen für Ihr System oder sogar zu Fehlern bei der Erstellung von Windows PE kommen. Wir können hierfür keinen Support leisten und verweisen daher auf die beiden oben genannten Foren.
3.1. Das richtige Verzeichnis
Erstellen Sie im Hauptverzeichnis auf einem schnellen Datenträger, vorzugsweise einer SSD, ein Verzeichnis mit dem Namen "Notfall". Dies ist notwendig, um zu vermeiden, dass die Pfade später zu lang werden und dadurch einen Fehler im Script verursachen.
3.2. Virenscanner aus
Bei der Erstellung von Windows PE laufen im Hintergrund viele Prozesse. Einige Virenscanner und auch der Windows Defender können diese als verdächtig ansehen und blockieren. Deshalb ist es wichtig, den Projektordner als Ausnahme von der Überwachung zu definieren (Ausschlüsse) und die Ransomware-Erkennung (den überwachten Ordnerzugriff bei Windows-Sicherheit) zu deaktivieren. Folgen Sie hierfür unserem Artikel 'Windows-Sicherheit - Der umfassende Schutz für Windows'.
Wir empfehlen, den Virenscanner während des Baubeginns über PEBakery generell abzuschalten. Zahlreiche Tools werden nachgeladen, welche je nach Einstellung als 'potenzielle Schädlinge' erkannt werden können.
3.3. Windows und mehr Downloads
Für das bootfähige Notfall-Windows benötigen Sie gleich mehrere Dateien.
Der wichtigste Download ist ein Installationsdatenträger für Windows. Beachten Sie jedoch, dass nicht jeder Datenträger verwendet werden kann, da Microsoft die Installationsdateien in einigen Varianten in einem ESD-Container (Electronic Software Delivery) und in anderen Medien in einem WIM-Container (Windows Imaging Format) speichert. Sie können dies an der Datei "Install" im Ordner Sources der Installationsdateien erkennen.
Die mit dem Windows Media Creation Tool für Windows 10 oder Windows 11 erstellten Installationsdatenträger verwenden dagegen das ESD-Format. Sie sind daher untauglich.
Wir empfehlen für den Download die kostenlosen 64-Bit-Testversionen von Windows 11 Enterprise oder Windows 10 Enterprise. Beide verwenden das WIM-Format und sind für ein Windows PE die beste Wahl.
Darüber hinaus besorgen Sie sich PhoenixPE von der Entwicklerseite.
3.4. Entpacken von Daten
Entpacken Sie den Download von PhoenixPE in das zu Anfang bei 3.1. erstellte Verzeichnis "Notfall".
3.5. ISO-Abbild einbinden
Binden Sie über den Windows Explorer die heruntergeladene ISO-Datei des Installationsdatenträgers als virtuellen Datenträger mit dem Kontextmenü "Bereitstellen" ein.
Hinweis: Wenn der Kontextmenüeintrag "Bereitstellen" bei Ihnen fehlt, können Sie die Verknüpfung von ISO-Dateien zum Windows Explorer mit unserem Tipp wiederherstellen.
3.6. USB-Stick mit mindestens 8 GB
Stecken Sie einen USB-Stick mit mindestens 8 GB Kapazität an das System an. Wir empfehlen einen schnellen USB3-Stick, da das Schreiben und Booten sonst sehr lange dauern kann. Die Performance können Sie mit Tools wie AS SSD Benchmark testen.
4. So können Sie den Notfall-USB-Stick anpassen
Nach den Vorbereitungen unter 3. starten Sie den PEBakeryLauncher.exe aus dem "Notfall-Verzeichnis" als Administrator über das Kontextmenü.
Achtung: PEBakery benötigt .NET in der Version 6 sowie Microsoft C++ Build Tools 2022. Wenn der Start des Programms mit einer fehlenden "zlibwapi.dll" scheitert, müssen Sie Visual C++ hier herunterladen und installieren. Die .NET Desktop Runtime sollte dagegen selbstständig heruntergeladen werden.
4.1. Quelle angeben
Geben Sie im ersten Schritt den Pfad zu den Installationsdateien der heruntergeladenen Windows-Version an. Klicken Sie dazu auf „Source Config“ und wählen Sie den Pfad des virtuellen DVD-Abbildes. PEBakery analysiert den Inhalt und zeigt an, welche Installationsdateien gefunden wurden.
In unserem Screenshot finden Sie den Hinweis, dass PEBakery Windows 10 Version 2024 oder Windows 11 22H2 bzw. 23H2 bevorzugt. Wir haben es mit Windows 11 Version 23H2 getestet, sie können aber auch Windows 11 22H2 oder Windows 10 Version 2004 über die beigefügten Links bei Microsoft herunterladen.
4.2. Core, Shell und Komponenten anpassen
Im nächsten Arbeitsschritt können Sie in den Abschnitten "Core", "Shell" und "Components" Anpassungen vornehmen. Bei "Core" sollten Sie alles aktiviert lassen, "Shell" bestimmt die Oberfläche von Windows PE. Open-Shell Menu hat sich dabei als gute Lösung erwiesen. Bei "Components" können Sie die Auswahl noch erweitern, wenn Windows PE beispielsweise Bluetooth zwingend benötigen.
4.3. Tweaks
Im Abschnitt "Tweaks" können Sie unter anderem in "Localization" das Tastaturlayout (German), Datum- und Zeitformat sowie die Zeitzone anpassen. In aller Regel wird das Alles allerdings vom Hostsystem bei der Erstellung übernommen.
4.4. Auswahl der Programme
Der Abschnitt "Applications" ist in viele Unterbereiche gegliedert und erlaubt Ihnen eine Auswahl der Programme und Tools zu treffen, welche später in Windows PE zur Verfügung stehen. Darunter finden sich aus Vollversionen, für die Sie zunächst eine Lizenz angeben müssen, beispielsweise Acronis True Image 2021 oder dessen Nachfolger Acronis Cyber Protect.
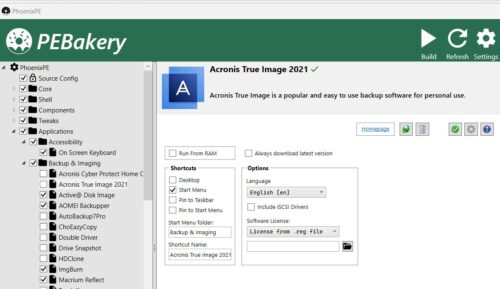
Eine Lizenz vorausgesetzt können Sie Acronis True Image 2021 genauso wie den Nachfolger Cyber Protect Home einbinden.
Für jeden Eintrag finden Sie ggf. eine Anpassung sowie einen Link zur Homepage.
Für die Aktivierung empfehlen wir Ihnen hier eine Auswahl. Die Programme sind verlinkt und ihre Funktionen sowie Möglichkeiten werden beschrieben.
| Bereich | Programm |
|---|---|
| Accessibility | On Screen Keyboard |
| Backup & Imaging | ActiveDisk Image AOMEI Backupper ImgBurn Macrium Reflect |
| Benchmark | Prime95 |
| Developer Tools | HxD WinMerge |
| Diagnostics & Repair | BlueScreenView FullEventLogView CheckDisk GUI HDTune |
| Disk Management | BootIce Linux Reader AOMEI Partition Assistant DiskWipe |
| File Managers | 7-Zip WizTree AgentRansack Explorer++ |
| File Recovery | DMDE EaseUS Data Recovery Wizard PreviousFilesRecovery Recuva ShadowCopyView TestDisk & PhotoRec Unstoppable Copier |
| Malware Removal | AutoRuns ESET Online Scanner Kaspersky Virus Removal Tool |
| Multimedia | IrfanView |
| Networking | Chrome Advanced IP Scanner Network Scanner Wi-fi Scanner |
| Password Recovery | Mail PassView NTPWEdit SecurityQuestionsView WebBrowserPassView Windows Login Unlocker WinMailPassRec |
| Productivity | Notepad++ SumatraPDF |
| SystemInformation | CPU-Z GPU-Z HWInfo Speccy PCI-Z SSD-Z |
| Drivers | Driver Integration (siehe auch 4.5.) Intel MEI Driver Network Drivers |
4.5. Eigene Treiber einbinden
Im Abschnitt "Drivers" unter "Driver Integration" haben Sie die Möglichkeit, eigene Treiber für Ihre Hardware in Windows PE einzubinden, sofern Sie diese zwingend für Windows PE brauchen, was für die meisten Systeme nicht erforderlich ist, um im Notfall damit zu arbeiten.
Klicken Sie dazu zunächst auf "Export Host Drivers".
Sobald der Vorgang fertig ist, sehen Sie den Exportpfad und die Verzeichnisgröße, in unserem Beispiel 1,5 GB an Treibern.
Wechseln Sie dann in das Verzeichnis Workbench\Drivers\x64\Systename und löschen Sie dort die Ordner der Geräte, auf welche Sie im Notfall-Windows verzichten können. Sie halten damit das Windows PE schlank.
4.6. Eigene Programme und Daten einbinden
Um eigene, portable Programme in PEBakery einzubinden, müssen Sie ein Script analog der anderen Einträge erstellen. Am Beispiel von TightVNC finden Sie hier eine Anleitung. Wenn Sie aber nur ein paar portable Programme oder Daten auf den Stick packen möchten, kopieren Sie diese einfach später auf den erstellen Stick in einem eigenen Verzeichnis und starten Sie die Programme über den Windows Explorer.
4.7. Build erstellen
Wenn Sie alle Programme ausgewählt haben, klicken Sie auf den "Build"-Button am Rand, um mit der Erstellung des Notfall-Windows zu starten. PEBakery startet dann alle Scripte für die Erstellung, was einige Zeit in Anspruch nimmt.
Achtung: Schalten Sie in dieser Phase den Echtzeitschutz vom Virenscanner lieber aus.
Wenn alles erfolgreich funktioniert hat, erhalten Sie eine Bestätigung und finden die neue ISO-Datei im Pfad "Output" des Notfall-Ordners.
Sie können die ISO-Datei auf DVD brennen, in einem Virtualisierer das Notfall-Windows testen oder mit der Erstellung eines Notfall-Windows auf dem USB-Stick fortfahren.
4.8. Bootfähiges Notfall-Windows für USB-Stick erstellen
Um das soeben erstellte Notfall-Windows auf einen USB-Stick zu packen, benötigen Sie Rufus aus dem Abschnitt "Tools".
Starten Sie Rufus über den Launch-Button und prüfen Sie dann, ob der eingesteckte USB-Stick auch ausgewählt wurde.
Wenn alles stimmt, können Sie mit START den Prozess anstoßen, ein USB-Notfall-Windows zu erstellen.
4.9. Fehlermeldungen und deren Behebung
In einigen Fällen läuft der Erstellungsprozess nicht fehlerfrei durch, was mit einer passenden Fehlermeldung quittiert wird.
Bestätigen Sie die Warnung, worauf sich der Log Viewer von PEBakery öffnet.
In der Analyse stellte sich die Einbindung von CPU-Z als Problem heraus. In diesem Fall wechseln wir in die entsprechende App im Menübaum. Mit dem "Play-Button" (3) können Sie das Script für dieses Programm einzeln starten oder über den Stift das Script anpassen (1). Ein weiterer Button lädt das Programm manuell herunter.
CPU-Z konnte laut Fehlermeldung nicht geladen werden. Passen Sie gegebenenfalls die Downloadquelle für eine neue Version im Script an. Sobald Sie Veränderungen am Script vorgenommen haben, müssen Sie dieses mit dem Reload-Button (2) erst wieder einladen.
Löschen Sie dann unter "Logs" alle Logfiles und starten Sie die Build-Funktion neu. Sollte ein Script weiterhin Probleme machen, schließen Sie das Programm von der Erstellung aus. Da es sich meist um portable Programme handelt, können Sie diese auch von Hand auf den Stick in ein Verzeichnis kopieren und über den Datei Explorer manuell starten (siehe auch Punkt 4.6).
5. Booten vom Notfall-Stick
Um von dem Stick zu booten, müssen Sie im UEFI-BIOS Ihres Systems unterschiedliche Tasten drücken, häufig F1, F10 oder F12, um in ein Bootmenü zu gelangen. Dort wählen Sie den USB-Stick aus und starten davon das System.
Achtung: Wenn Sie den Stick aus Windows heraus testen wollen, müssen Sie Windows erst in den Einstellungen unter System -> Wiederherstellung -> Erweiterter Start auswählen, um dann von dem USB-Stick zu starten. Das ist notwendig, weil Windows 10 und Windows 11 nicht vollständig herunterfahren und in einem speziellen Ruhezustand für einen späteren Schnellstart verweilen.
Je nach Stickgeschwindigkeit und System kann der Start vom Notfall-Windows mehrere Minuten dauern. Erst dann begrüßt Sie der Desktop und ermöglicht noch Einstellungen an der Netzwerkverbindung sowie die Einbindung von Netzwerklaufwerken. Sie finden den Netzwerk-Manager später auch im Tray-Menü von Windows PE.
Die restliche Bedienung entspricht dem, was Sie bereits von Windows kennen. Sie können beispielsweise die Auflösung schnell anpassen, indem Sie das spezielle Menü im Windows-Tray verwenden.
Die installierten Programme finden sich im gewohnten Startmenü.
Wenn für ein wichtiges Gerät Treiber fehlen, können Sie diese - wie gewohnt - im Geräte-Manager von Windows nachinstallieren. Geben Sie dafür den Pfad von echten der Windows-Installation wie beispielsweise c:\Windows\System32\DriverStore\FileRepository an. Dort sollten sich die fehlenden Treiber finden.
6. Beispiele für einen sinnvollen Einsatz
Die Möglichkeiten für das neue Notfall-Windows auf Basis von Windows PE sind grenzenlos. Auch wenn Sie diesen USB-Stick vielleicht nie brauchen, stellt bereits das Wissen um den Stick eine Beruhigung dar. Und im Ausnahmefall können Sie nicht nur sich, sondern auch Freunden und Bekannten mit diesem Werkzeug unter die Arme greifen.
Wir beschreiben hier ganz kurz einige der Anwendungszwecke mit deren Tools.
6.1. Datenrettung
Sie können auf alle Laufwerke über den Explorer, wie in Windows üblich, zugreifen und Daten damit auf externe Datenträger kopieren.
Für die Datensicherung steht Ihnen mit Macrium Reflect ein ausgereiftes Tool für Sicherungen von Datenträgern auf Image-Basis zur Verfügung. Sie können mit dem Tool auch Laufwerke klonen oder ein normales Datei-Backup durchführen.
Der AOMEI Backupper ist ein weiteres gutes Backup-Programm.
Für die Datenträgerverwaltung sowie die Erstellung oder Wiederherstellung von Partitionen ist der beliebte AOMEI Partition Assistant mit an Board.
Für die Wiederherstellung von gelöschten oder beschädigten Daten sind neben dem beliebten Recuva auch DMDE oder TestDisk und PhotoRec praktische Helfer.
6.2. Zugriff auf Bitlocker-Laufwerke
Mit Bitlocker verschlüsselte Datenträger können Sie über das Kontextmenü entsperren, soweit Ihnen das Passwort dafür bekannt ist.
6.3. Bootumgebung reparieren
Zur Reparatur der Bootumgebung bietet Macrium Reflect eine passende Option, sonst können Sie auch den BCDBoot-Befehl aus Windows PE heraus nutzen.
6.4. Windows Passwort zurücksetzen
Achtung: Wenn Sie die Dateiverschlüsselung EFS von Windows verwenden, können Sie nach einer Passwortänderung nicht mehr auf Ihre Daten zugreifen. Versuchen Sie in diesem Fall einen der anderen Wege, welche wir in dem Artikel Passwort vergessen beschrieben haben.
Vergessene Windows-Passwörter können Sie für lokale Windows-Konten mit NTPWEdit ändern. Wählen Sie dazu im "Patch to SAM-File" den Pfad zu Ihrem Windows \System32\Config\Sam.
Wenn Sie ein Microsoft-Konto zum Login nutzen, können Sie sich mit dem Windows Login Unlocker helfen. Wenn Sie hier das Passwort ändern oder entfernen, wird das Online-Konto zuvor in ein lokales Konto umgewandelt.
6.5. Virusentfernung
Für die Virenentfernung hilft zunächst eine Analyse des betroffenen Windows mit Autoruns. Wählen Sie dazu "Analyse Offline System" und wählen Sie Ihre Windows-Installation aus.
Wenn Sie in den Optionen die Anzeige von VirusTotal ergänzen, werden für alle gefundenen Einträge und Prozesse die Bewertung von VirusTotal angezeigt. Je höher der Wert, desto kritischer sollten Sie den Prozess / Eintrag sehen und eventuell deaktivieren.
Mit dem ESET Online Scanner sowie dem Kaspersky Virus Tool stehen auch zwei starke Helfer für den Virenscanner zur Seite.

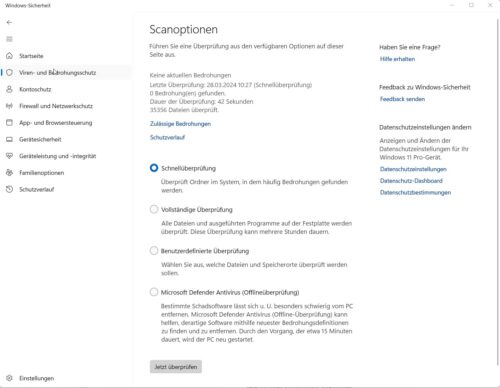
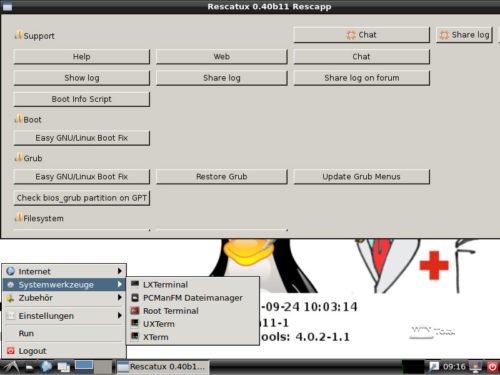
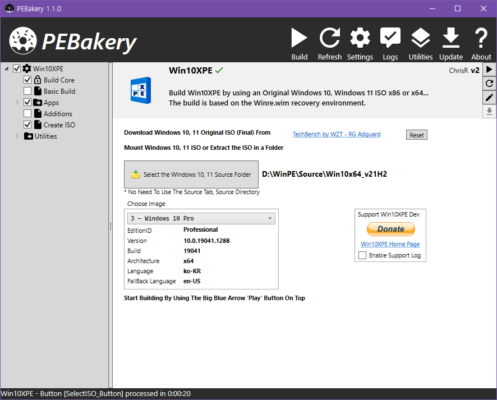
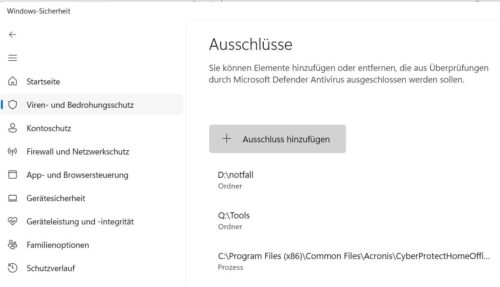
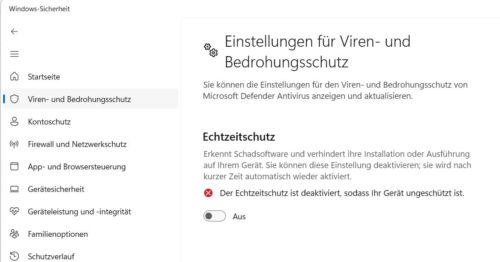
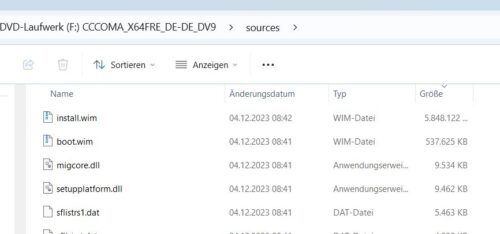
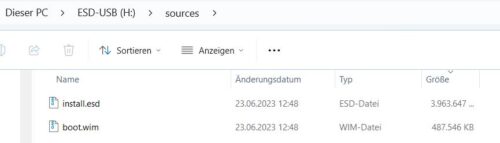
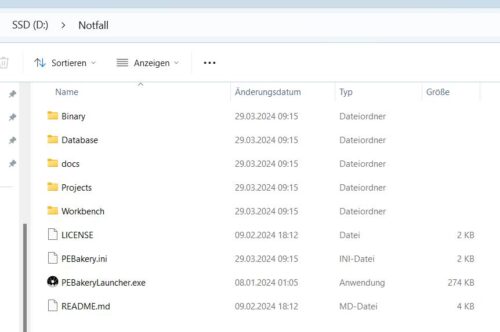
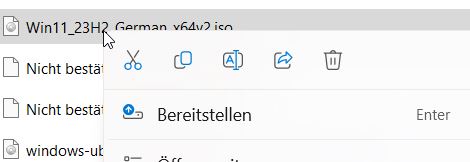
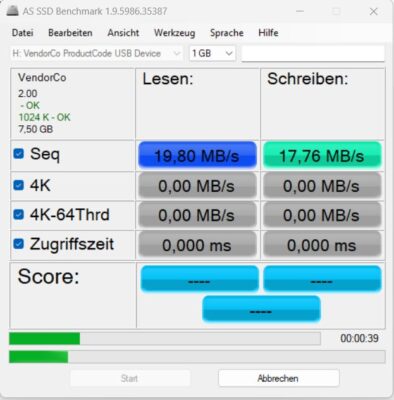
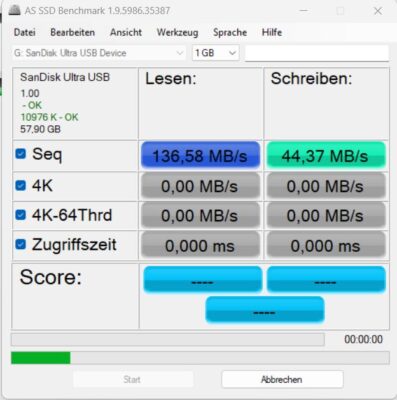
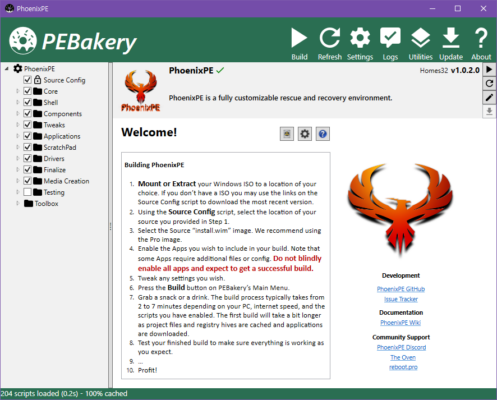
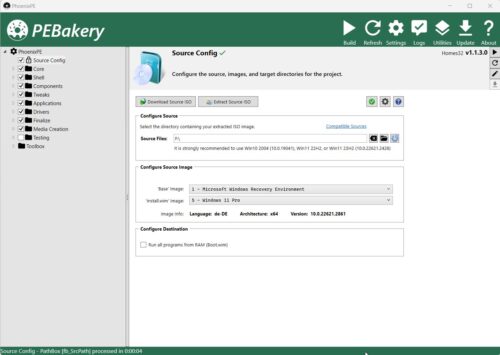
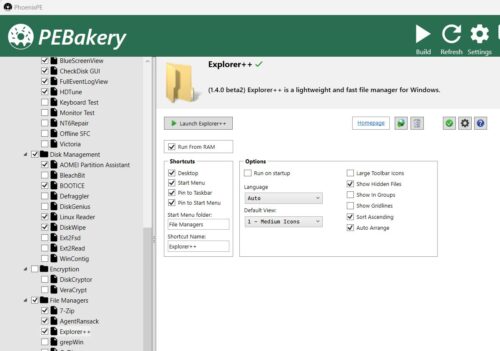
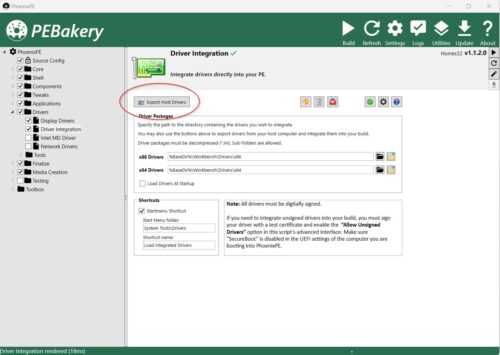
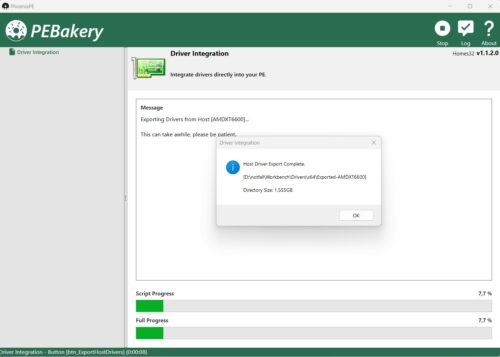
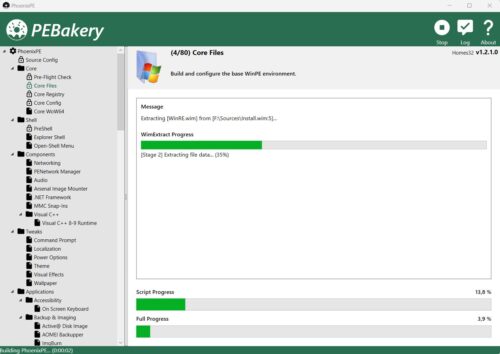
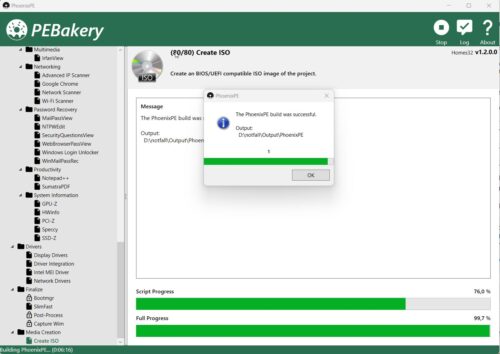
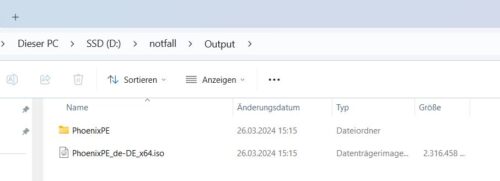
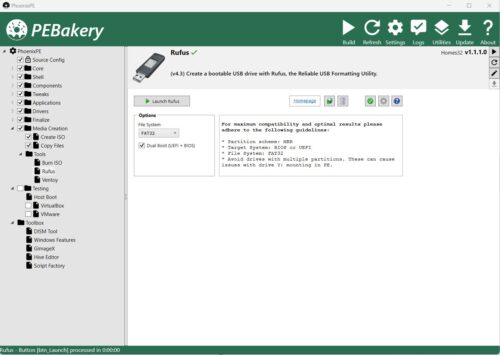
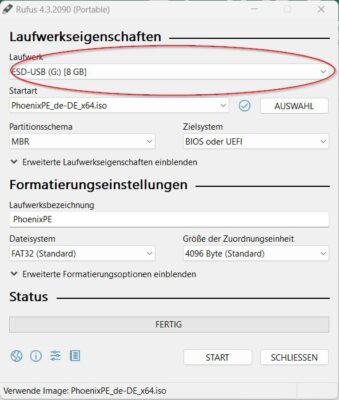
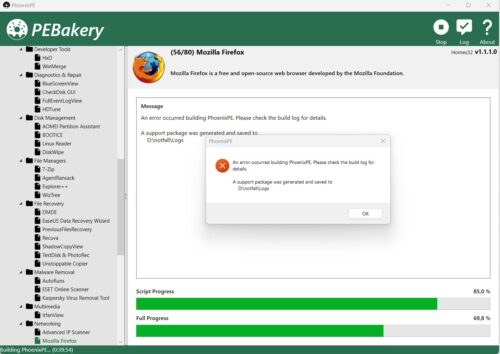
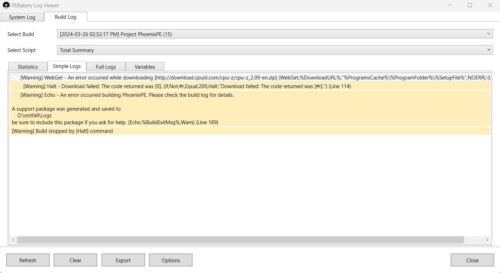
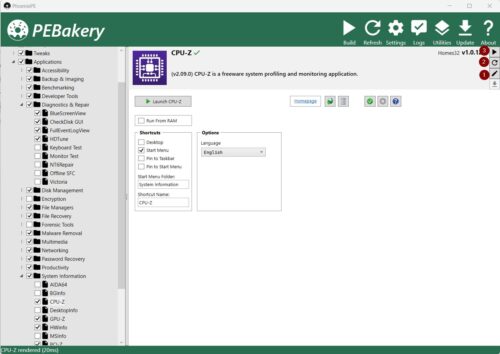
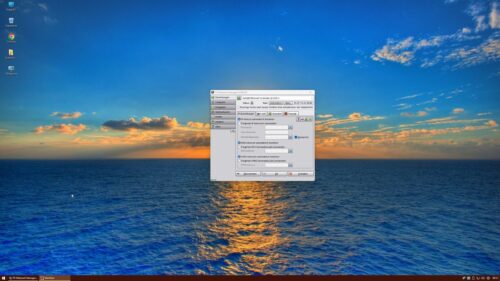
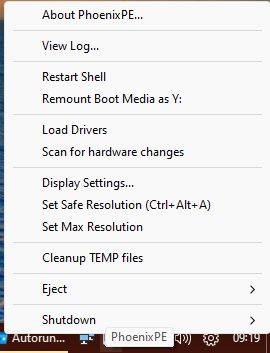
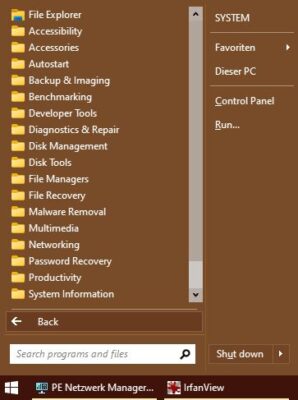
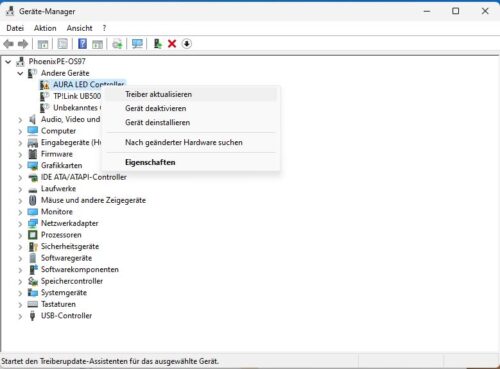
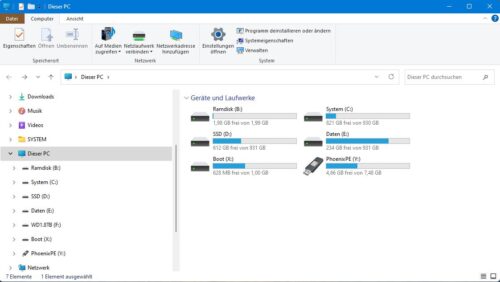
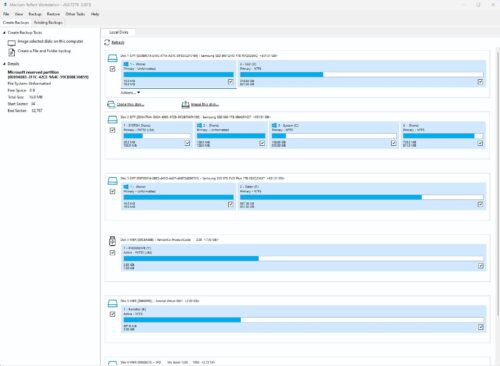
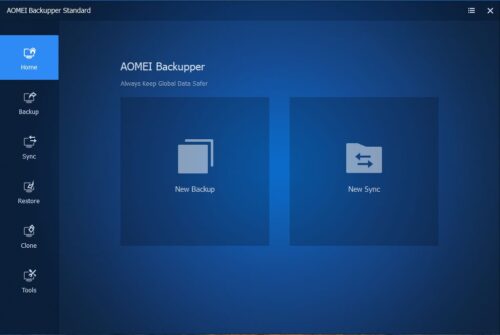
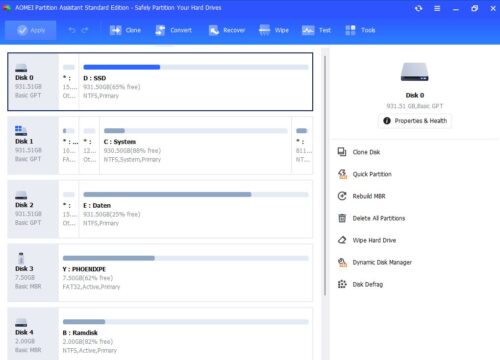
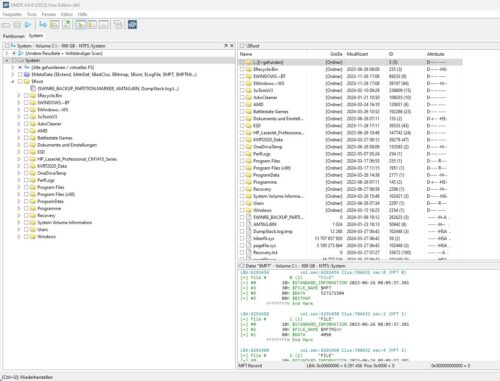
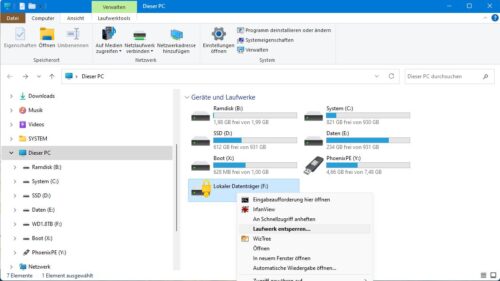
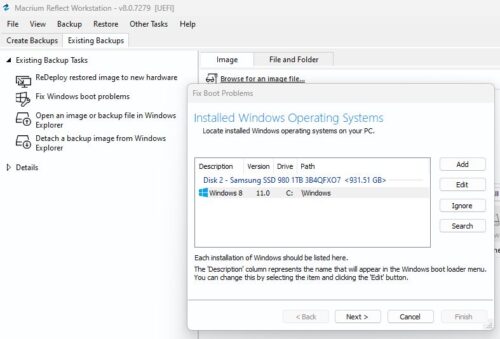
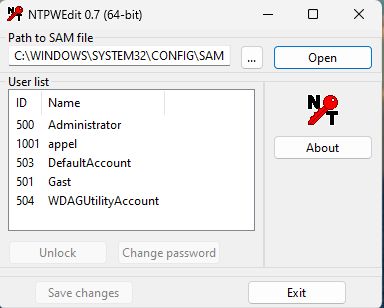
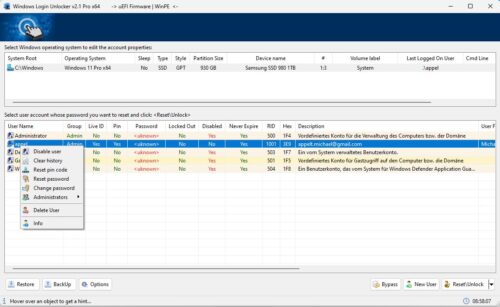
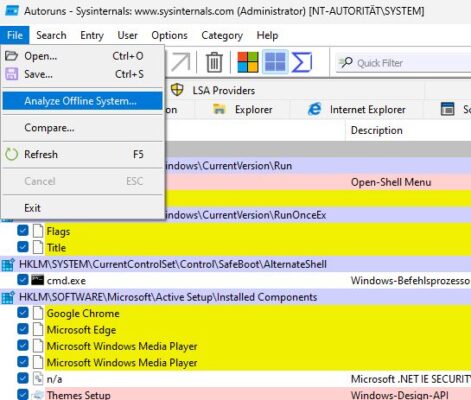
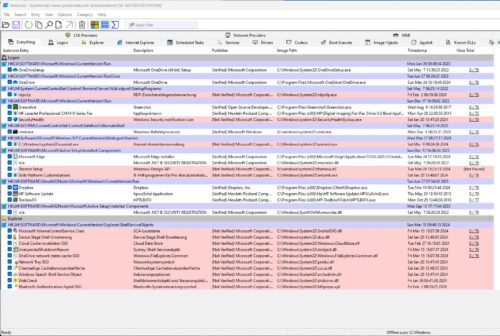
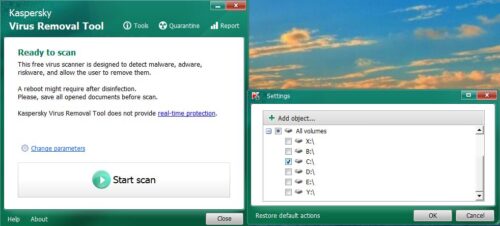

 Ø 4,74
Ø 4,74