
Wenn Sie in das UEFI oder BIOS zur Anpassung von Einstellungen am Computer müssen, gibt es mehrere Wege, in diesen Modus zu gelangen. In diesen Tipps zeigen wir Ihnen, wie Sie über die Einstellungen von Windows 10 oder Windows 11 UEFI oder das BIOS aufrufen können.
1. Dafür benötigt man das UEFI oder BIOS
Bevor ein Betriebssystem auf dem Computer startet, kümmert sich eine Low-Level-Software bereits um die Initialisierung von wesentlichen Systemkomponenten wie beispielsweise die Datenträger, Netzwerkadapter oder USB-Geräte. Auf älteren Systemen war hierfür noch das Basic Input Output System (BIOS) verantwortlich, wurde vor vielen Jahren aber schon durch die Unified Extensible Firmware Interface (UEFI) ersetzt. UEFI, der BIOS-Nachfolger, bietet gegenüber dem alten BIOS viele Vorteile wie beispielsweise das Partitionsschema GUID Partition Table (GPT) für bis zu 128 Partitionen als Ablösung von Master-Boot-Record (MBR)-Schema, eine Netzwerkunterstützung oder die Einbindung von Treibern vor dem Betriebssystem.
1.1. Diese Einstellungen sind im UEFI möglich
Ein Zugang zum UEFI-System ist vor allem dann notwendig, wenn Sie die Bootreihenfolge von Datenträgern zum Installieren anderer Betriebssysteme ändern wollen, Systemkomponenten wie Onboard-Grafik, -Sound oder -LAN an bzw. abschalten wollen oder die Energieeinstellungen sowie mögliche Übertaktungen von Speicher und CPU anpassen müssen. In UEFI können Sie zwischen dem Sicheren Start oder „Legacy-Modus“ umschalten, mit dem sich ältere Betriebssysteme oder Bootmedien ohne UEFI-Unterstützung noch starten lassen.
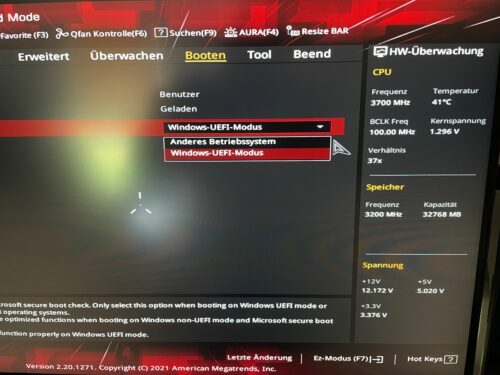
Das UEFI lässt sich mit der Maus bedienen und bietet hier im Abschnitt Boot die Möglichkeit, im Windows UEFI-Modus oder Legacy (anderes Betriebssystem) zu starten.
Gegenüber den alten BIOS-Einstellungen bietet UEFI eine schönere Oberfläche, Maus-Unterstützung und sogar mithilfe der Netzwerkunterstützung die Möglichkeit, die UEFI-Firmware ohne spezielle Boot Sticks oder ähnliches zu aktualisieren.
2. So kommen Sie ins UEFI
Um in das UEFI zu gelangen, um beispielsweise die Bootreihenfolge zu ändern und damit ein neues Betriebssystem wie verschiedene Linux-Distributionen zu installieren, gibt es hierzu gleich drei Möglichkeiten, welche wir Ihnen hier kurz vorstellen.
2.1. Die richtige Taste zum richtigen Zeitpunkt
Der normale Weg, um bei einem PC ins BIOS oder UEFI zu gelangen, ist das Drücken einer Taste direkt beim Starten des PCs. Welche Taste hierbei gedrückt werden muss, ist von Hersteller zu Hersteller verschieden und wird auch nicht immer beim Start eingeblendet. Häufig werden hierfür aber die Tasten F1, F2, F10 oder F12 verwendet.
| Hersteller | Taste |
|---|---|
| HP | F2, F6 oder F10 |
| Toshiba | F1 oder ESC |
| Intel | F2 |
| Dell | F2 |
| Samsung | F2 |
| Lenovo | F1 |
| Medion | F2 |
| Asus | F2 / Entf |
| Asrock | F2 / Entf |
| Gigabyte | Entf |
| Phoenix | Entf, ESC, F2 |
| AMI | F1 oder Entf |
Weitere Informationen entnehmen Sie bitte dem Handbuch des Motherboards (Hauptplatine) oder der Beschreibung des PCs.
Das Problem für viele Anwender ist die Möglichkeit, rechtzeitig die notwendige Taste zu drücken. Heutige Systeme starten so schnell, dass der richtige Zeitpunkt zum Aufrufen von UEFI schnell verpasst wird.
2.2. Windows 10 UEFI - so können Sie in Windows 10 und Windows 11 UEFI starten
Windows 10 und Windows 11 selbst besitzen eine Möglichkeit, das System in den UEFI-Modus zu starten. Dieser versteckt sich in den Einstellungen von Windows. Öffnen Sie die Einstellungen und klicken Sie dort auf Update und Sicherheit. Klicken Sie dann auf den Eintrag Wiederherstellung. Der Eintrag „Erweiterter Start" bietet die Möglichkeit, einen erweiterten Startmodus von Windows zu aktivieren.
Der Weg in Windows 11 ist identisch, nur optisch etwas anders dargestellt.
Windows blendet dann ein Auswahlmenü mit den Optionen an, Windows zu starten, den PC auszuschalten oder ein Menü mit Einträgen zur Problembehandlung. Rufen Sie diese Option auf.
Klicken Sie dann auf Erweiterte Optionen.
Klicken Sie dann auf „Erweiterte Optionen“. Hier finden Sie neben den Möglichkeiten wie den Starteinstellungen (abgesicherter Modus) auch einen Eintrag, welcher Sie zu den UEFI-Einstellungen nach einem Neustart führt.
2.3. Die UMSCHALT-Taste im Anmeldebildschirm von Windows startet Windows 10 UEFI
Einen dritten Weg, um in UEFI zu gelangen, ist vielen Anwendern weniger bekannt. Wenn Sie beim Anmeldebildschirm von Microsoft Windows sind, halten Sie die UMSCHALT-Taste gedrückt und klicken dabei auf den Power-Button im Screen.
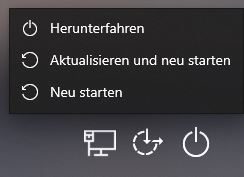
In Windows 10 UEFI starten geht auch mit dem Eintrag "Neu starten" bei gedrückter UMSCHALT-Taste im Anmeldebildschirm.
Nach einem Neustart erscheint automatisch auch die Auswahl, das UEFI aufzurufen, wie es bei Punkt 2.2 dargestellt wurde.

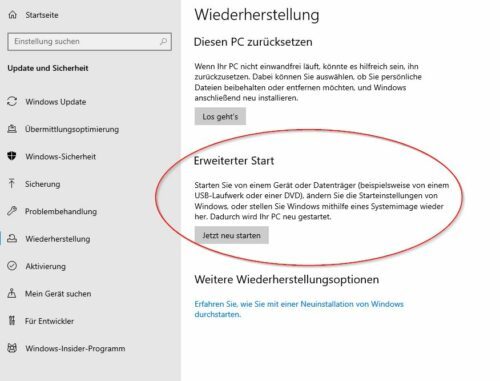
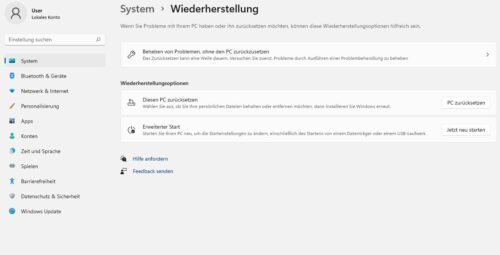
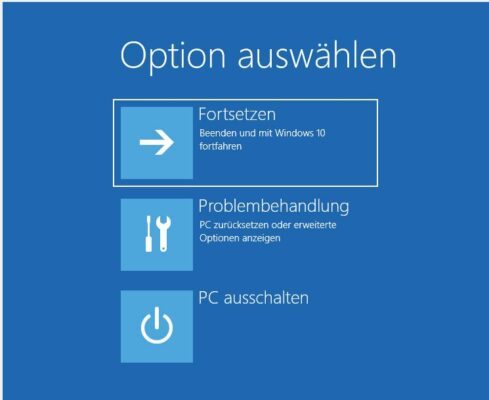
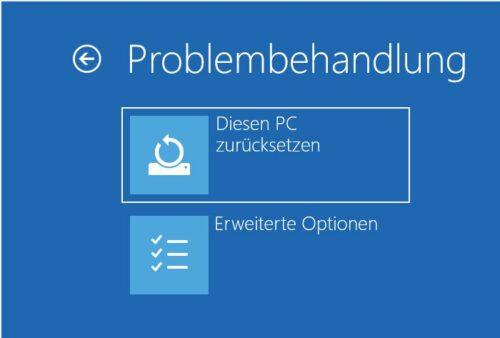
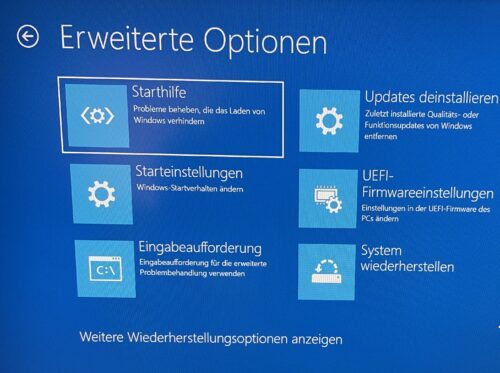


 Ø 3,91
Ø 3,91