
Erfahren Sie hier, welche Einstellungen Sie in einem BIOS vornehmen können und wofür diese Einstellungen gut sind.
Das BIOS bildet die Schnittstelle zwischen der Hardware und dem Betriebssystem: Richtig konfiguriert können Sie damit Ihren Rechner nicht nur schneller und stabiler machen, sondern auch dessen Stromverbrauch deutlich senken. In diesem Artikel erklären wir Ihnen, was genau das BIOS eigentlich ist und mit welchen Einstellungen Sie die Leistungsfähigkeit Ihres Systems optimieren können.
- Das BIOS lässt sich beim Systemstart über einen Tastaturbefehle aufrufen. Dieser unterscheidet sich je nach Hersteller.
- Mit den richtigen BIOS-Einstellungen können Sie den Stromverbrauch Ihres PCs um bis zu 50 Prozent senken.
- Die BIOS-Konfigurationen werden auf einem Festspeicher gesichert und bleiben so auch nach dem Ausschalten des Computers erhalten.
Inhalt
1. Was ist das BIOS?

Das BIOS befindet sich in einem kleinen Chip auf dem Mainboard Ihres Computers.
Das BIOS („Basic Input Output System“) ist die Firmware eines Computers, die sich seit 1970 in Form eines kleinen Chips auf dem Motherboard eines jeden PCs befindet. Es überprüft bereits vor dem Start des Betriebssystems die Funktionalität der Hardwarekomponenten und ihrer Treiber mit Hilfe des sogenannten POST („Power-On Self-Test“).
Stellt das BIOS einen Fehler fest, werden Warntöne ausgegeben, die je nach Anzahl und Dauer auf ein bestimmtes Hardwareproblem hindeuten, und die sich abhängig vom jeweiligen Hersteller unterscheiden. Die am meisten verbreiteten BIOS-Systeme stammen von AMI (American Megatrends), ATI, IBM und Award/Phoenix.
Um Änderungen im BIOS vorzunehmen, müssen Sie dieses beim Hochfahren Ihres Rechners starten. In den meisten Fällen ist dazu das Drücken einer bestimmten Taste (z.B. F1, F12, Delete etc.) innerhalb eines kurzen Zeitfensters erforderlich. Die nachfolgende Tabelle zeigt eine Übersicht der gängigsten Tastaturbefehle. Genauere Informationen dazu finden Sie aber immer auch im Handbuch Ihres Mainboards.
| Mainboard-Hersteller | Tastaturbefehl |
|---|---|
| Asus | F2 / Entf |
| Intel | F2 |
| Dell | F2 |
| Asrock | F2 / Entf |
| MSI | Entf |
| Samsung | F2 |
| Lenovo | F1 |
| Medion | F2 |
| Gigabyte | Entf |
Die Einstellungen des BIOS sind im sogenannten CMOS (Complementary - Metal-Oxid-Semiconductor) hinterlegt, einem statischen RAM-Baustein, der über die Mainboard-Batterie mit Strom versorgt wird. Das bedeutet, dass die darin enthaltenen Informationen auch dann erhalten bleiben, wenn der Computer vom Netz genommen wird.
Gut zu wissen: In modernen Computer-Systemen wird das BIOS inzwischen auch häufig durch das UEFI („Unified Extensible Firmware Interface“) ersetzt, das einen deutlich höheren Funktionsumfang und demzufolge auch eine größere Flexibilität bietet. Es lässt sich im Gegensatz zum BIOS bequem mit der Maus steuern und beinhaltet bereits einen Großteil der Treiber, die für den Windows-Systemstart benötigt werden. Zudem punktet das UEFI mit einer wesentlich schnelleren Boot-Zeit und der Unterstützung größeren Festplatten, es funktioniert allerdings nur auf 64-Bit-Systemen.
2. BIOS einrichten: Die wichtigsten Einstellungen im Überblick
Auf dem Hauptbildschirm („Main“ oder „Standard CMOS Features“) des BIOS sind die Grundfunktionen des Systems aufgelistet. Dazu gehören beispielsweise Datum und Uhrzeit und die gefundenen Laufwerke. Abhängig von Typ und Hersteller werden auch weiterführende Informationen wie die BIOS-Versionsnummer oder Informationen zur CPU ausgegeben.
2.1. Sprache einstellen
Bei den meisten BIOS-Herstellern ist die Sprache standardmäßig auf Englisch eingestellt. Sie können die Einstellung direkt im Hauptmenü („Main“) unter dem Punkt „Language“ ändern. Navigieren Sie dazu mit den Pfeiltasten auf den entsprechenden Eintrag und bestätigen Sie Ihre Auswahl anschließend mit „Enter“.
2.2. Bootreihenfolge ändern
Über das Boot-Menü können Sie festlegen, in welcher Reihenfolge Festplatten, Laufwerke oder USB-Geräte gestartet werden sollen.
- Gehen Sie dazu in die BIOS-Einstellungen und navigieren Sie mit den Pfeiltasten zum Reiter „Boot“.
- Wählen Sie dort den Unterpunkt „Boot Device Priority aus“ und bestätigen Sie Ihre Eingabe mit „Enter“.
- Die Boot-Device-Liste mit „1st“, „2nd“ und „3rd“ Boot Device wird angezeigt. Wählen Sie mit den Pfeiltasten zwischen Hard Drive (Festplatte), CD-ROM (CD- oder DVD-Laufwerk) oder dem Floppy Drive (Diskettenlaufwerk, nur in älteren Modellen verfügbar) aus.
- Drücken Sie anschließend zweimal auf die „Esc“-Taste, um die Einstellungen zu übernehmen und das BIOS wieder zu verlassen.
Tipp: Um die Boot-Zeit Ihres Computers zu verringern, setzen Sie nur die von Ihnen genutzten Festplatten im Boot-Menü auf „Enable“.
2.3. Strom sparen
Das BIOS bietet auch viele hilfreiche Funktionen und Einstellungen, mit denen Sie Strom sparen und den Energieverbrauch Ihres Rechners senken können. Diese finden Sie bei den meisten BIOS-Typen unter dem Punkt „Power Management Setup“ oder „Power“.
Die wichtigsten Optionen zur Senkung des Stromverbrauches sind:
2.3.1. ACPI 2.0 Support
Das „Advanced Configuration Power Interface“ ist standardmäßig aktiviert und sorgt dafür, dass Ihr Rechner keinen Strom verschwendet.
Gut zu wissen: Die erweiterte Version ACPI 2.0 unterstützt nur 64-Bit-Prozessoren. Sollten Sie keinen 64-Bit-Prozessor im Einsatz haben oder die eingebaute CPU generell Probleme mit dem Stromsparmodus haben, setzen Sie diese Option auf „Disabled“.
2.3.2. ACPI Suspend Mode / Type
Hier können Sie die Stromspar-Modi einstellen. Unter ACPI sind insgesamt sechs verschiedene Einstellungen möglich, die wiederum unterschiedlich viel Strom sparen. Abhängig von der BIOS-Version finden Sie diese Option auch unter der Bezeichnung „Sleep State“ oder „ACPI Standby State“.
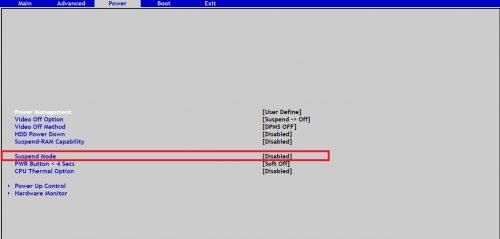
Aktivieren Sie den Suspend-Mode im Power-Menü und legen Sie den Stromspar-Modus für Ihren Computer fest.
- S0: Das System ist ohne Einschränkungen sofort einsatzbereit und voll funktionsfähig.
- S1 (einfacher Schlafmodus): Die CPU wird angehalten (Throttle), der Monitor und die Festplatte werden abgeschaltet.
- S2 (erweiterter Schlafmodus): Für diesen Zustand gibt es keine genaue Definition, weswegen er auch so gut wie nie vorkommt. Es werden weitere Komponenten (z.B. der CPU-Cache) abgeschaltet.
- S3 (Standby-Modus, „Suspend to RAM“): Das Betriebssystem speichert den Systemzustand beim Aktivieren des Ruhemodus im Arbeitsspeicher. Der größte Teil der Hardware ist abgeschaltet, nur der RAM wird noch mit Strom versorgt.
- S4 (Ruhezustand): Der Systemzustand wird auf der Festplatte gespeichert und der Computer fast vollständig abgeschaltet. In diesem Zustand wird am meisten Strom gespart, allerdings benötigt der Rechner beim „Aufwachen“ etwas mehr Zeit als im S3-Modus.
- S5 (Soft-Off-Modus): Das System ist ausgeschaltet, das Netzteil liefert aber Strom, somit kann es über den Power-Button oder eine Netzwerkschnittstelle („Wake On LAN“) wieder aktiviert werden.
2.3.3. Dooze Mode
In dieser Option können Sie einen Wert für die Verringerung des CPU-Taktes definieren. Setzen Sie den Wert auf „2“, um dem Prozessortakt zu halbieren oder auf „3“, wenn Sie lediglich ein Drittel beibehalten möchten.
Gut zu wissen: Bei modernen Prozessoren wird die Taktfrequenz automatisch reduziert, wenn die CPU nicht ausgelastet ist auch wenn der „Dooze Mode“ nicht dediziert im BIOS deaktiviert wurde.
2.4. CPU Q-Fan Control
Mit dieser Einstellung (Sie finden Sie im Untermenü „Hardware Monitor“) können direkten Einfluss auf die Drehgeschwindigkeit Ihres Prozessorlüfters und der Gehäuselüfter nehmen. Dafür stehen verschiedene Funktionen zur Verfügung:
- Optimal überlässt dem Mainboard die Steuerung der jeweiligen Lüfter.
- Im Silent Mode wird die Drehzahl reduziert was zu einer Reduktion der Lautstärke führt.
- Der Performance Mode betreibt die angeschlossenen Lüfter auf höchster Drehzahl, ist aber unter Umständen sehr laut.
2.5. Arbeitsspeicher optimieren

Mit den richtigen BIOS-Einstellungen holen Sie das Maximum aus Ihrem Arbeitsspeicher heraus.
Im Normalfall erkennt das BIOS automatisch die beste Taktfrequenz für den eingebauten RAM. Sie haben aber dennoch die Möglichkeit, einige Optimierungs-Maßnahmen vorzunehmen. Dabei ist allerdings äußerste Vorsicht geboten, da Fehlkonfigurationen sehr schnell zu irreparablen Schäden an der Hardware führen können.
Unter „Memory Configuration“ können Sie alle Einstellungen vornehmen, die für die Arbeitsgeschwindigkeit verantwortlich sind. Außerdem können Sie hier die Taktrate erhöhen und die Versorgungsspannung festlegen.
Computer mit einem 32-Bit-Betriebssystem können nur etwa 3,5 GB des vorhandenen Arbeitsspeichers nutzen, da beispielsweise XP oder Vista nur Speicheradressen bis zu einer Länge von 4 GB verwalten können. Darin sind auch der Grafikspeicher und sämtliche anderen PCI-Karten enthalten.
Über die Option „Memory Hole Remapping“ können Sie den „verlorengegangenen“ RAM wieder sichtbar machen, die Funktion ist allerdings nur den Nutzern von 64-Bit-Hardware (CPU und Chipsatz) vorbehalten.
- Um die Funktion nutzen zu können, wechseln Sie zu „Advanced“ und aktivieren dort das „JumperFree Configuration“-Menü.
- Setzen Sie anschließend die Einstellung bei „AI Overclocking“ auf „Manual“ und navigieren Sie zum Menü „Memory Configuration“.
- Stellen Sie das „Memory Hole Remapping“ auf „Enabled“ und speichern Sie Ihre Änderungen über „Exit“.
2.6. SSD-Festplatte im BIOS einrichten

Wenn Sie eine SSD in Ihrem Rechner betreiben möchten, müssen Sie im BIOS den Modus des SATA-Ports auf AHCI („Advanced Host Controller Interface“) ändern.
Wenn Sie eine SSD in Ihren Rechner einbauen möchten, müssen Sie im BIOS den Modus des SATA-Ports auf AHCI („Advanced Host Controller Interface“) ändern, über den die Festplatte mit dem Mainboard verbunden ist. Dieser ist standardmäßig auf HDDs eingestellt. Dadurch läuft die SSD insgesamt langsamer oder macht mitunter sogar Probleme beim Hochfahren.
Damit Sie den AHCI-Modus im BIOS aktivieren können, müssen Sie vorab in der Registry einige Änderungen vornehmen:
- Geben Sie in das Suchfeld von Windows „Regedit“ ein und bestätigen Sie mit der Eingabetaste. Die Windows-Registry wird geöffnet.
- Navigieren Sie zum Eintrag „HKEY_LOCAL_MACHINE -> System -> CurrentControlSet -> Services -> Storahci“.
- Geben Sie beim Parameter „ErrorControl“ den Wert „3“ und bei „Start“ den Wert „0“ ein.
- Starten Sie den Rechner neu.
Nun können Sie das BIOS öffnen und die Option „SATA-Port“ auf "AHCI" ändern.

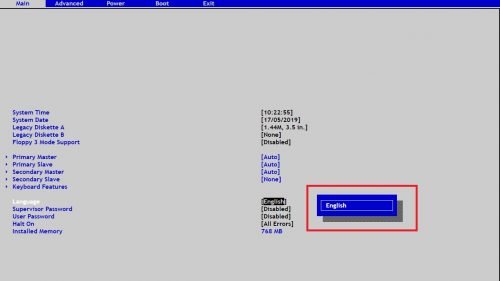
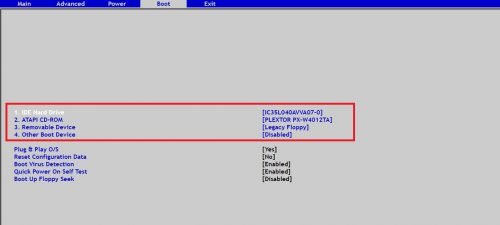
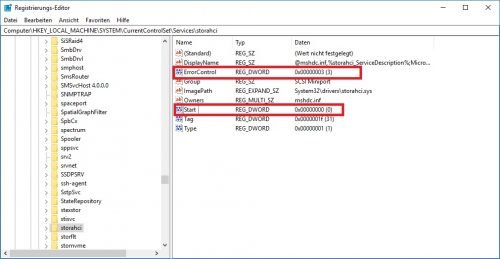

 Ø 4,32
Ø 4,32