
In dem folgenden Tipp beschreiben wir Ihnen, wie Sie den Schnellstart von Windows deaktivieren und Windows vollständig herunterfahren lassen können.
Windows hat bereits seit Version 8 einen sogenannten Schnellstart, bei dem Windows nach dem Beenden nicht vollständig heruntergefahren wird. Stattdessen verwendet das System einen besonderen Ruhezustand. Dieses "Feature" kann in Einzelfällen zu Problemen führen und ist auch für die meisten Systeme nicht mehr notwendig. In dem folgenden Tipp zeigen wir Ihnen, mit welchen Mitteln Sie den Schnellstart von Windows deaktivieren und Windows 10 und Windows 11 vollständig herunterfahren und später richtig neu starten können.
- Windows 10 und Windows 11 gehen bei einem Herunterfahren grundsätzlich in einen speziellen Ruhezustand für den späteren Schnellstart.
- Dieser Ruhezustand speichert Systemkomponenten auf dem Datenträger, um später diese wieder schnell in den Arbeitsspeicher zu laden und so die Zeit nach einem Neustart zu beschleunigen (Schnellstart).
- Sie können den Schnellstart mit einer Tastenkombination einmalig oder über Änderungen am System dauerhaft unterbinden.
Inhalt
1. Das verbirgt sich hinter dem Schnellstart
Seit Windows 8 gibt es im Betriebssystem von Microsoft eine Schnellstart-Funktion, welche zunächst noch als Fast Boot bezeichnet wurde. Hierbei fährt das System bei einem Shutdown nicht vollständig herunter, sondern speichert Systemkomponenten in einer speziellen Datei mit dem Namen hiberfil.sys. Wird das System später wieder neu gestartet, fällt durch die Schnellstartfunktion die Initialisierung von Systemkomponenten und Systemtreiber weg, weshalb Windows hierbei grundsätzlich Zeit einspart.
1.1. Ruhestand vs. Schnellstart
Der Ruhezustand von Windows speichert seine Inhalte zwar auch in der hiberfil.sys, unterscheidet sich von dem Schnellstartmodus aber in der Form, dass bei einem aktivierten Ruhezustand das System und die geöffneten Programme und Dateien als Abbild auf den Datenträger geschrieben und bei einem Aufwachen aus dem Ruhezustand wieder eingeladen werden. Der Anwender kann dann an der Stelle weiterarbeiten, wo er zuvor aufgehört hat.
1.2. Der Vorteil vom Schnellstart verpufft
Zu Zeiten von magnetischen Festplatten verkürzte sich die Boot-Zeit durch den Schnellstart deutlich. Heutige SSD haben herkömmliche Festplatten immer weiter verdrängt und erreichen je nach Anbindung (SATA, PCIe) Datenraten von mehreren Gigabyte pro Sekunde. Der Vorteil vom Schnellstart gerät mit seinen Nachteilen daher immer mehr in den Hintergrund.
2. Diese Probleme kann der Schnellstart verursachen
Wenn Sie den PC über die Funktion „Herunterfahren“ beenden, schaltet sich dieser aus. Der nächste Neustart ist aber kein klassischer Neustart, da quasi das „alte System“ geladen wird. Probleme in Windows, welche sich mit einem Neustart häufig lösen lassen, bleiben daher auch weiterhin bestehen.
Neustart nicht betroffen: Nur bei der Funktion „Neu starten“ wird das System wirklich neu initialisiert. Das ist auch der Grund, warum Treiber und Updates nach einem Neustart verlangen.
Weitere Probleme mit dem Schnellstart werden häufig im Zusammenhang mit Dual-Boot Systemen und möglichem Datenverlust, Verschlüsselung von Datenträgern mit Software von Drittanbietern oder Unverträglichkeiten mit dem BIOS/UEFI beschrieben.
3. So können Sie den Schnellstart in Windows deaktivieren
3.1. Shortcut beim Herunterfahren
Nur unzureichend dokumentiert ist die Möglichkeit, durch simples gedrückt halten der UMSCHALT-Taste (Shift) beim Klicken auf den Texteintrag „Herunterfahren“ ein vollständiges Herunterfahren zu erzwingen.
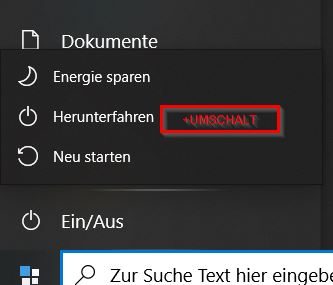
Mit gedrückter UMSCHALT-Taste können Sie Windows vollständig herunterfahren.
3.2. Verhalten beim Drücken des Netzschalters oder der Funktion „Herunterfahren“ anpassen
Alternativ lässt sich über die klassische Systemsteuerung in den Energieoptionen der Schnellstart deaktivieren. Klicken Sie dazu die Funktion „Alle Systemsteuerungselemente“ an und wechseln Sie in die Energieoptionen. Klicken Sie dann auf den Textbutton „Auswählen, was beim Drücken von Netzschaltern geschehen soll“.
Im folgenden Menü öffnet sich dann die Einstelloption für den Netzschalter, dessen Verhalten auch für die Funktion „Herunterfahren“ von Windows selbst gilt.
Die Einstellungen selbst sind ausgegraut. Durch einen Klick auf den Link „Einige Einstellungen sind momentan nicht verfügbar“, können Sie diese anpassen und dann den Schnellstart von Windows deaktivieren oder aktivieren.


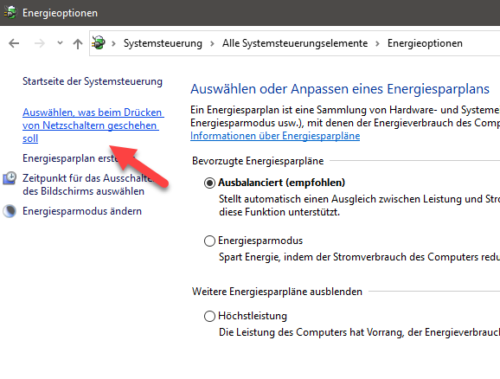
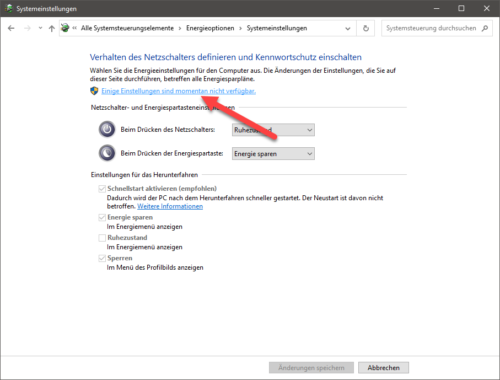
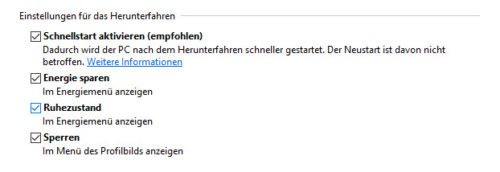

 Ø 4,35
Ø 4,35