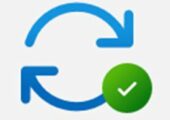
Mit der Einführung von Windows 11 hat Microsoft die Hardwareanforderungen - nach Meinung vieler Experten - ohne Grund so hoch angesetzt, dass mit dem Support-Ende von Windows 10 im Oktober 2025 viele PCs zu Elektroschrott werden könnten. Dass die Gründe für die neuen Hardwareanforderungen jedoch nur vorgeschoben sind und Windows 11 auch in der aktuellen Version 22H2 und der kommenden Version 23H2 problemlos auf älteren PCs installiert werden kann, beweist dieser Artikel, indem er detailliert beschreibt, wie Windows 11 auch auf älterer Hardware - sowohl als Upgrade als auch als Neuinstallation - installiert werden kann.
- Windows 10 22H2 ist die letzte Version von Windows 10 und wird nur noch bis Oktober 2025 für Endkunden unterstützt.
- Mit Windows 11 22H2 hat Microsoft viele der bekannten Tricks zur Installation von Windows auf älterer Hardware unterbunden.
- Sie können Windows 11 jedoch weiterhin sowohl als Inplace-Upgrade als auch als Neuinstallation ohne GPT, UEFI, TPM-Modul usw. installieren.
Inhalt
1. Windows 10 Version 22H2 ist die "letzte" Windows 10-Version
Auf Millionen von Computern weltweit läuft Windows 10 in der Version 22H2. Microsoft hat nach der Einführung von Windows 11 ein Update der Windows Client Roadmap veröffentlicht. Darin wird darauf hingewiesen, dass der Lebenszyklus von Windows 10 für die meisten Anwender am 14.10.2025 endet und ein Umstieg auf Windows 11 notwendig wird. Dies ist an sich kein Problem und entspricht dem, was auch bei Windows XP, Windows Vista oder zuletzt Windows 7 der Fall war.
1.1. Neue Hardwareanforderungen in Windows 11
Im Gegensatz zu den bisherigen „End of lifetime“ gestaltet sich der Fall hier aber komplizierter: Microsoft hat mit Windows 11 die Hardwareanforderungen deutlich verschärft:
- 4 GB RAM
- CPU einer eigenen Prozessorliste von Microsoft
- UEFI mit GPT
- Aktives Secure Boot im UEFI
- TPM 2.0-Sicherheitsmodul
- Mindestens 64 GB Speicherplatz auf dem Datenträger
- Auflösung von 720p und Bildschirm mit 9 Zoll oder mehr
Über die Anforderungen an RAM, Speicherplatz und Auflösung braucht man sicher nicht zu diskutieren. Auch UEFI und Secure Boot haben sich über die Jahre etabliert. Secure Boot kann auch nachträglich aktiviert werden. Läuft das System noch im BIOS, MBR Schema und ohne Secure Boot, kann mit den Installationstricks auch hier Windows 11 installiert werden.
Was ist UEFI: Weitere Infos zu Secure Boot, GPT und UEFI finden sie unserem Artikel „UEFI – der BIOS-Nachfolger“.
Problematischer wird es schon bei der CPU-Liste von Microsoft. Nur die dort aufgeführten CPUs sind nach dem Willen von Microsoft für Windows 11 geeignet. In dieser Liste finden sich keine Intel CPUs bis zur 6. Generation und auch keine AMD Ryzen CPUs der ersten Generation. Dies ist umso erstaunlicher, da auf diesen CPUs Windows 10 mit ausreichend RAM problemlos läuft und Windows 11 im Vergleich zu Windows 10 eher als Upgrade anzusehen ist, weniger als komplett neues Betriebssystem.
Ein weiterer Stolperstein ist das TPM 2.0. Dabei handelt es sich um das Trusted Platform Modul, das zwar seit 2005 häufig in neueren Systemen verbaut wird, aber in der erst 2016 eingeführten Version 2 entweder deaktiviert oder nicht verfügbar ist. Microsoft begründet die Notwendigkeit von TPM 2.0 mit einer höheren Sicherheit für kryptographische Schlüssel, die beispielsweise bei Bitlocker oder Windows Hello zum Einsatz kommen. Da beide Dienste aber auch mit TPM 1.2 bzw. Bitlocker sogar ohne TPM funktionieren, ist dies nur die halbe Wahrheit.
Viele Systeme dürften daher aufgrund der verwendeten CPU oder des fehlenden TPM 2.0 Moduls von einem Upgrade auf Windows 11 ausgeschlossen sein.
1.2. Prüfung der Hardwareanforderungen für Windows 11
Bereits unter Windows Update können viele Anwender erkennen, wenn das verwendete System nicht für Windows 11 geeignet ist.
Die von Microsoft zum kostenlosen Download verfügbare PC-Integritätsprüfung gibt mehr Klarheit, welche Gründe für einen Ausschluss von Windows 11 ursächlich sind.
Wir haben den Versuch unternommen, Windows 11 auf einem Laptop mit einem Intel Core 2 Duo, 4 GB RAM und 128 GB SSD aus dem Jahre 2008 zu installieren, was uns Microsoft verwehrte.
Die kostenlose Freeware WhyNotwin11 ist etwas ausführlicher in der Prüfung des Systems auf Tauglichkeit mit Windows 11.
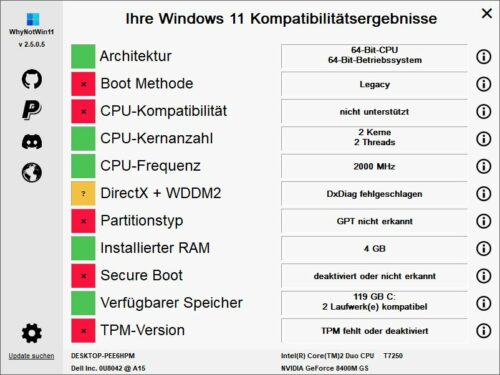
Whynotwin11 ist viel ausführlicher in der Frage, ob Windows 11 auf jeden PC installiert werden kann.
Nach dieser Prüfung wäre unser System, auf dem derzeit noch Windows 10 läuft, nicht für ein Upgrade 11 geeignet und im Oktober 2025 entweder Elektroschrott oder ein Kandidat für eine der beliebten Linux-Distributionen.
2. So können Sie Windows 11 trotzdem auf alter Hardware installieren
Mit dem ersten Release von Windows 11 gab es auch mehrere Tricks, wie man Windows 11 sowohl als Upgrade wie auch als Neuinstallation auf nicht kompatiblen Systemen installieren konnte. Diese Wege haben wir in unserem Artikel Windows 11 auf alter Hardware installieren ausführlich beschrieben.
Einige dieser Möglichkeiten hat Microsoft mit dem Release Windows 11 22H2 und dem kommenden Windows 11 23H2 aber beschränkt. Der beliebte Upgrade-Trick über einen Registry-Hack, bei dem sich Windows 11 als Inplace-Upgrade auch ohne passende CPU oder TPM 2.0 installieren lässt, funktioniert beispielsweise nicht mehr.
Wir konnten auf unserer alten Möhre aber trotzdem Windows 11 sowohl als Inplace-Upgrade über ein bestehendes Windows 10 wie auch als Neuinstallation über ein Bootmedium erfolgreich installieren, wie die beiden folgenden Lösungen beschreiben.
2.1. Windows 11 als Upgrade über ein bestehendes Windows 10 installieren
Bisher konnte man Windows 11 über einen Registry-Eintrag dazu bringen, die verwendete CPU oder ein fehlendes TPM 2 beim Upgrade von Windows 10 auf Windows 11 zu ignorieren. Dieser Weg funktioniert seit Windows 11 22H2 nicht mehr. Es gibt aber einen neuen Weg, der es gegenüber dem bisherigen Weg sogar erlaubt, Windows 11 als Upgrade komplett ohne TPM oder UEFI oder GPT zu installieren. Dazu wird dem Windows 11 Setup eine Datei entnommen, welche die Überprüfung der Hardware beinhaltet. Der Vorgang hört sich komplizierter an, als er in der Praxis ist.
- Erstellen Sie mit dem Text-Editor eine neue Textdatei „Appraiserres.dll“. Achten Sie darauf, dass Sie diese als „Alle Dateien“ und damit als .dll speichern, da die Datei sonst als Appraiserres.ddl.txt gespeichert wird und nicht verwendet werden kann.
- Starten Sie anschließend die setup.exe vom Windows 11-Installationsmedium, das Sie mit dem Windows 11 Media Creation Tool auf USB oder als ISO-Datei herunterladen und auf eine DVD brennen können.
- Sobald Sie Sie das Setup begrüßt, öffnen Sie den Windows Explorer im Pfad C:\$WINDOWS.~BT\Sources, welcher standardmäßig versteckt ist. Sie müssen daher im Explorer ausgeblendete Elemente über die Registerkarte Ansicht sichtbar machen.
Kopieren Sie in diesen Pfad die zuvor erstellte Datei Appraiserres.ddl. Windows sollte Ihnen melden, dass die Datei bereits vorhanden ist und überschrieben werden soll.
- Wenn die Datei überschrieben wurde, können Sie die Installation von Windows 11 fortsetzen und sogar ein Upgrade über ein vorhandenes Windows 10 installieren, wobei alle installierten Programme, Daten und Einstellungen erhalten bleiben.
2.2. Windows 11 als Neuinstallation auf nicht kompatibler Hardware mit Rufus
Um Windows 11 auf nicht kompatibler Hardware zu installieren, gibt es mehrere Möglichkeiten. Der bisherige Trick mit einer Registry-Datei, die während der Installation importiert wird, funktioniert immer noch.
Noch einfacher geht es aber, wenn man sich mit Hilfe des Tools Rufus einen bereits vorbereiteten USB-Stick mit Windows 11 erstellen lässt. Dieser Weg ist nicht nur komfortabel, sondern auch für Laien leicht zu realisieren und bietet darüber hinaus noch weitere Vorteile.
Rufus erstellt einen angepassten USB-Stick für Windows 11
Rufus ist vielen als Werkzeug bekannt, um USB-Sticks bootfähig zu machen. Im Laufe seiner Entwicklung hat Rufus jedoch viele neue, manchmal etwas versteckte Funktionen erhalten. Eine davon ist die Möglichkeit, einen bootfähigen Installations-Stick für Windows 11 zu erstellen, der nicht nur die Hardware-Anforderungen umgeht.
- Laden Sie sich zunächst Rufus von der Webseite des Herstellers herunter. Die portable Fassung benötigt keine Installation und kann direkt ausgeführt werden.
- Schließen Sie einen USB-Stick mit einer Kapazität von mindestens 8 GB an das System an.
Achtung: Rufus löscht später alle Daten auf dem Stick. - Erlauben Sie Rufus beim Start den Zugriff auf das Internet zur Prüfung auf eine aktuelle Version. Wenn Sie hier mit nein antworten, hat Rufus für den weiteren Prozess keinen Webzugriff und kann das angepasste Installationsmedium für Windows 11 nicht erstellen.
- Starten Sie Rufus und wählen Sie im Laufwerk den USB-Stick aus. Klicken Sie dann auf den Pfeil im rechten Feld, damit dort Download statt „Auswahl“ steht.
- Klicken Sie auf den Button „Download“ Es öffnet sich ein Fenster mit einer Auswahl, was Rufus herunterladen kann. Wählen Sie aus der Liste Windows 11 aus, worauf sich weitere Auswahlfelder mit Release, Edition, Sprache und Architektur öffnen. Wenn Sie die passende Auswahl getroffen haben, wird mit dem Button „Download“ das aktuelle ISO-Abbild von Windows 11 heruntergeladen.
- Speichern Sie das Abbild auf dem PC ab, nicht auf dem USB-Stick.
- Rufus verwendet für die Einrichtung dann das heruntergeladene Abbild, sichtbar am Eintrag bei „Startart“. Wählen Sie als Partitionsschema GPT und Zielsystem UEFI aus. Den Namen des USB-Sticks können Sie im Feld „Laufwerksbezeichnung“ anpassen.
Für ganz alte Systeme mit einem klassischen BIOS ohne UEFI, wie wir es für den Artikel verwenden, können Sie auch auf MBR und BIOS umstellen. - Sobald Sie mit Start die Erstellung eines USB-Sticks zur Installation für Windows 11 anstoßen, öffnet Rufus ein weiteres Fenster.
Einerseits können Sie hier die Abfrage nach den Hardwareanforderungen für Windows 11 entfernen. Genauso spannend ist aber auch die Möglichkeit, das zwangsweise einzurichtende Microsoft-Konto für Windows bei der Einrichtung zu unterbinden, was sonst nur mit viel Mühen bei der Home-Edition möglich ist. Darüber hinaus kann Rufus auch selbstständig ein lokales Konto für Sie erstellen und die regionalen Einstellungen aus dem aktuellen System (Sprache, Tastaturlayout) übernehmen. Der Punkt „Datenerfassung deaktivieren“ schaltet alle Abfragen rund um den Datenschutz ab, so werden folglich alle mit „nein“ beantwortet. Der letzte Punkt verhindert, dass bei der Installation von Windows 11 direkt die Bitlocker-Laufwerksverschlüsselung für den Systemdatenträger aktiviert wird.
- Mit Ihren Vorgaben erstellt Rufus dann den USB-Stick, was Sie am Fortschrittsbalken sehen können.
- Nach Abschluss müssen Sie das System nur neu starten und von dem USB-Stick booten. Für UEFI-Systeme müssen Sie dazu in den Einstellungen -> Update und Sicherheit – Wiederherstellung – Erweiterter Start einstellen, dass Sie den PC von einem anderen Datenträger booten möchten.
Sie können den PC aber auch vollständig herunterfahren und beim Hochfahren über die Bootauswahl (häufig F1, F11, F12, schauen Sie dazu im Handbuch des Mainboards) aus einer Liste den USB-Stick als Bootmedium auswählen und darüber Windows 11 auf alter Hardware installieren.
Den ganzen Prozess mit Rufus haben unsere Kollegen von WindowArea in einem Video nochmals anschaulich darstellt:
3. Fazit – Windows 11 auf alter Hardware: Läuft
Wenn Windows 10 bereits zufriedenstellend auf Ihrem PC läuft, steht einem Upgrade auf Windows 11 nichts im Wege. Sie profitieren von neuen Features, neuer Optik und neuen Funktionen. Es ist nicht davon auszugehen, dass Microsoft nicht kompatible Hardware aktiv von Updates ausschließt. Für Upgrades auf neue Versionen von Windows 11 muss aber weiterhin mit Hürden und damit auch wieder mit Tricks zur Umgehung der künstlichen Beschränkung gerechnet werden.

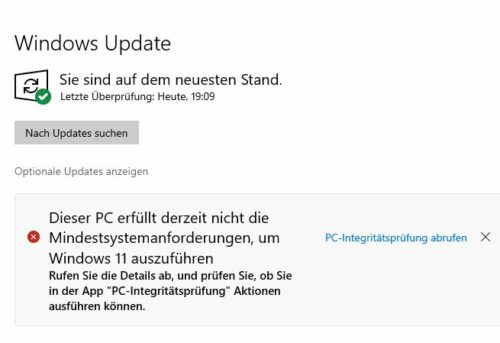
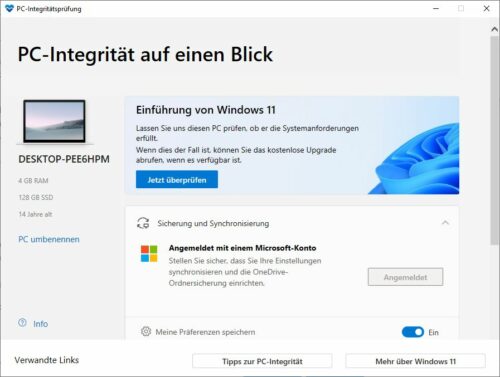
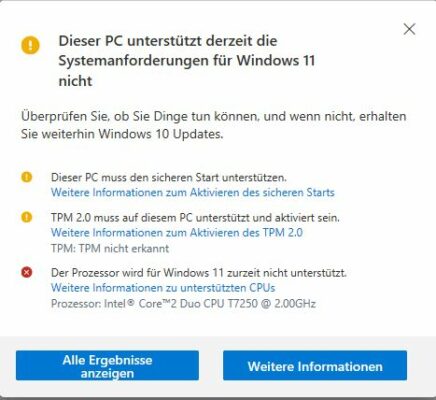
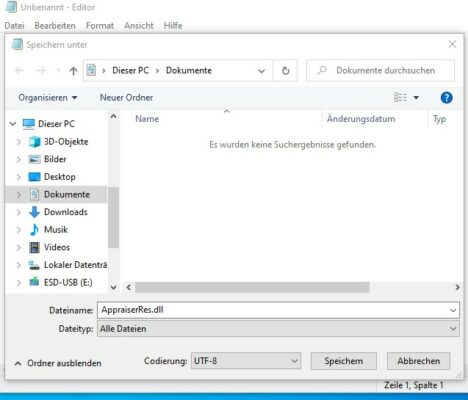

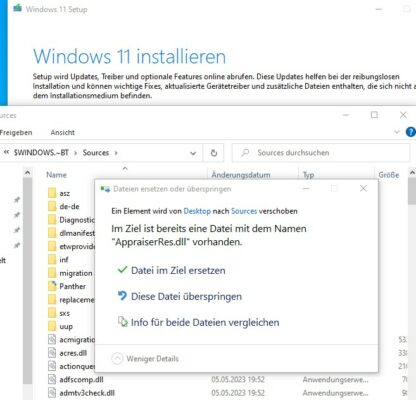
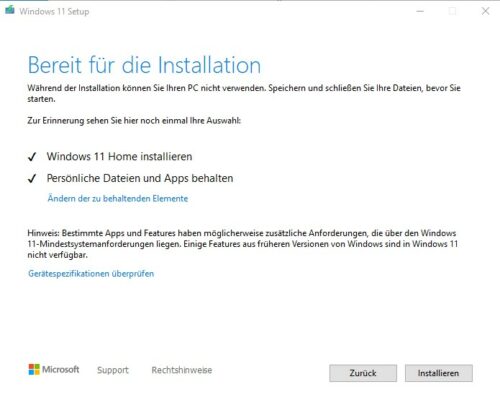
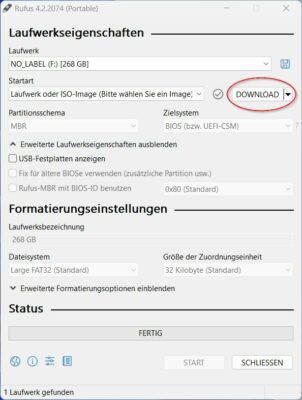
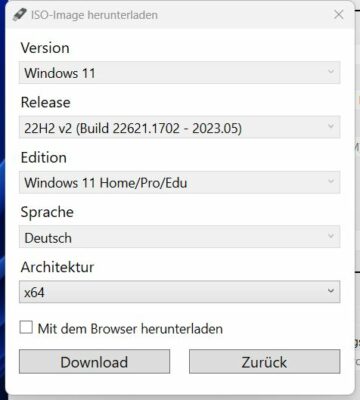
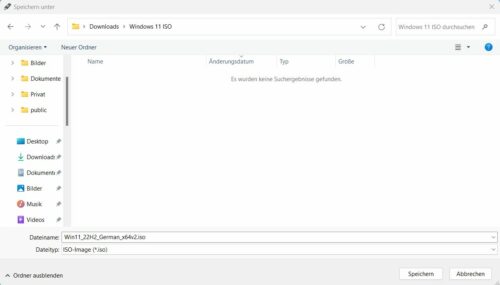
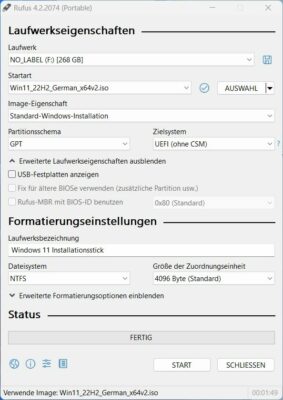
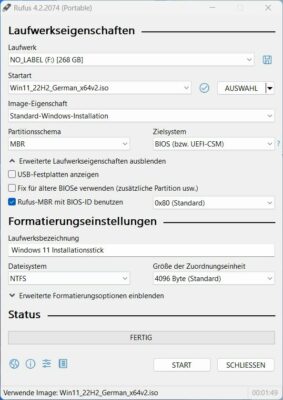
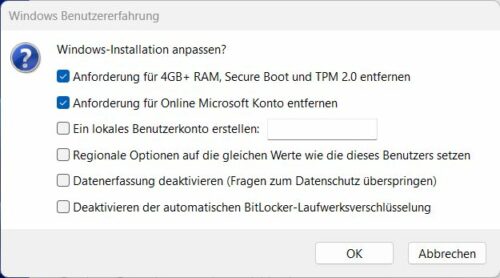
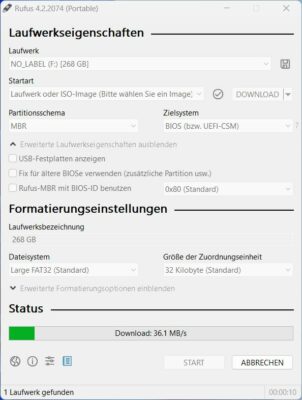
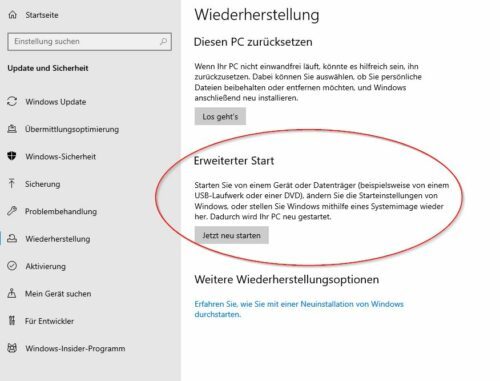

 Ø 4,12
Ø 4,12
Willibald
Also Win11 lässt sich tatsächlich auf älteren Rechnern installieren. Bei mir habe ich die Homeversion auf einem Laptop (4 GB RAM, Prozessor Intel i3) mit dem „Servertrick“ als Upgrade installiert, also Win10 quasi auf Win 11 hoch gezogen, wobei der alte Desktop geblieben ist, das kann man im Installationsprozess auswählen.
Das Verfahren geht so:
– Win11 ISO-Datei laden und auf die Rechnerplatte speichern
– ISO-Datei durch Doppelklick öffnen, sie wird dann als Laufwerk angezeigt
– Mit CMD die Kommandozeile aufrufen
– setup.exe /product server eingeben (mit Leerzeichen nach exe) und Enter drücken
– Dann beginnt die Installation, ohne dass die Hardwarevoraussetzungen überprüft werden.
Auf meinem rund zehn Jahre alten Laptop startet Win 11 per SSD-Platte in 25 Sekunden, kleinere Programme starten und laufen schnell, LibreOffice brauchtg knapp 10 Sekunden beim erstmaligen Starten.
Unter 4 GB Hauptspeicher dürfte Win 11 nicht vernünftig laufen, 8 GB sind sicherlich empfehlenswert.
Viel Erfolg beim Ausprobieren.
PCDMicha
Hallo, eben getestet und kann das NICHT bestätigen. Rufus blendet auch bei der Verwendung von Windows 11 23H2 den Dialog für die Installation ohne die Hardwarevoraussetzungen bei mir ein.
MrSeven
Achtung, bei RUFUS wird der gewünschte Dialog zum Entfernen der Anforderungen bei Windows 11 23H2 nicht mehr eingeblendet. Es muss eine ältere ISO Datei, z.B. 22H2 ausgewählt werden.
Die andere Variante mit der appraiserres.dll hat ebenfalls nicht funktioniert, ev nur bei mir?
dk
Danke für die Anleitung.Werde sie Morgen ausprobieren.
Gesundes Neues Jahr.
Eddie
Hey, sehr gut beschrieben. Jetzt sichere ich mein Win 10 und denn gehts los. Danke . MfG