
In dem folgenden Tipp erfahren Sie, wie man die Brennfunktion in Windows 10 nutzt.
Auch wenn optische Medien wie CD, CD oder Blu-ray langsam aus der Mode kommen, können Sie Backups und andere Daten in Windows 10 brennen, ohne dabei auf gesonderte Brennprogramme zugreifen zu müssen. In dem folgenden Tipp erfahren Sie, wie man in Windows 10 und Windows 11 brennt.
- Windows kann direkt aus dem Explorer heraus Daten wie Musik, Office-Dokumente und Bilder auf CDs, DVDs und Blu-Rays brennen.
- Mit dem Windows Media Player lassen sich auch Audio-CDs mit Musik erstellen.
- Für weitere Aufgaben wie bootfähige CDs oder Film-DVDs benötigen Sie ein eigenes Brennprogramm.
Inhalt
1. Brennfunktion in Windows 10 und Windows 11
Dass Windows 10 brennen kann, ist vielen Anwendern gar nicht bekannt, da Microsoft die Brennfunktion für optische Medien nicht als eigenständiges Programm ausgelagert hat, wie man es von Brennprogrammen sonst kennt. Trotzdem ist die Brennfunktion in Windows 10 sehr einfach zu nutzen.
2. Brennen von Dateien und Ordnern über den Windows-Explorer
Der erste Zugang findet sich über den Windows-Explorer. Wenn Sie einen Ordner oder eine Datei selektiert haben, finden Sie in der Menüleiste vom Explorer im Abschnitt „Freigeben“ die Funktion „Auf Datenträger brennen“.
Sollte sich noch kein Medium im Laufwerk befindet, öffnet Windows 10 die Schublade des DVD-Laufwerks und blendet eine Aufforderung ein, ein Medium einzulegen.
Sobald Sie ein Medium eingelegt haben, verlangt Windows 10 eine Entscheidung, in welchem Format die Daten gebrannt werden sollen.
Windows 10 bietet zwei Möglichkeiten:
- Wie ein USB-Speicherstick
Die CD/DVD kann dabei wie ein USB-Stick mit Daten beschrieben werden. Für jeden Brennvorgang wird eine Session angelegt und neue mit den bisherigen verbunden. Da diese Multisession-Medien nicht auf allen Computer gelesen werden können und darüber hinaus auch für die Datensicherung wegen möglicher Leseprobleme eher ungeeignet sind, raten wir von der Brennmethode ab. Für die Sicherung kleinerer Dateien verwenden Sie besser einen USB-Stick oder Cloud-Backup-Lösungen. - Mit einem CD/DVD-Player
Bei dieser Variante werden alle Daten auf das Medium geschrieben und dieses dann finalisiert. Der dabei verwendete Brennstandard ist genormt und kann daher auch unter Linux oder anderen Systemen problemlos gelesen werden.
Wenn Sie sich für eine Variante entschieden haben, werden die zu brennenden Ordner und Dateien in einen Ordner kopiert, dessen Inhalt auf den Datenträger gebrannt werden soll. Um den Brennvorgang zu starten, müssen Sie unter dem Menüeintrag Laufwerktools noch den „Brennvorgang abschließen“.
Alternativ können Sie auch über das Kontextmenü auf den Datenträger brennen.
2.1. Eigene Zusammenstellung anlegen
Für eine eigene Zusammenstellung von verschiedenen Dateien gibt es noch einen zweiten Weg, um mit Windows 10 zu brennen.
Legen Sie dazu eine leere CD/DVD in das Laufwerk und wählen Sie als Aktion für den leeren Datenträger „Dateien auf CD brennen“.
Windows öffnet dann ein rechts leeres Explorer-Fenster. Sie können beliebige Ordner und Dateien per Drag-and-Drop in das Fenster ziehen und zum Abschluss wieder unter „Laufwerkstools“ den Brennvorgang starten.
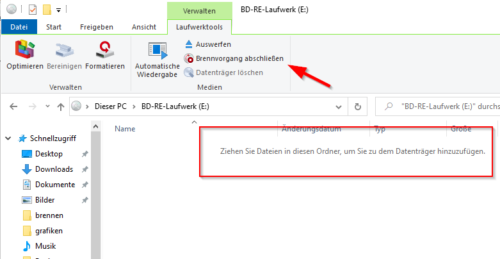
Sie können Dateien per Drag-and-Drop in das Fenster ziehen und zum Abschluss den Brennvorgang starten.
3. ISO-Abbilder brennen
Datenträger-Abbilddateien, umgangssprachlich auch ISO-Dateien genannt, sind 1:1 Kopien von CDs/DVDs und ein häufiges Dateiformat für Installationsdatenträger oder Live-Systemen von Linux. Windows 10 kann auch ISO-Dateien brennen.
Wählen Sie dazu eine ISO-Datei aus. Über das Kontextmenü können Sie dann die ISO-Datei nicht nur als virtuelles Laufwerk bereitstellen, sondern auch das Abbild wieder auf ein Medium brennen.
3.1. ISO brennen geht nicht?
Wenn bei Ihnen die Funktion fehlt, hat sich ein Programm, wie beispielsweise Z-Zip, als Primäranwendung mit dem Dateityp verbunden. Um diese Zuordnung wieder an Windows zu übergeben, wählen Sie im Kontextmenü der ISO-Datei „Öffnen mit – andere App auswählen“.
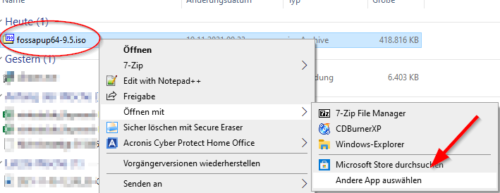
Wenn ein anderes Programm sich als Standard-App für ISO-Dateien eingetragen hat, müssen Sie dies zum Brennen von ISO-Dateien mit Windows wieder ändern.
In dem folgenden Dialog wählen Sie den Windows-Explorer als Standard-App aus, indem Sie die Checkbox „Immer diese App…“ auswählen.
Vor dem Brennen haben Sie noch die Möglichkeit, den Datenträger nach dem Brennen zu überprüfen. Windows vergleicht dann das gebrannte Medium mit der Originaldatei.
4. Daten-CD kopieren
Windows selbst bietet keine Funktion, mit der Sie einen Datenträger kopieren können. Sie können aber mit verschiedenen, kostenlosen Tools selbst eine ISO-Datei erstellen und diese dann wieder mit Windows 10 brennen. Da die meisten Programme, beispielsweise Imgburn, ISO-Dateien auch wieder brennen können, ist der Umweg über Windows gar nicht notwendig.
5. Audio-CDs erstellen
Analog zu Daten-CDs kann Windows auch keine Audio-CDs ohne fremde Hilfe kopieren. Der Vorgang ist mit dem unter Punkt 4. beschriebenen Weg aber identisch.
Wenn Sie eine Audio-CD aus vorhandener Digitalmusik wie MP4 oder MP3 erstellen möchten, bietet Windows mit dem Windows Media Player ein passendes Werkzeug. Sie können den alten Windows Media Player zum Rippen einer Audio-CD und zur Erstellung einer neuen Audio-CD verwenden. Dazu starten Sie den Windows Media Player und klicken dann auf den rechten Button "Brennen".
Sie können dann in den rechten Bereich Musikdateien ziehen, welche Sie als Audio-CD brennen möchten. Wenn Sie fertig sind, erstellen Sie über den Button „Brennen starten“ eine Audio-CD.
6. Vorteile von speziellen Brennprogrammen
Bei den bereits in Windows vorhandenen Brennfunktionen fragt man sich, wozu dann noch gesonderte Brennprogramme notwendig sind. Für die hier dargestellten Brennaufgaben ist tatsächlich kein weiteres Programm notwendig.
Eigenständige Brennprogramme wie beispielsweise Ashampoo Burning Studio bieten noch weitere Funktionen wie das 1:1 Kopieren von Datenträgern, Brennen von speziellen Formaten und Brenneinstellungen, Konvertierung von Musik in verschiedenen Formaten wie MP3 oder MP4 zu einer Audio-CD, Konvertierung von Videomaterial für eine Blu-Ray oder Video-DVD und vieles mehr. Sie können sogar eine verschlüsselte CD/DVD brennen und damit den Datenschutz erhöhen, wenn das Medium in falsche Hände gelangt.
Auch der kostenlose CDBurnerXP beinhaltet weitaus mehr Möglichkeiten als die Brennfunktionen von Windows selbst.

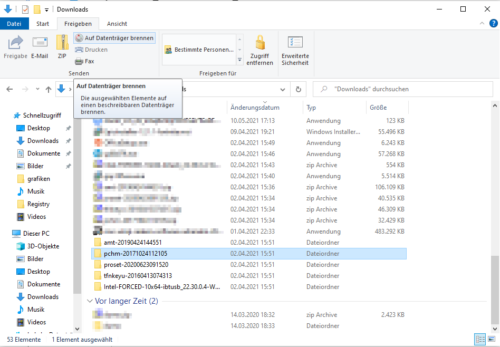
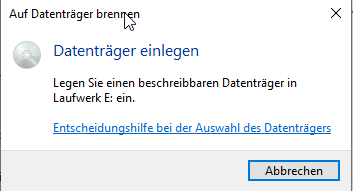
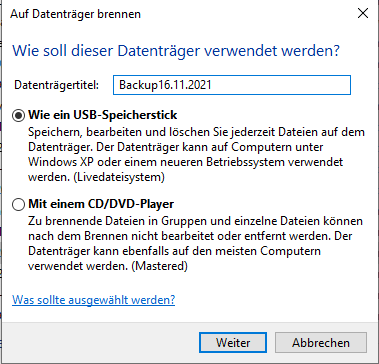
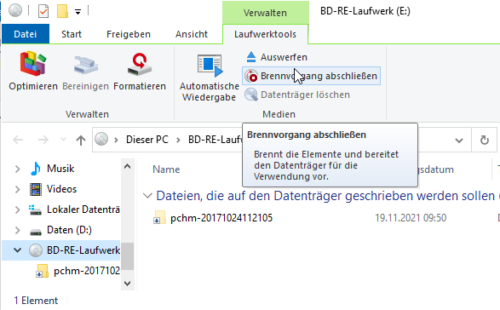
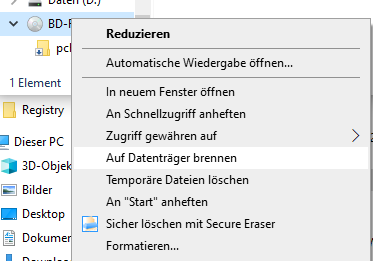
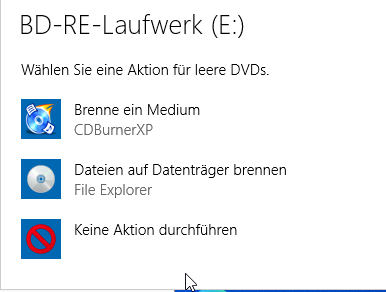
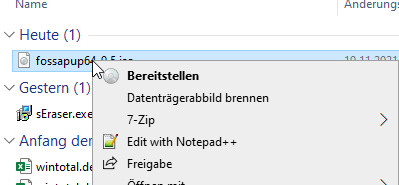
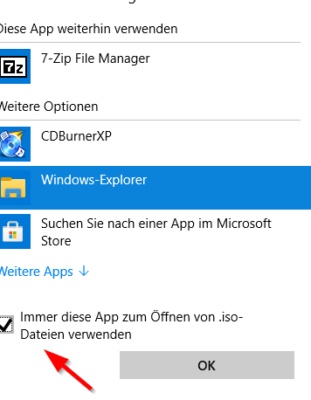
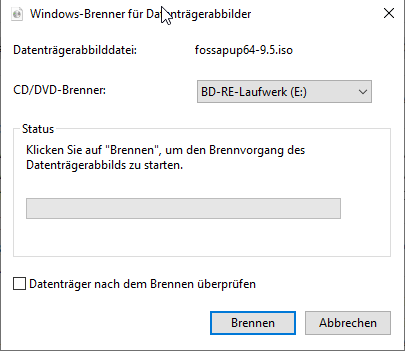
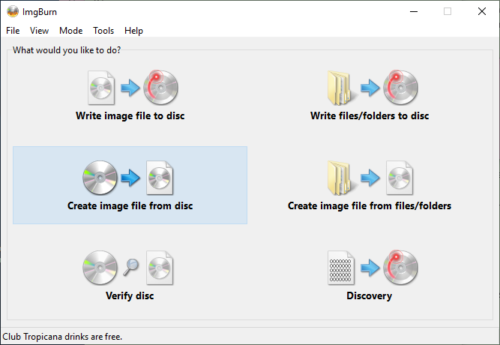
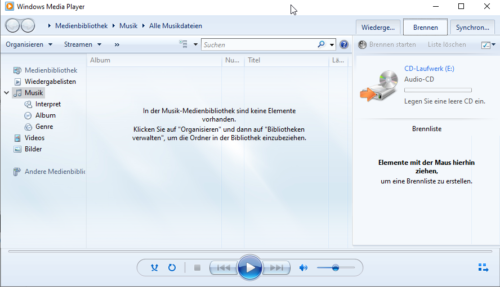
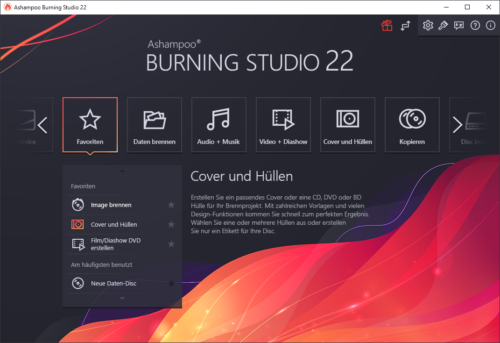
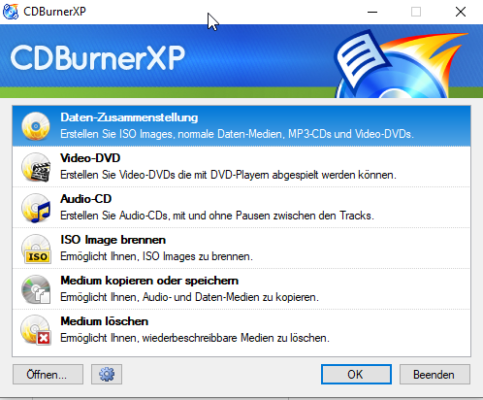

 Ø 3,95
Ø 3,95