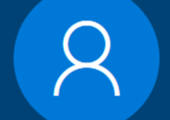
In dem folgenden Tipp erklären wir Ihnen, wie Sie bei der Neuinstallation von Windows 10 ein lokales Konto statt dem Microsoft-Konto verwenden können.
Mit Windows 10 ab Version 1909 hat Microsoft einen Online-Kontozwang eingeführt. Für Windows 10 Home besteht damit während der Installation grundsätzlich nur die Möglichkeit, ein Account über ein Windows-Konto anzulegen. In dem folgenden Tipp zeigen wir Ihnen, wie Sie diese Limitierung aber umgehen und doch ein lokales Konto unter Windows 10 Home einrichten können.
1. Ein lokales Konto bieten eigentlich nur noch Windows 10 Pro, Enterprise oder Education
Bis zum Erscheinen von Windows 10 in der Version 1909, konnten Sie bei der Installation auswählen, ob Sie ein Microsoft-Konto oder ein lokales Konto (Offline-Konto) verwenden wollen.
Gegen ein Microsoft-Konto ist im Grunde nichts einzuwenden. Die Nutzung bietet viele Vorteile, wie unser Artikel Windows und das Microsoft-Konto erklärt. Das Microsoft-Konto können Sie auch in eine Domäne übernehmen. Es gibt aber auch Gründe wie beispielsweise der Datenschutz in Windows 10 oder die Sicherheit in einem Firmennetzwerk, welche gegen die Nutzung eines Microsoft-Kontos sprechen.
Wenn Sie nun Windows 10 Home in der Version 1909 installieren, wird das Offlinekonto nicht angezeigt. Windows 10 in den Editionen Professional, Enterprise oder Education sind von der Limitierung allerdings nicht betroffen und bieten weiterhin die Möglichkeit, auch ein lokales Konto bei der Installation zu erstellen.
Microsoft hat die Vorteile eines Microsoft-Kontos hinter der Schaltfläche „Weitere Informationen“ zusammengefasst und beschreibt dort auch, wie Sie nachträglich zu einem lokalen Konto wechseln können.
2. So können Sie in Windows 10 Home doch ein lokales Konto verwenden
Die Installationsroutine von Windows 10 erkennt, ob bei der Installation eine Netzwerkverbindung vorhanden ist. In diesem Fall entscheidet sich Microsoft für ein Microsoft-Konto. Findet das Setup keine aber aktive Netzwerkverbindung, erscheint dagegen nur ein Offlinekonto. Dieses Verhalten können Sie mit den folgenden Tricks ausnutzen, um ein lokales Konto einzurichten.
Achtung: Auf neueren Systemen richtet Microsoft für Windows 10 Home und Windows 11 Home bereits die Geräteverschlüsselung für das Systemlaufwerk ein, was nichts anderes als Bitlocker ist. Da die Wiederherstellungsschlüssel für Bitlocker im Microsoft-Konto gespeichert werden, Sie für den ersten Login aber bereits ein lokales Konto verwenden, müssen Sie die Bitlocker-Verschlüsselung in Windows 10 und Windows 11 auch in der Home deaktivieren. Wie Sie hier vorgehen, haben wir in unserem Tipp BitLocker in Windows 10 und Windows 11 deaktivieren beschrieben.
2.1. Installieren Sie Windows 10 Home ohne Netzwerkkabel oder WLAN-Verbindung
Wenn Sie zu Beginn der Installation bereits die Netzwerkverbindung kappen, indem Sie das LAN-Kabel zum Switch bzw. Router entfernen oder bei WLAN „Ich habe kein Internet“ auswählen, bietet die Installation nur die Erstellung eines Offlinekontos an.
2.2. Netzwerkkarte per Befehl von Windows trennen
Sie müssen aber gar nicht das Netzwerkkabel entfernen. Es reicht bereits aus, wenn Sie während des Setups mit der Windows-Tastenkombination Umschalt+F10 die Eingabeaufforderung öffnen und dann den Befehl
control netconnections
eingeben. Daraufhin öffnen sich die Netzwerkverbindungen von Windows, welche Sie über das Kontextmenü deaktivieren können.
Klicken sie anschließend auf den „Zurück-Pfeil“ oben links. Sie kommen dann wieder zum Dialog für die Kontoanmeldung, diesmal aber mit einem Offlinekonto.
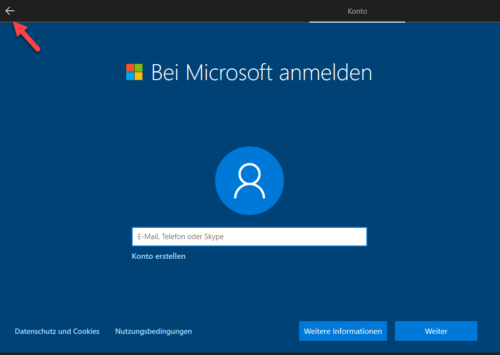
Über den Pfeil kommen Sie einen Schritt zurück und können dann erneut zum Abschnitt "Konto" wechseln.
Netzwerk später aktivieren: Vergessen Sie nicht, nach der Installation die Netzwerkverbindung wieder zu aktivieren oder sich mit Ihrem WLAN zu verbinden. Die Aktivierung der Netzwerkkarte können Sie über die Eingabe von control netconnections direkt im Startmenü von Windows wieder aufrufen.
3. Von einem Microsoft-Konto auf ein lokales Konto wechseln
Wenn Sie bereits ein Microsoft-Konto angelegt haben, können Sie auch nachträglich noch auf ein lokales Konto wechseln. Diese Funktion finden Sie in den Einstellungen unter Konten.
Bei der Umstellung gehen keine Daten verloren. Windows behält auch alle Daten und Einstellungen der Nutzer bei. Einzig bei Microsoft-Apps wie dem Microsoft Store, OneDrive, Office 365 oder anderer Software müssen Sie eventuell die Zugangsdaten und Passwort für Ihr Microsoft-Konto nochmals hinzufügen.
Umgekehrt können Sie auch ein lokales Konto in ein Microsoft-Konto ändern.

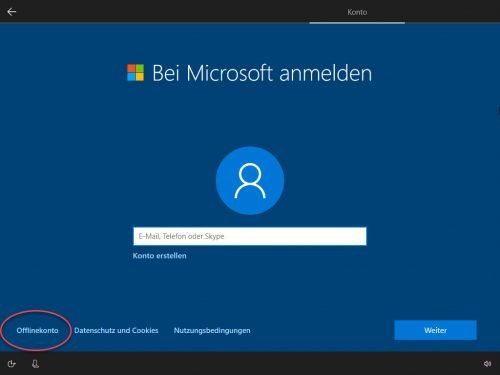
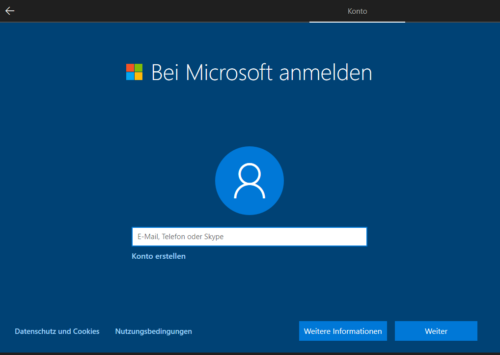
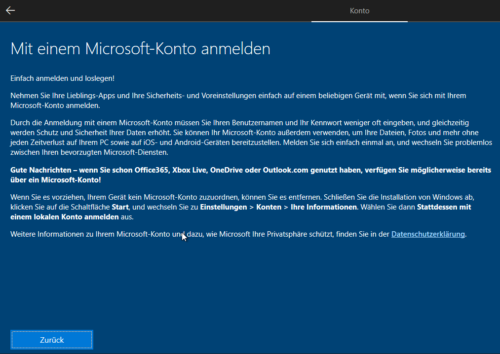
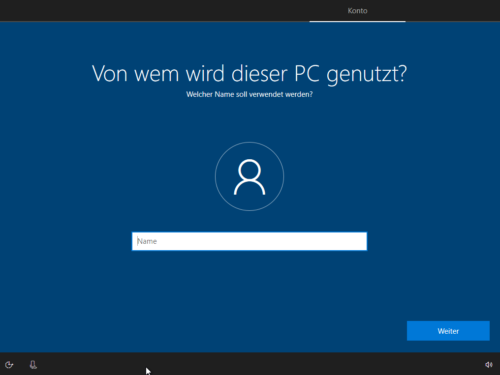
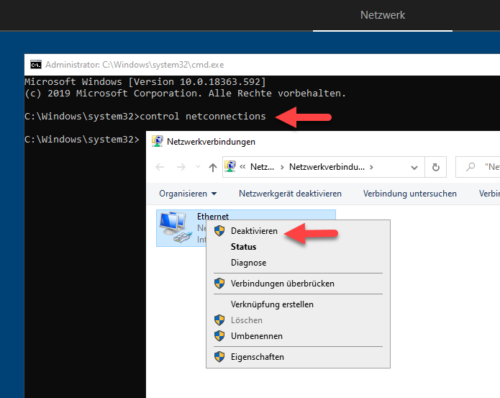
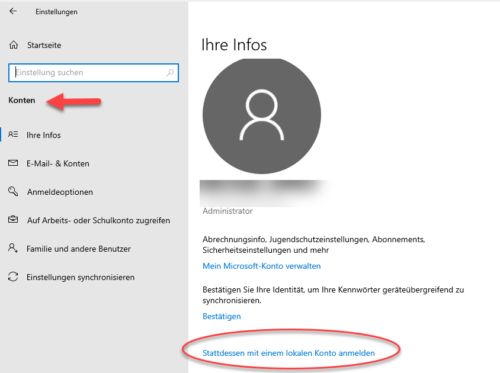
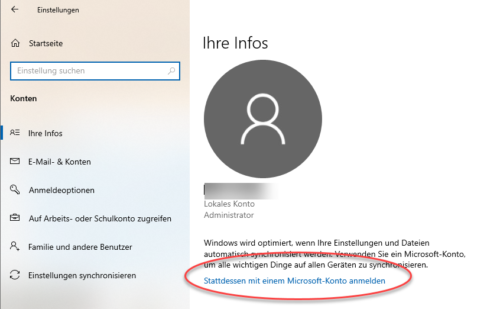

 Ø 4,25
Ø 4,25