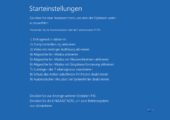
In unserem Artikel Systemwiederherstellung und Zurücksetzen unter Windows 10 haben wir uns mit der Systemwiederherstellung, Wiederherstellungspunkte und dem Zurücksetzen des Systems auseinandergesetzt. Dabei bietet Windows aber mit den erweiterten Startoptionen noch mehr Möglichkeiten, welche seit Windows 8.x sogar nochmals gewachsen sind.
Inhalt
Erweiterte Startoptionen
Mit den erweiterten Startoptionen, welche bis Windows 7 dann zum Vorschein kamen, wenn man mit „F8“ das System startete, dürften viele Anwender schon mal in Berührung gekommen sein. Sie erscheinen auch dann, wenn z.B. Windows 10 mehrfach (3x) „unfreiwillig“ beendet wurde.
Mit den erweiterten Startoptionen kann man Windows im abgesicherten Modus starten, das System in einer niedrigen Auflösung booten, eine Startprotokollierung aktivieren oder einfach nur bis zur Eingabeaufforderung starten lassen. Gerade der Start im abgesicherten Modus ist in Notfällen oft der einzige Weg, überhaupt noch in das System zu kommen.
Auch unter Windows 8.x und Windows 10 gibt es diesen Modus noch. Nur hat sich der Weg dorthin etwas geändert, den wir weiter unten beschreiben.
Ergänzend bietet Windows 7 noch die Erstellung eines Systemreparaturdatenträgers, welcher selbstständig bootfähig ist und erweiterte Systemwiederherstellungsoptionen bietet. Dieses Notfallwindows von Windows 7 kann auch über die erweiterten Startoptionen hinter dem Punkt „Computer reparieren“ gestartet werden.
Gerade die dort enthaltene Eingabeaufforderung ist praktisch, wenn Windows z.B. selbst nicht bootete und dies von Hand über bootrec.exe oder bootsect.exe angeschoben werden musste.

Systemwiederherstellungsoptionen
Ein weiterer Anwendungsfall für die Eingabeaufforderung ist die Möglichkeit, ein vergessenes Kennwort unter Windows mit einem Trick zum umgehen, welcher von uns im Artikel „Benutzerpasswort zur Anmeldung an Windows 7, 8x oder 10 vergessen“ unter dem Punkt „Mit einer beliebigen Installations-DVD und der Utilman.exe“ beschrieben wird.
Änderungen seit Windows 8.x
Die erweiterten Startoptionen erscheinen seit Windows 8.x ff nicht mehr bei Druck auf F8 während des Bootvorgangs. Der Hintergrund ist sehr trivial: Microsoft hat alle Hilfen im „erweiterten Start“ zusammengefasst und dabei noch die Tatenkombination auf STRG+F8 geändert!
Aber damit nicht genug. Neue Systeme booten so schnell, dass man eigentlich kaum noch den Zeitpunkt der Übergabe des Bootvorgangs von BIOS an Windows findet, um rechtzeitig die Tastenkombination zu drücken.
Der Weg zu den erweiterten Startoptionen ist damit aber nicht verbaut – sie sind auf verschiedenen Pfaden zu erreichen.
- Wenn Windows noch startet, können Sie bei der Benutzeranmeldung auf den Link „Neu starten“ klicken und dabei die SHIFT-Taste (Umschalttaste) gedrückt halten.
Auch aus Windows heraus können Sie mit gedrückter SHIFT-Taste und Klick auf „Neu starten“ den erweiterten Start erzwingen.
- Aus Windows 8.x bzw. Windows 10 heraus lässt sich der Startmodus auch erzwingen, indem man unter Windows 8 in den Einstellungen unter „Update/Wiederherstellung“ -> „Erweiterter Start
bzw. unter Windows 10 in den Einstellungen unter „Update und Sicherheit“ -> „Wiederherstellung“ -> „Erweiterter Start“ wählt.
- Wessen System nicht bootet, der kann auch den Installationsdatenträger verwenden und von diesem das System booten. Bevor man die Installation startet, findet sich unten links eine Schaltfläche zur Reparaturumgebung mit den erweiterten Startoptionen. Mit der Tastenkombination UMSCHALT+F10 können Sie hier auch direkt die Eingabeaufforderung starten.
- Sie können auch einen eigenen Systemreparaturdatenträger erstellen und von diesem booten. Den Weg zu dem Datenträger haben wir für Windows 8.x und Windows 10 gesondert beschrieben: Systemreparaturdatenträger für Windows 10 erstellen, Erstellung eines USB-Wiederherstellungslaufwerks unter Windows 8.1.
- Nach mehreren, erfolglosen Startversuchen bietet Windows die erweiterten Startoptionen selbstständig an. Sie brauchen daher nur drei Mal in Folge den PC auszuschalten, während Windows noch bootet (Einschalter lange gedrückt halten).
Egal wie Sie den „Erweiterten Start“ anstoßen: Windows 8.x bzw. Windows 10 starten neu und bieten dann ein Optionsmenü zur Auswahl an.
Hinter „Problembehandlung“ finden Sie dann die erweiterten Optionen, welche sich zwischen Windows 8.x und Windows 10 nur in dem Punkt „zum vorherigen Build zurückkehren“ unterscheiden, welchen es in Windows 8.x noch nicht gibt.
System wiederherstellen
System wiederherstellen bietet Ihnen die Möglichkeit, das System zu einem der vorherigen Wiederstellungspunkte zurückzusetzen, von denen Windows vor größeren Operationen (Installation von Software, Treibern oder Updates) in aller Regel welche anlegt, sofern die Systemwiederherstellung im System unter Computerschutz überhaupt aktiviert wurde. Wir haben dieses Thema in dem Artikel „Systemwiederherstellung und Zurücksetzen unter Windows“ zusammen mit „Zum vorherigen Build zurückkehren“ gesondert beschrieben.
Systemimage-Wiederherstellung
Die Systemimage-Wiederherstellung dient dazu, ein Systemabbild, erstellt über Windows selbst, wiederherzustellen.
Auch diese Rettungsmöglichkeit finden Sie in dem oben bereits erwähnten Artikel „Systemwiederherstellung und Zurücksetzen unter Windows“ im Detail beschreiben.
Starthilfe
Die Starthilfe analysiert die Startumgebung von Windows und versucht, eventuelle Fehler selbstständig zu beheben, für die ein veränderter oder gelöschter Bootloader oder Autostarteinträge in Windows verantwortlich sein können.
Eingabeaufforderung
Die Eingabeaufforderung ermöglicht die direkte Eingabe von CMD-Befehlen, wie wir Sie z.B. in den Artikeln „Die Kommandozeile unter Windows“ oder „Windows-Login-Passwort vergessen“ beschrieben haben. Eine sehr gute Übersicht über mögliche Befehle in der Kommandozeile bietet z.B. die Befehlszeilenreferenz von Microsoft.
Die alten Kniffe, ein nicht startendes Windows von Hand über bootrec.exe oder bootsect.exe wieder anzuschieben, sind genauso möglich. Das kann aber auch über den neueren Befehl bcdboot erledigt werden.

bcdboot
Starteinstellungen
Hinter Starteinstellungen finden Sie das schon seit Windows XP bekannte Textmenü mit den „erweiterten Startoptionen“.
Dies wird erst nach einem Hinweis über die Funktionalität gestartet und bietet die schon aus Windows-XP-Zeiten bekannten Funktionen wie den abgesicherten Modus oder den Start mit einem Standard-VGA-Grafikkartentreiber.
Fazit
Windows selbst bietet viele Möglichkeiten, bei einem streikenden System sich selbst zu helfen, sofern man diese kennt.


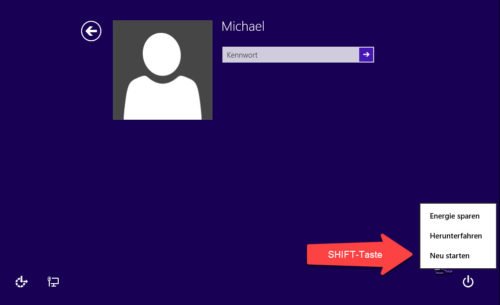
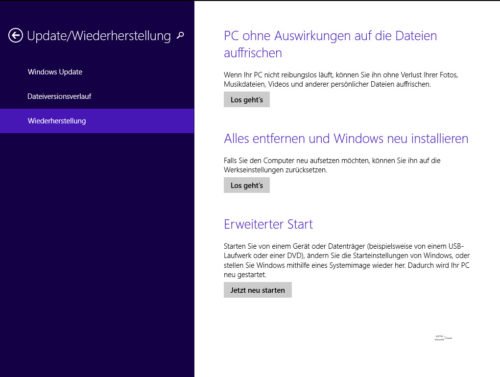
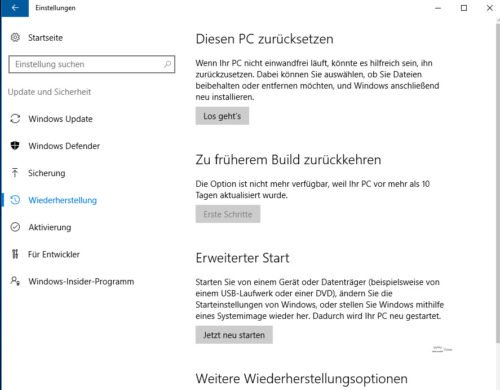
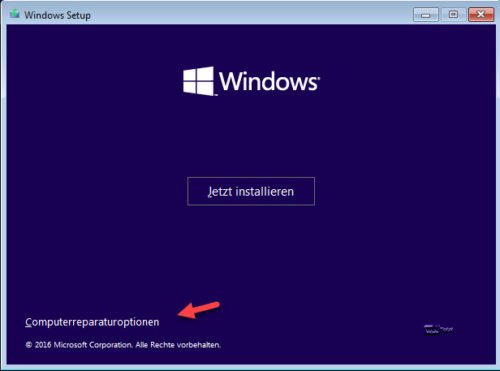
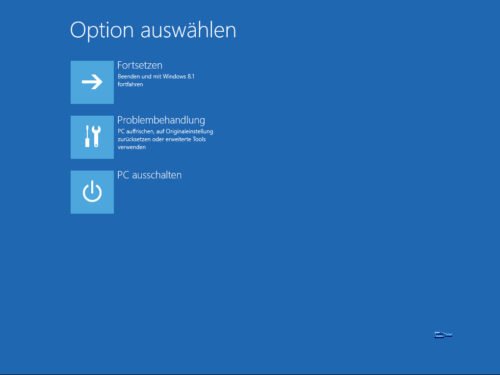






 Ø 4,12
Ø 4,12