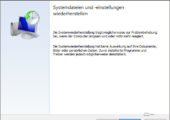
Bereits seit Windows 7 bietet das Betriebssystem mehrere Schutzmechanismen, welche mit Windows 8.x und Windows 10 weiter ausgebaut und verfeinert wurden. Wir stellen die Systemwiederherstellung über Wiederherstellungspunkte oder ein Systemabbild sowie das Zurücksetzen von Windows 10 näher vor. Der Artikel ist im Grunde auch für Windows 7 und Windows 8.x geeignet.
Systemwiederherstellungspunkte
Die erste Schutzmaßnahme sind die Wiederherstellungspunkte. Diese legt Windows bei Installation eines Treibers oder eines Programms automatisch an. Der Anwender kann damit jederzeit zu einem dieser Punkte zurückkehren, sofern der Mechanismus aktiviert wird.
Sie können die Einstellungen für die Wiederherstellungspunkte in der Systemsteuerung unter System -> Computerschutz oder über die Eingabe von „SystemPropertiesProtection.exe“ kontrollieren.

Comuterschutz
Es öffnet sich die Registerkarte Computerschutz der Systemeigenschaften. In dem Bereich Schutzeinstellungen sehen Sie, für welche Laufwerke der Schutz aktiviert ist. Zumindest das Systemlaufwerk sollte geschützt sein.

Computerschutz, Schutzeinstellungen
Wie viel Speicherplatz Sie für die Schutzfunktion verwenden, kann für jedes Laufwerk mit dem Button „Konfigurieren“ festgelegt werden. Die voreingestellten 5% sollten ausreichen. Installieren Sie oft sehr große Programme, können Sie den Zwischenspeicher aber vergrößern.

Computerschutz, Schutzeinstellungen
Manuell einen Wiederherstellungspunkt anlegen
Eventuell nehmen Sie Änderungen an der Registry oder andere Eingriffe vor. In diesen Fällen empfiehlt es sich, selbst einen Wiederherstellungspunkt anzulegen. Dazu können Sie auf der Registerkarte Computerschutz den Button „Erstellen“ anklicken oder eine Verknüpfung zu einem Script auf den Desktop legen und damit einen Wiederstellungspunkt mit einem Klick anlegen.

Wiederherstellungspunkt erstellen
Zu einem vorherigen Punkt wiederherstellen
Wenn nach Installation eines Treibers, Programms oder Änderungen am System Probleme auftreten, können Sie zu einem der vorherigen Wiederherstellungspunkte zurückkehren. Geben Sie dazu unter Start -> Ausführen rstrui.exe ein, worauf der Assistent für die Systemwiederherstellung startet.
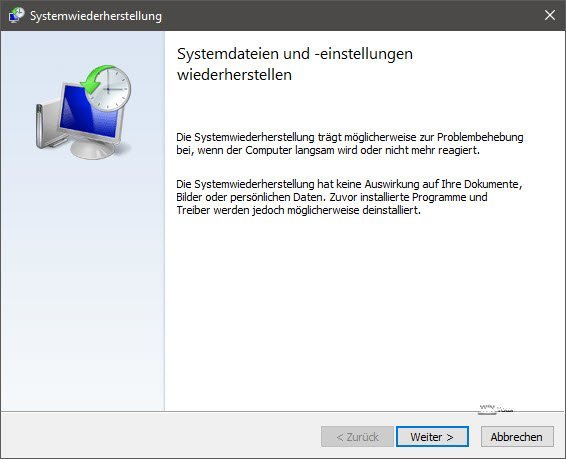
Systemwiederherstellung
Alternativ können Sie auch „Wiederherstellung“ in die Suche von Windows eingeben und bekommen dann die erweiterten Wiederherstellungstools der Systemsteuerung angezeigt. Dort können Sie den oben dargestellten Assistenten über „Systemwiederherstellung öffnen“ starten oder die Systemwiederherstellung konfigurieren.
Nach dem Klick auf „Weiter“ zeigt Ihnen der Assistent Wiederherstellungspunkte an. Wenn Sie die Funktion „Weitere Wiederherstellungspunkte anzeigen“ aktivieren, werden auch ältere noch eingeblendet.

Wiederherstellungspunkte
Damit Sie sehen, welche eventuell nach dem Wiederherstellungspunkt installierten Programme wieder neu installiert oder aktualisiert werden müssen, gibt es die Funktion „nach betroffenen Programmen suchen“, welche Treiberdateien auflistet.

Von der Wiederherstellung betroffen
Eigene Dateien wie Musik, Bilder oder Texte werden bei einer Wiederherstellung nicht gelöscht oder überschrieben, wie unser Tipp „Welche Dateien schützt die Systemwiederherstellung“ beschreibt.
Windows startet nicht mehr
Die Wiederherstellung ist selbst dann möglich, wenn Windows gar nicht mehr startet, indem man die erweiterten Startmöglichkeiten der Computerreparatur des Installationsmediums nutzt, welche auch über den erweiterten Start von Windows zu erreichen sind.

Computerreparaturoptionen
Dahinter verbirgt sich ein Notfallsystem, welches auch die Systemwiederherstellung unter dem ersten Punkt „System wiederherstellen“ bietet.
Komplette Systemwiederherstellung
Statt einfacher Wiederherstellungspunkte kann auch das ganze System wiederhergestellt werden, sofern man ein komplettes Systemimage angelegt hat. Die Funktion aus Windows Vista und Windows 7 ist auch in den späteren Windows-Versionen noch enthalten und versteckt sich in der Systemsteuerung unter „Sichern und Wiederherstellen (Windows 7)“. Ganz oben links finden Sie die Funktion „Systemabbild erstellen“, welche wir in dem Artikel „Sichern und Wiederherstellen unter Windows 7“ näher beschrieben haben.
Ein solches Abbild lässt sich über die Computerreparaturoptionen oder den erweiterten Start in den Einstellungen unter „Update und Sicherheit“ zurücklesen.
Die Funktion ersetzt aus unserer Sicht aber kein Image-Programm, von denen wir mehrere in unserem Artikel „Imageprogramme im Vergleich – es muss nicht immer kostenpflichtig sein“ vorgestellt haben. Der Grund liegt in den geringen Möglichkeiten der Imageerstellung wie schwacher bis keiner Komprimierung, keine Ausnahmen für bestimmte Dateitypen wie die Auslagerungsdatei vom Backup und vielem mehr.
PC zurücksetzen oder auffrischen
In dem Menü „Update und Sicherheit“ in den Einstellungen finden Sie auch die Möglichkeit, den PC zurückzusetzen.
Beim Zurücksetzen wird Windows quasi neu installiert. Windows nutzt dabei die Installationsdateien, welche bei der damaligen Installation auf die Festplatte kopiert wurden. Sie können dabei nur wählen, ob Sie eigene Dateien behalten möchten. Die installierten Programme und Apps sind auf jeden Fall verloren. Die noch aus Windows 8 bekannte „Auffrischen-Funktion“, welche auch die installierten Programme retten sollte, gibt es mit Windows 10 nicht mehr.
Microsoft bietet alternativ noch das Windows 10 Refresh Tool an. Das Windows 10 Refresh Tool führt auch eine Neuinstallation des aktuellen Windows 10 durch.
Im Prinzip entspricht dieses Tool der „Zurücksetzen“-Funktion von Windows 10, lädt aber ein aktuelles, frisches Image von Microsoft herunter.
Oder nur die Build-Version
Wer eine neue Windows-Build-Version installiert, sei es über Windows Update oder durch die Teilnahme am Insider-Programm, kann innerhalb von 28 Tagen jeweils wieder zur alten Build-Version zurückwechseln. Auch dieses Vorgehen lässt sich über „Update und Sicherheit“ oder die Computerreparaturoptionen bzw. den erweiterten Start anstoßen.
Letzter Ausweg – Neuinstallation
Als letzte Option können Sie das System vom Installationsdatenträger booten und das Setup neu starten. Dieses erkennt dann das bereits installierte Windows und bietet ein Upgrade an. Hierbei bleiben Anwendungen, Daten und Einstellungen erhalten.
Mit „Benutzerdefiniert“ können Sie ein bestehendes Windows aber auch überschreiben und komplett neu installieren. Damit gehen aber auch die eigenen Dateien verloren, sofern diese sich auf dem Windows-Laufwerk befinden.
Fazit
Mit Kenntnis der Rettungsmöglichkeiten von Windows 10, sollten sich Totalausfälle des Systems vermeiden lassen. Im nächsten Artikel stellen wir weitere Notfallwerkzeuge von Windows vor.










 Ø 4,53
Ø 4,53
Eberhard BÖER
Mein Kommentar gleicht dem von Paul
BÖER, Eberhard
Mozilla Einstellungen auf frueher zuruecksetzen. Kein Hauptsperrwort fuer Mozilla mehr
v3n0x
Kein Backup, kein Mitleid ! Datensicherung ist das A und O
Luigi58
Auch für Laien gut nachvollziehbar – wem doc´s, mp3 und Bilder wichtig sind sollte IMMER eine Sicherung auf USB-Stick oder externer Festplatte anlegen.
pipke
war sehr umfangreich ,aber für mich nicht nachvollziehbar
wollte nur den pc zu einen früheren zeitpunkt zurücksetzen
PCDMicha
Alle Daten gehen dabei verloren, welche nicht von Windows selbst stammen. Damit auch Open-Office.
Julia
Was bedeutet, dass alle Daten verloren gehen, welche sich auf den Windows- Laufwerk befinden. Beinhaltet dies auch Daten wie Open-Office Dokumente und Bilder und wenn ja, ist nach der Installation eine Wiederherstellung möglich?
Mehler
Wie kann ich mein „System Auffrischen“
Abdulah
Systemwiederherstellung
PCDMicha
Die Screenshots stammen alle von Windows 10 und natürlich hat Windows 10 auch eine Systemsteuerung, siehe https://www.wintotal.de/tipp/wo-finde-ich-die-systemsteuerung/
Für den Zweck von Ihnen wäre aber vermutlich eh eine Neuinstallation notwendig, da nur Image-Programme wie Acornis überhaupt in der Lage sind, auf geänderter Hardware ein Image ohne Probleme wiederherzustellen.
Paul
Dieser ganze Beitrag ist nicht sehr komfortabel gestaltet. Wenn mann kein absoluter Freak ist, fängt es schon damit an, dass es bei Windows 10 gar keine Systemsteuerung gibt, auch die weiteren Hardcopies entsprechen keinen Hardcopies von Windows 10. Ich möchte eigentlich nur von meiner Festplatte C: ein imagecopy ziehen, da ich ein neues Motherboard bekomme und anschließend wieder meine Festplatte C: zurücksichern, da finde ich keine Hilfe
mfg
Paul
Manfred
SystemPropertiesProtection.exe
war ein guter Tipp. Die anderen Zugangswege konnte ich aktuell nicht mehr bei Win10 finden. Habe so den Platz für Wiederherstellungsdateien vergrößert.
Danke!!