
Mit einem Virtualisierer können Sie beliebige Betriebssysteme direkt auf dem Desktop wie jedes andere Programm starten und damit neue Systeme gefahrlos testen, ältere Software auf alten Versionen von Windows weiternutzen oder mit einem zweiten Windows noch unbekannte Software testen, ohne dabei das eigentliche Betriebssystem zu verwenden. In dem folgenden Artikel erklären wir, was eine virtuelle Maschine ist, für welche Zwecke sich die Nutzung einer VM anbietet und welche kostenlosen Virtualisierer Sie für die Nutzung einer virtuellen Maschine unter Windows 10 kennen sollten.
Eine virtuelle Maschine ist im Grunde ein eigenständiger, virtueller PC, in welchem weitere Betriebssysteme isoliert vom Wirtsystem installiert und genutzt werden können.
Um eine virtuelle Maschine in Windows 10 zu erstellen, benötigen Sie einen Virtualisierer, wie Hyper-V, VMWare Workstation Player oder Oracle VirtualBox, welche alle kostenlos verfügbar sind.
Als häufigster Anwendungsbereich für VMs gelten die Virtualisierung von Betriebssystemen, um mehrere Betriebssysteme auf einem PC nutzen zu können. Es gibt aber noch andere Anwendungsbereiche für virtuelle Maschinen.
Inhalt
1. Was ist eine Virtuelle Maschine?
Auf einem PC wird in den meisten Fällen ein Betriebssystem installiert und darin dann Programme ausgeführt. Möchten Sie nun ein weiteres Betriebssystem, beispielsweise eine Linux-Distribution oder eine andere Version von Windows zusätzlich installieren, muss ein Bootmanger eingerichtet werden, der beim Hochfahren des Systems eine Auswahl bietet, welches Betriebssystem gestartet werden soll. Die ganze Prozedur ist nicht nur zeitaufwendig und fehleranfällig, sondern auch gar nicht mehr notwendig.
Seit vielen Jahren gibt es für Windows, Mac OS und Linux sogenannte „Virtualisierer“, richtig eigentlich Hypervisor genannt. Diese Programme ermöglichen es, dass eine virtuelle Maschine (VM) auf einem Host-System isoliert so ausgeführt wird, als wäre sie auf einem physischen Rechner.
Die virtuelle Maschine wird dabei im Grunde wie jedes andere Programm auf dem Desktop ausgeführt, kann als Fenster oder im Vollbild angezeigt werden. Tastatureingaben und Mausbewegungen werden in der virtuellen Maschine „gefangen“, wenn Sie den Fokus in diesem Fenster haben oder der Fokus mit einer Tastenkombination vom Echtsystem zum virtuellen System gewechselt.
Innerhalb der virtuellen Maschine können Sie im Grunde alles installieren, was auf der echten Hardware auch ausführbar wäre. Egal ob ein altes Windows XP, Linux, BSD, Solaris, OS/2, MacOS X oder der neuste Insider-Build von Windows 10: Alle Betriebssysteme laufen in einer virtuellen Maschine so, als wären sie auf einem Echtsystem installiert, sofern der Virtualisierer die Gastsysteme auch unterstützt, was sehr unterschiedlich ausfällt. Zur besseren Kompatibilität bieten die Virtualisierer VMWare und VirtualBox Erweiterungen an, welche auf dem Gast-System installiert werden müssen, damit beispielsweise USB 3.0 oder der Wechsel in das Gast-System allein über den Mausfokus möglich ist.
1.1. So arbeitet der Hypervisor
Dabei nutzt der Hypervisor die Rechenleistung und Speicher des Host-Systems, sodass gegenüber der Ausführung auf einem Echtsystem kaum nennenswerte Performancenachteile entstehen. Die zur Verfügung gestellte CPU-Leistung und RAM-Belegung lässt sich in den Virtualisierern noch anpassen.
Einzig die Grafikschnittstelle stellt ein Engpass dar, weshalb sich die Nutzung von virtuellen Maschinen für grafisch aufwendige Spiele nicht eignet.
1.2. Die Hardware einer VM können Sie den eigenen Wünschen anpassen
Jeder der in der Folge vorgestellten Virtualisierer bietet viele Möglichkeiten, die Ausstattung der virtuellen Maschine den eigenen Bedürfnissen anzupassen.
So können beispielsweise eine eigene Partition als Laufwerk oder einen virtuellen Datenträger verwenden, welcher im Grunde nur eine Datei auf der Festplatte darstellt. Viele Dateiformate virtueller Festplatten der verschiedenen Virtualisierer, sind untereinander kompatibel.
VirtualBox nutzt das Dateiformat VDI, VMDK ist das Dateiformat von VMWare und Hyper-V setzt auf VHD, welches wiederum sogar Windows selbst für virtuelle Festplatten nutzt. VMWare kann VHD-Datenträger lesen. Es gibt aber auch Konverter wie den Starwind V2V Converter, welcher VHD in VMDK und umgekehrt konvertieren kann.
Virtuelle Datenträger auf SSD anlegen: Virtuelle Datenträger von VMs fühlen sich auf einer SSD unter Windows besonders wohl, da eine mögliche Fragmentierung der Datei keinen Performanceverlust bedeutet und SSDs vom Haus aus wesentlich schneller als normale Festplatten lesen und schreiben.
Veränderungen am Dateisystem werden auf Wunsch in Snapshots verwaltet. Wenn Sie beispielsweise neue Programme in einer VM ausprobieren möchten, erstellen Sie erst einen Snapshot vor der Installation. Nach dem Test können Sie das Betriebssystem in der VM wieder zu dem Snapshot zurücksetzen, womit alle danach vorgenommen Veränderungen wieder verworfen werden.
Optische Datenträger lassen sich in einer VM genauso nutzen, wie virtuelle Datenträger in Form von ISO-Dateien, welche häufig für Live-Systeme verschiedener Linux-Distributionen zum Download angeboten werden und es erlauben, ein fertiges Linux ohne aufwendige Installation direkt zu nutzen.
USB-Geräte, welche am Host-System angesteckt werden, können im laufenden Betrieb an die virtuelle Maschine durchgereicht werden und sind dort problemlos nutzbar.
1.3. Netzwerke mit virtuellen Maschinen
Für die Netzwerkanbindung können Sie in den Virtualisierern auswählen, ob
- das Gast-System keine Netzwerkverbindung erhalten soll,
- nur eine Netzwerkkommunikation zwischen dem Gast-System und dem Host-System möglich ist
- die Netzwerkanbindung des Gast-Systems über „NAT“ erfolgt und der Client damit keine eigne IP nach außen erhält,
- ein „Bridge-Modus“ eingerichtet wird, bei dem sich das Gast-System wie ein normaler PC verhält, also vom Router eine eigene IP-Adresse erhält und sich wie jeder andere PC im Netzwerk verhält.
Über diese Netzwerkeinstellungen können Sie je nach Anwendungsgebiet bestimmen, wie die VM an das Netzwerk angebunden ist.
Unser Tipp: Für die meisten Anwendungsfälle sollte „NAT“ die richtige Wahl sein. Wenn Sie dagegen das Betriebssystem innerhalb der VM wie einen vollwertigen PC in das Netzwerk einbinden möchten, beispielsweise auch Serverdienste (Webserver, Mailserver, Spieleserver) auf dem virtuellen PC laufen lassen möchten, ist der „Bridge-Modus“ die bessere Wahl. In diesem Modus können Sie auch komplexere Netzwerk-Szenarien testen, ohne dafür mehrere, reelle PCs zu haben.
Ein gemeinsamer Ordner erleichtert den Datenaustausch zwischen der virtuellen Maschine und dem Host-System. Sie können damit einen lokalen Ordner bestimmen, welcher in dem virtuellen System als Netzwerkordner bereitgestellt wird. Der Zugriff auf den Ordner vom Echtsystem kann auch nur „lesend“ eingerichtet werden, um beispielsweise den Übergriff von einem Virus aus dem Gast-System auf das Host-System zu verhindern.
2. Anwendungsbereiche für eine Virtuelle Maschine in Windows 10
2.1. Mehrere Betriebssysteme gleichzeitig unter Windows
Das häufigste Einsatzgebiet von virtuellen Maschinen dürfte das Ausführen von verschiedenen Betriebssystemen, sogar gleichzeitig, sein. Sie können damit aus Windows 10 heraus eine Linux-Distribution als weiteres Betriebssystem installieren oder das ISO-Abbild eines Live-Systems direkt in einer VM ausführen, was Ihnen die Installation des Betriebssystems erspart.
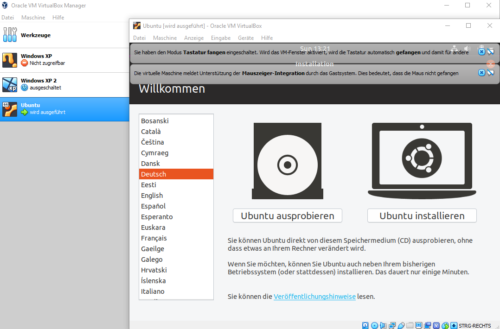
Ubuntu in VirtualBox als Live-System
Auf diesem Wege ist es ohne großen Aufwand möglich, viele verschiedene Betriebssysteme gefahrlos unter Windows 10 auszuprobieren und mit diesen zu arbeiten.
2.2. Ältere Windows-Systeme wie Windows XP unter Windows 10 ausführen
Ein weiteres Anwendungsgebiet ist die Virtualisierung von älteren Windows-Versionen. Auf diesem Wege können Sie lieb gewonnene Programme, welche auf neueren Versionen wie Windows 10 nicht mehr lauffähig sind, weiterhin nutzen.
Dazu installieren Sie beispielsweise Windows XP in einer virtuellen Maschine und nutzen dort die Programme, welche unter neueren Windows-Versionen nicht mehr lauffähig wären. Auch ältere USB-Hardware wie Scanner, Drucker oder eine ISDN-Telefonanlage, können auf diesem Wege in einigen Fällen wieder zum Leben erweckt werden, indem man die Treibersoftware einfach im virtuellen Alt-System installiert.
Echtsystem für die virtuelle Nutzung klonen: Es gibt mehrere, kostenlose Programme, welche ein echtes Betriebssystem so klonen, dass es sich in einer virtuellen Maschine weiternutzen lässt. Das ist vor allem dann praktisch, wenn Sie auf ein neues Betriebssystem upgraden möchten, das bisherige System aber erhalten bleiben soll. Sehr gute Erfahrungen haben wir mit dem kostenlosen VMware vCenter Converter gemacht, welcher nicht nur die Formate des Herstellers VMware selbst, sondern auch von VirtualBox oder Hyper-V unterstützt.
2.3. Test von neuen Windows 10 Builds oder Trailversionen von Windows Server
Umgekehrt können Sie auch neue Windows Versionen wie die alle sechs Monate erscheinenden Feature-Upgrades von Windows 10 erst gefahrlos in einer virtuellen Maschine ausprobieren, bevor Sie den neuen Build von Windows 10 auch auf dem Echtsystem installieren lassen.
Die von Microsoft kostenlos angebotenen Trail-Versionen von Windows 10 oder Windows Server können Sie problemlos in einer virtuellen Maschine zeitlich befristet testen.
Mehrfachnutzung legal? Eine Lizenz von Windows darf nur auf einem System installiert werden, egal ob Echtsystem oder virtuell. Ältere Windows-Lizenzen, welche Sie als Echtsystem nicht mehr in Benutzung haben, dürfen Sie demnach legal virtuell ausführen. Nicht legal dagegen wäre die Nutzung eines Lizenzschlüssels von Windows für ein virtuelles und ein echtes System. Wenn Sie dies dennoch versuchen, kann es zu Aktivierungsproblemen kommen. Für diesen Fall gibt es seriöse Händler, welche Lizenzen gebrauchter Windows-Versionen zu kleinen Preisen verkaufen.
2.4. Gefahrloses Testen von neuer Software
Ein virtuelles Windows bietet Ihnen die Möglichkeit, neue Programme oder solche unbekannte Herkunft aus dem Internet erst gefahrlos in einer virtuellen Umgebung zu testen. Dabei hilft Ihnen die Snapshot-Funktion der Virtualisierer. Erstellen Sie vor der Installation einen Snapshot, werden alle Änderungen danach wieder verworfen, wenn Sie das System auf den Snapshot zurücksetzen.
Sie laufen mit dieser Testmethode nicht Gefahr, dass das Echtsystem durch die Installation in irgendeiner Art und Weise beschädigt wird oder nach der Deinstallation noch Reste zurückbleiben.
2.5. Schutz vor Virenbefall
Auch für „Streifzüge durch dunkle Ecken des Internets“ bietet eine VM bei richtiger Konfiguration (NAT, kein Austauschordner mit Schreibrechten) ausreichenden Schutz. Jeder Virtualisierer ist so konfiguriert, dass Veränderungen am System beim Beenden verworfen werden, wenn Sie einer Übernahme nicht zustimmen.
Die PC-Welt hat in einem Test ausprobiert, wie sicher ein virtueller PC ist , ob ein „Ausbruch“ von Viren auf das Host-System möglich ist. Deren Fazit lautet: Sofern der Virtualisierer selbst aktualisiert wird und die VM vollständig abgeschottet ist, dürfte ein Überspringen von Viren vom Gast-System auf das Host-System sehr unwahrscheinlich sein.
Ein verseuchtes, virtuelles Betriebssystem wird zudem auf Wunsch des Anwenders beim Beenden wieder in den Zustand vor dem Start versetzt und Änderungen jeglicher Art verworfen.
3. Diese virtuellen Maschinen gibt es für den Heimanwender kostenlos
Der Markt für Lösungen zur Virtualisierung von Betriebssystemen wird immer größer und spielt vor allem für Serverdienste in der Cloud eine zunehmend große Rolle, wie Angebote von Microsoft mit Azure, VMWare Cloud oder anderen Lösungen mit Infrastructure as a Service (IaaS) zeigen.
Für diesen Artikel beschränken wir uns dagegen auf Desktop-Lösungen unter Windows, welche kostenlos verfügbar sind.
Virtualisierung von Android: Wenn Sie Android auf dem Desktop ausführen möchten, gibt es mit dem kostenlosen Andy OS Android Emulator oder dem BlueStacks App Player gleich zwei Lösungen, mit denen Sie Apps erst in einer virtuellen Umgebung testen können, bevor Sie diese im nächsten Schritt auf das Smartphone installieren.
3.1. Microsoft Hyper-V
Hyper-V ist ein kostenloser Virtualisierer von Microsoft und bereits seit Windows 8 als Hyper-V-Technologie im Betriebssystem enthalten, damit auch in Windows 10 oder Windows Server 2016 bzw. Windows Server 2019 im Lieferumfang. Weitere Voraussetzung ist ein 64-Bit-Prozessor mit Second Level Address Translation (SLAT), was alle modernen Prozessoren unterstützen.
Hyper-V erst ab den Pro-Editionen: Die Desktop-Betriebssysteme von Microsoft sind verschiedenen Editionen verfügbar. Windows 10 Home hat dabei nicht alle Funktionen, welche erst in Windows 10 Pro oder Windows 10 Enterprise verfügbar sind. Hyper-V ist eine der Funktionen, welche Microsoft erst ab Windows 10 Pro zur Verfügung stellt. Eine vollständige Übersicht der Editionsunterschiede finden Sie in unserem Artikel Windows 10 Versionen: ein Vergleich der verschiedenen Editionen und Versionen von Windows 10.
3.1.1. So installieren Sie Hyper-V unter Windows 10
Um Hyper-V zu nutzen, muss dieser erst als optionales Feature installiert werden. Der einfachste Weg hierzu ist die Eingabe von „Windows Features“ im Startmenü von Windows 10.
Die Suche bringt als Treffer den Bereich der Systemsteuerung „Windows-Features aktivieren oder deaktivieren“, welchen Sie sonst über die Einstellungen unter „Apps“ umständlich aufrufen müssten. Dort finden Sie im Bereich „Apps & Features“ rechts den Textlink „Programme und Features“.
Dieser führt in die klassische Systemsteuerung in den Abschnitt „Programme und Features“. Links finden Sie dann auch zu „Windows-Features aktivieren oder deaktivieren.
Hier können Sie dann Hyper-V unter Windows 10 aktivieren.
Fehlermeldung bei VMware Workstation und anderen Virtualisierer: Wenn Sie Hyper-V unter Windows aktivieren, kollidiert dieser mit anderen Virtualisierern wie VMware Workstation oder VirtualBox. Als Abhilfe bleibt nur entweder auf Hyper-V oder den anderen Virtualisierer zu verzichten, wie unser Tipp VMware Workstation und andere Virtualisierer sind nicht mit Device/Credential Guard kompatibel beschreibt oder Hyper-V kurzfristig mit dem Tool Hyper-V Switch abzuschalten, so lange Sie einen anderen Virtualisierer nutzen möchten.
3.1.2. So beheben Sie mögliche Fehlermeldungen beim Start von Hyper-V
Nach der Installation finden Sie den Hyper-V Manager sowie die Hyper-V-Schnellerstellung im Startmenü von Windows 10.
Trotz Installation fehlen die Hyper-V-Programme oder Hypervisor wird nicht ausgeführt: Wenn Sie, wie oben beschrieben Hyper-V und die Verwaltungstools dazu installiert haben, Hyper-V aber weiterhin im Startmenü fehlt, geben Sie in die PowerShell von Windows 10 als Administrator (WIN+X) bitte den folgenden Befehl ein:
Enable-WindowsOptionalFeature -Online -FeatureName Microsoft-Hyper-V -AllNach einem Neustart sollte Hyper-V dann zur Verfügung stehen.
Wenn Sie beim Start einer VM mit Hyper-V die Fehlermeldung bekommen, das der Hypervisor nicht ausgeführt wird, fehlt ein Eintrag im Bootloader von Windows 10. Starten Sie zur Behebung die Kommandozeile CMD als Administrator und geben Sie dann folgenden Befehl ein:
bcdedit /set hypervisorlaunchtype autoNach einem Neustart sollte Hyper-V dann funktionieren.
3.1.3. Einrichtung und Konfiguration einer VM mit Hyper-V
Mit der Hyper-V Schnellerstellung können Sie ein neues, virtuelles System auswählen. Der Assistent zeigt nur eine Windows 10 Entwicklungsumgebung auf Basis der Evaluierungsversion von Windows 10 Enterprise sowie zwei Ubuntu-Versionen an.
Über „Lokale Installationsquelle“ könne Sie aber auch ISO-Abbilder von anderen Systemen auswählen. Als Gast-Betriebssysteme werden in Hyper-V folgende Systeme unterstützt: Windows ab Vista sowie Ubuntu, FreeBSD, SUSE, CentOS und Red Hat Enterprise Linux. Sie können zwar auch andere Systeme installieren, haben aber keine Gewähr auf fehlerfrei Ausführung.
Ein Ärgernis bereits bei der Einrichtung ist die Tatsache, dass Hyper-V keine ISO-Abbilder einbinden kann, die nicht lokal gespeichert sind. ISO-Dateien von Netzwerklaufwerken werden zwar angenommen, die Einrichtung bringt dann aber mit einer Fehlermeldung ab.
Dafür geht die Einrichtung, vor allem Windows 10 sehr schnell. Nach der Erstellung können Sie noch die Einstellungen für die VM bearbeiten.
Eine Besonderheit von Hyper-V ist die dynamische Arbeitsspeicherverwaltung. Hierbei legen Sie einen Minimal- und Maximalwert fest. Hyper-V nutzt dann den Speicher dynamisch und blockiert diesen nicht direkt beim Start der VM. Dies ist vor allem dann praktisch, wenn Sie mehrere VMs gleichzeitig ausführen. Der zur Verfügung stehende Gesamtspeicher wird so nicht komplett dem Host-System entzogen.
Die Netzwerkverwaltung ist gegenüber VMWare Workstation Player und VirtualBox etwas komplexer. Sie können nur den virtuellen Switch verwenden, was der NAT-Technik entspricht. Möchten Sie andere Netzwerkverbindungen wie beispielsweise eine Bridge-Verbindung einrichten, müssen Sie erst über den Hyper-V Manager einen neuen, virtuellen Switch erstellen.
Die Nutzung der VMs ist im Grunde simpel gehalten. Über eine Iconleiste können Sie die VM starten, beenden und anhalten. Snapshots nennen sich in Hyper-V Prüfpunkte, dienen aber auch hier der Anfertigung von Zwischenschritten des Systems, zu denen jederzeit wieder zurückgekehrt werden kann.
Dateien und Inhalte können über Freigaben, Drag und Drop und sogar über die Zwischenablage ausgetauscht werden, sofern Hyper-V dies bei dem Gast-System unterstützt.
Etwas gewöhnungsbedürftig dagegen ist die Verwaltungskonsole des Hyper-V Managers. Man merkt hierbei deutlich, dass die Anwendung vor allem aus dem Server-Bereich kommt und zum Ausführen vieler verschiedener VMs gleichzeitig konzipiert wurde.
Im Gegensatz zu VMWare Workstation Player oder VirtualBox, ist bei Hyper-V die Nutzung von weiteren Geräten über USB eher unkomfortabel gelöst. Zuerst muss der erweiterte Sitzungsmodus für den Server und die VM aktiviert werden. Im zweiten Schritt müssen Sie dann beim Verbinden mit der VM über Optionen die lokalen Ressourcen auswählen, welche in der VM genutzt werden sollen.
Das folgende Video beschreibt nochmals, wie man eine virtuelle Maschine in Hyper-V unter Windows 10 erstellt.
- Vollständige Integration in das Betriebssystem
- Dynamische Speicherverwaltung
- UEFI, Secure Boot, USB 3.0
- Nur für Windows und erst ab den Pro-Editionen in Windows enthalten
- Unterstützt nur Windows und einige weitere Systeme
- ISO-Abbilder müssen lokal gespeichert sein
- Freigabe von USB-Geräten sehr umständlich
3.2. VMWare Workstation Player
VMWare ist seit vielen Jahren mit seinen Produkten auf dem Markt und bietet für den Desktop mit VMWare Workstation Player und VMWare Workstation Pro gleich zwei im Grunde identische Produkte. Der Unterschied liegt im Funktionsumfang und im Preis.
VMware Workstation Player ist für die private Nutzung kostenlos, lässt dafür aber einige Funktionen wie Snapshots oder gleichzeitiges Ausführen mehrerer VMs vermissen. Einen vollständigen Überblick der beiden Editionen finden Sie in einem Vergleich zwischen VMWare Workstation Player und Workstation Pro auf der Homepage des Herstellers.
Trotz einiger Limitierungen und vor allem den fehlenden Snapshots, ist VMWare Workstation auch in der kostenlosen Player-Edition ein guter Virtualisierer. Die Bedienung ist vorbildlich gelöst, leider nur mit einer englischen Oberfläche.
Die Einrichtung neuer VMs ist mit dem Workstation Player kein Problem. Sie geben entweder den Pfad zur ISO-Datei an und VMWare Workstation Player installiert das Betriebssystem selbst oder sie installieren das Betriebssystem aus einer ISO-Datei.
VMWare bietet den größten Support an Betriebssystemen. Windows 3.1 bis Windows 10, fast alle Linux-Distributionen und auch andere Systeme wie MS-DOS, FreeBSD, Netware oder Solaris können als Gast-System in VMWare Workstation Player ausgeführt werden.
Der Zugriff auf CD/DVD, Drucker oder USB-Geräte ist über eine Iconleiste am oberen Fensterrand möglich. Sie können über die Funktion „Connect“ am Host-System angeschlossene Geräte mit der VM verbinden.
Über die VMWare-Tools, Erweiterungen für das Gast-System, wird die Interaktion zwischen dem Host- und dem Gast-System verbessert, indem spezielle Treiber für die Hardware installiert werden. Die Tools stehen für zahlreiche Betriebssysteme zur Verfügung und können innerhalb einer VM über „Player“ -> „Manage“ installiert werden.
Eine Besonderheit von VMWare Workstation ist der Unity-Modus. Sofern die Erweiterungen für das Gastbetriebssystem installiert und der Unity-Anzeigemodus aktiviert ist, können in der VM laufende Programme wie normale Programme in der Taskleiste des Host-Systems angezeigt werden.
In dem folgenden Video wird Ihnen erklärt, wie man in VMWare Workstation Player ein Gast-System installiert.
- Sehr gute Bedienbarkeit, trotz englischer Oberfläche
- Unterstützt viele Standards wie USB 3.0 oder UEFI mit Secure Boot
- Für Windows und Linux verfügbar
- Keine Snapshots
- Nur eine VM gleichzeitig ausführbar
- Nur für die private Nutzung kostenlos
3.3. Oracle VirtualBox
Die VirtualBox hat auch eine lange Historie und über die Zeit schon verschiedene Eigentümer, gehört derzeit zu Oracle. Die Software ist frei und kostenlos verfügbar, allerdings ist nur das Pack für die Gasterweiterungen ist nur für die private Nutzung oder für Bildungseinrichtungen kostenlos, andere Anwendungsgebiete benötigen hierfür eine Lizenz. Die Virtualisierungssoftware ist für Windows, Mac OS sowie Linux verfügbar. Als Gast-Systeme werden von MS-DOS, Windows 3.1 bis Windows 10, die meisten Linux-Distributionen, Solaris, BSD, OS/2 und Mac OS X unterstützt.
Die Benutzeroberfläche wurde in Version 6 stark verbessert und ist nicht besser oder schlechter als die von VMWare Workstation Player. Der Nutzer kann auch in VirtualBox über einen Assistenten eine neue VM einrichten und hier zahlreiche Konfigurationseinstellungen wie Festplatte, optische Datenträger oder ISO-Datei, Arbeitsspeicher, Netzwerk, USB, gemeinsamer Ordner zum Austausch mit dem Host-System und vieles mehr festlegen.
Für einige Funktionen wie beispielsweise USB 3.0, gemeinsame Ordner, verbesserte Grafikauflösung oder das automatische „Fangen der Maus“, wenn diese in das VM-Fenster bewegt wird, muss – analog zu dem VMWare Tools – erst das Oracle VM VirtualBox Extension Pack im Gast-System installiert werden. Dies ist über „Geräte“ -> „Gasterweiterungen einlegen“ möglich.
Auch VirtualBox kann am Host-System angeschlossene Hardware an das Gast-System binden, beispielsweise USB-Sticks oder andere, externe Hardware. Dazu dienen auch die Schaltflächen am unteren Rand der virtuellen Maschine.
Zwischenblage in VirtualBox: Um die Zwischenablage zwischen VirtualBox und dem Host-System zu aktivieren, müssen Sie in den Einstellungen der VM unter Allgemein -> Erweitert bei "Gemeinsame Zwischenablage die Vorgabe von "deaktiviert" auf eine der möglichen Einstellungen "Host zu Gast", "Gast zu Host" oder "bidirektional" aktivieren. In diesem Menü kann auch Drag an Drop zwischen Gast und Host aktiviert werden.
Snapshots werden in VirtualBox Sicherungspunkte genannt und können jederzeit erzeugt, gelöscht oder geklont werden. So ist es auch in VirtualBox möglich, vor großen Änderungen wie der Installation neuer Software oder Treiber einen Sicherungspunkt zu erstellen und bei Bedarf das System wieder zu diesem Punkt zurückzusetzen.
In dem folgenden Video bekommen Sie ausführlich erklärt, wie man VirtualBox einrichtet und darin beispielsweise Windows 10 als VM ausführt.
- Leicht zu bedienende Oberfläche
- Für Windows, Linux und Mac verfügbar
- USB 3.0, UEFI und viele weitere Standards
- Gasterweiterungen nur für die private Nutzung kostenlos
- Läuft nicht parallel mit Hyper-V auf einem System
4. Unsere Empfehlung für Virtualisierer auf dem Desktop
Jeder der hier vorgestellten Virtualisierer ist für die Emulation gängiger Betriebssysteme geeignet. Für Hyper-V spricht die direkte Integration in das Betriebssystem sowie die dynamische Speicherverwaltung, was gerade bei mehreren, aktiven VMs gleichzeitig sich als Vorteil herausstellt. Dafür ist der Virtualisierer von Microsoft nicht sehr elegant zu bedienen und kann Anfänger überfordern.
VirtualBox und VMWare Workstation Player sind mit ihren Oberflächen und Bedienkonzepten hingegen wesentlich einsteigerfreundlicher und bieten auch insgesamt mehr Komfort, als die Lösung von Microsoft. Die fehlende Snapshot-Funktion von VMWare Workstation Player wertet die an sich sehr gute VM-Lösung aber deutlich ab, sodass für die meisten Anwender VirtualBox die bessere Wahl sein dürfte.

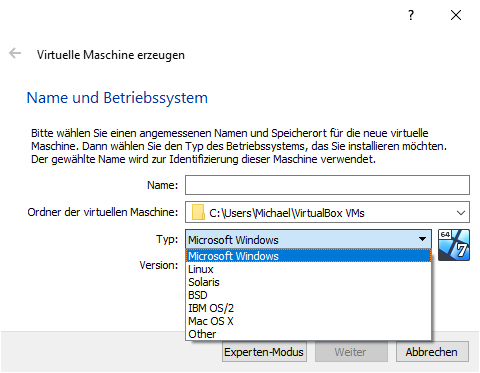
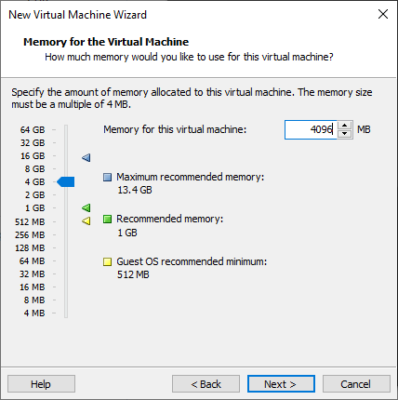
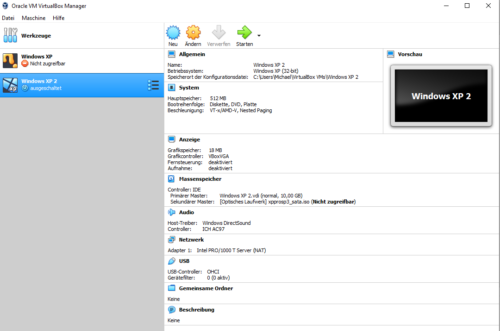
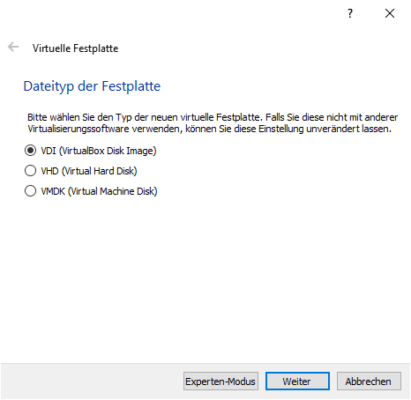
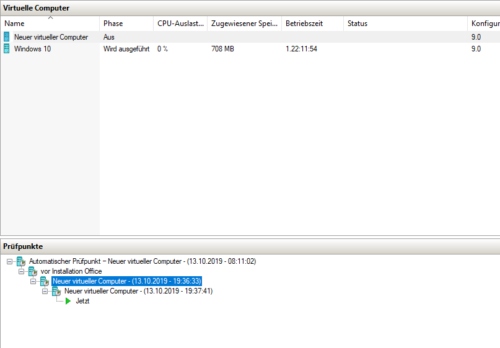
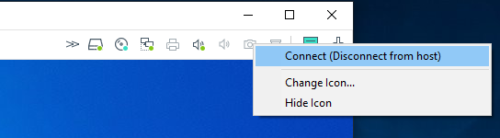
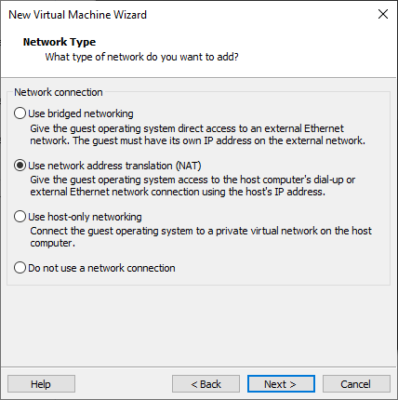
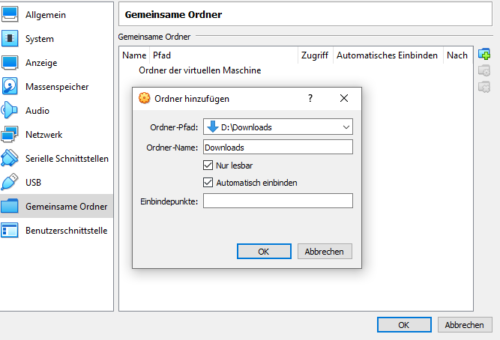
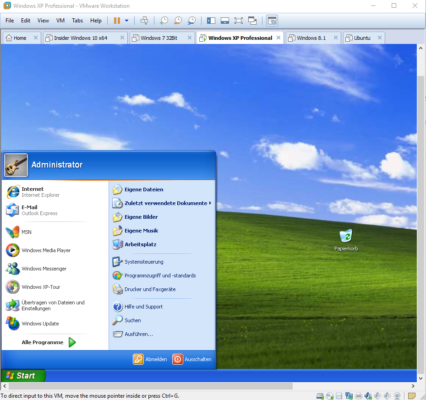
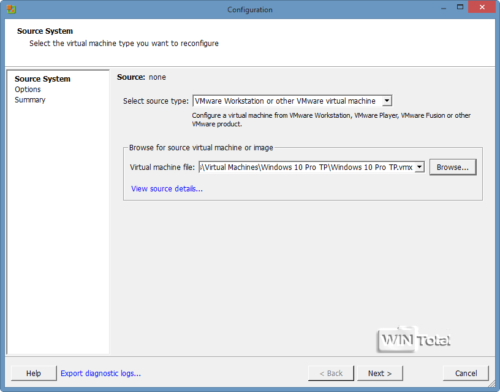
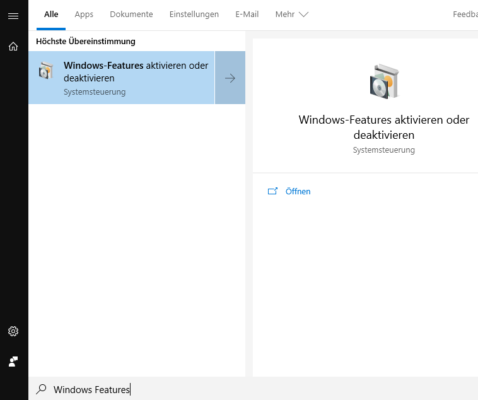
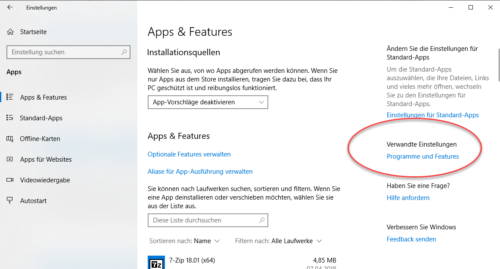
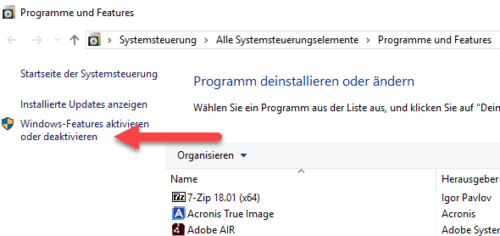
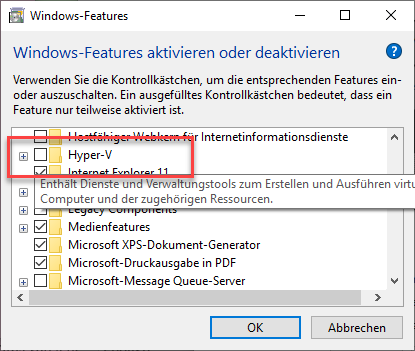
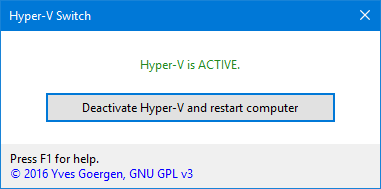
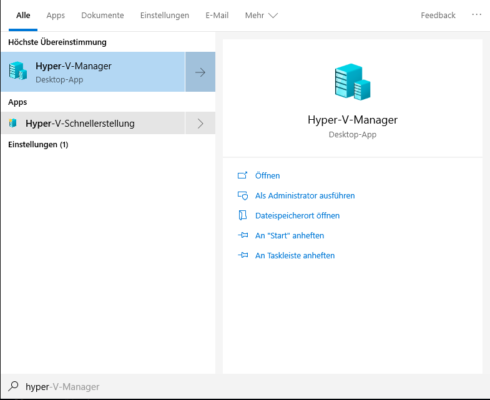
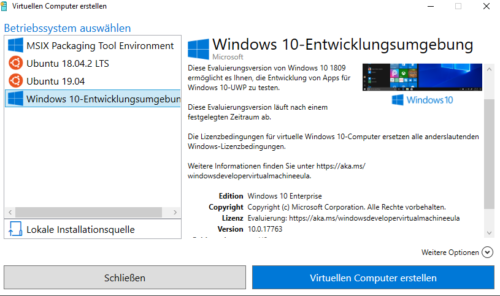
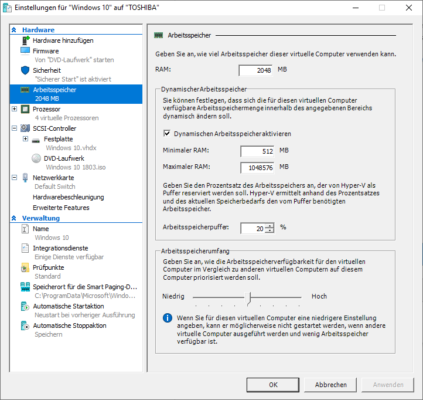
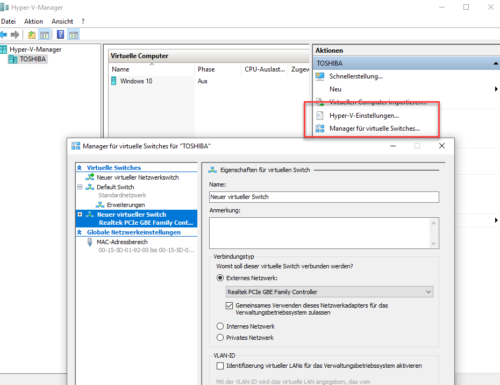
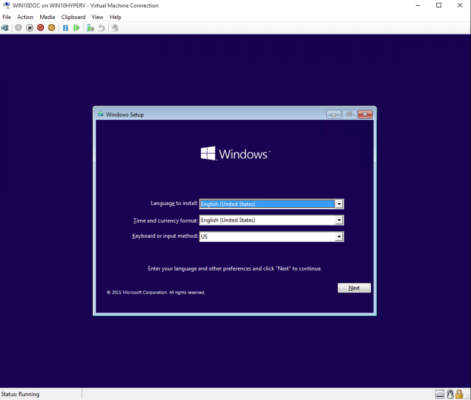
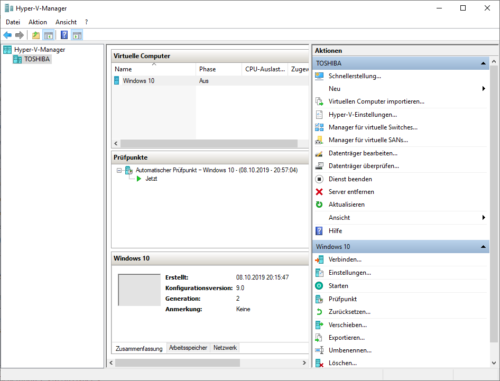
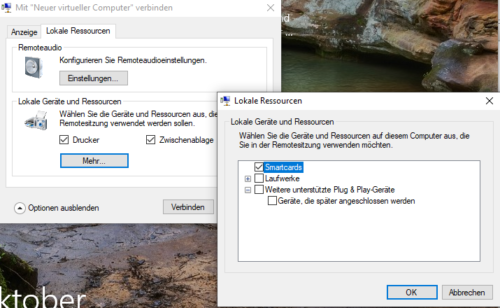
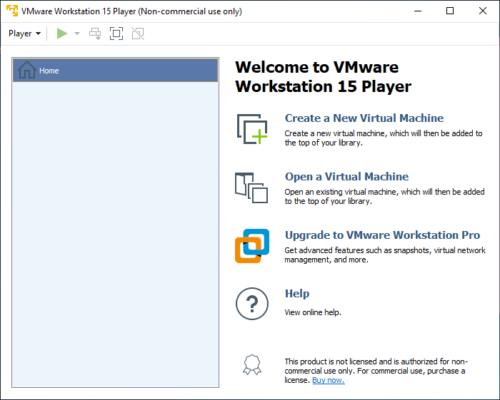
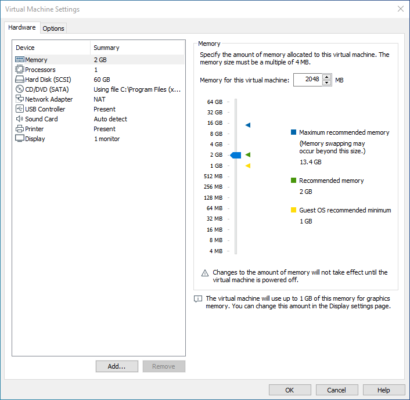
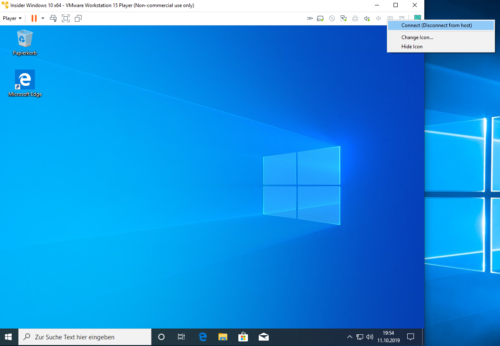
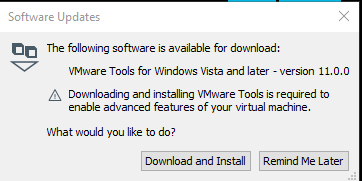
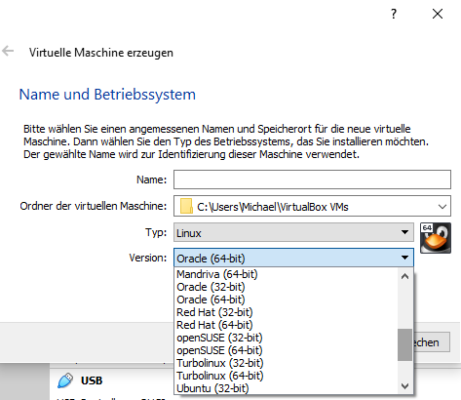
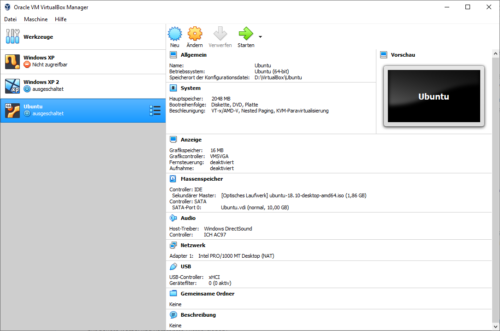
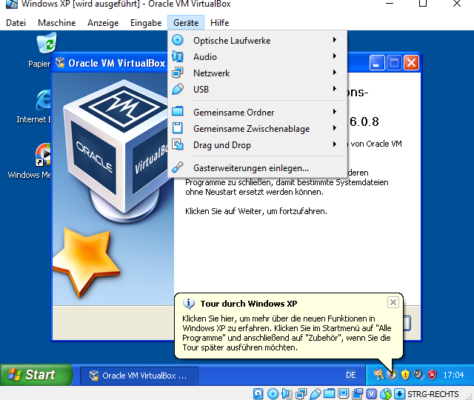
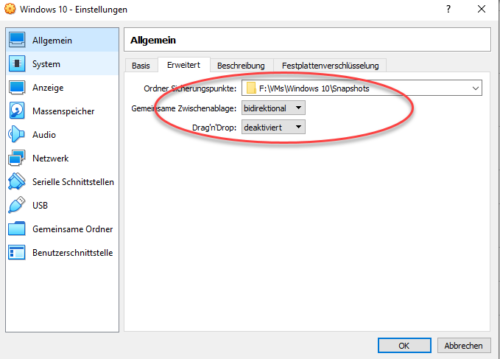
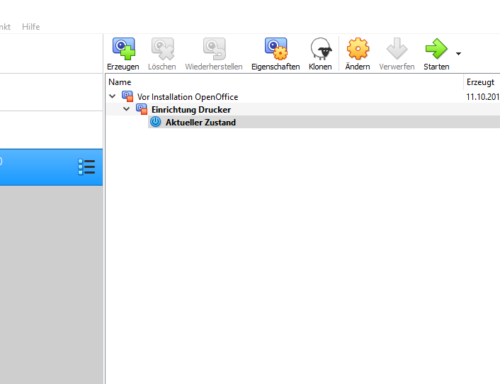


 Ø 3,83
Ø 3,83
PCDMicha
Für die private Nutzung ist Oracle kostenlos. Die Lizensierung für Unternehmen ist zugegeben nicht trivial. Im Web gibt es dazu verschiedene Artikel, wie beispielsweise dieser hier: https://www.dbconcepts.com/oracle-datenbanken-in-virtueller-umgebung-lizenzieren/
Marc
Vielen Dank für einen wirklich tollen Artikel.
Anregung: Vielleicht könnt Ihr noch um eine Info ergänzen – wo „zum Henker“ kann man die Oracle-VB kaufen?
VM Ware findet man leicht, ich würde aber wegen der Einschränkung nur englisch eher eine deutsche Oberfläche bevorzugen.
Alles was ich bei Oracle gefunden habe ist nicht für kleine Firmen (da geht es immer gleich in die 100e). Verstehe deren Konzept nicht.
PCDMicha
Danke für den Hinweis. Wir haben das im Text geändert. Die Reihenfolge hat übrigens nichts mit der Wertung zu tun. Zum Ende empfehlen wir sogar VirtualBox.
Reiner030
Hallo, der Bericht listet Virtualbox, was an sich die beste lösung ist, als letztes auf und hat dann dazu einen GROßEN FEHLER als Nachteil: es ist angeblich nur privat nutzbar…
Jeder, der Lesen kann, findet unter virtualbox.ortg im ersten Absatz:
VirtualBox is a powerful x86 and AMD64/Intel64 virtualization product for enterprise as well as home use. Not only is VirtualBox an extremely feature rich, high performance product for enterprise customers,
it is also the only professional solution that is freely available as Open Source Software under the terms of the GNU General Public License (GPL) version 2.
See „About VirtualBox“ for an introduction.
Was „kommerziell“ ist, sind NUR die AUTOMATISCHE Installation UND das USB ZUSATZpaket.
Dietmar Rieser
Wenn ich mit VMWare Coverter von meinem Wimdows 10Pro System konvertiere und anschließend mit VM Workstation Pro V16 versuche diese zu starten, wird die Tastatur und Maus nicht mehr erkannt. Kennt jemand das Problem ?
iehh
Es fehlt der wichtige Hinweis, dass man mit einem VMWare Tool einen bestehenden physischen PC in eine VM klonen kann.
Das ist ein ganz wichtiger Pluspunkt für VM Ware.
Damit konnte ich bei jedem Hardware Wechsel, den alten PC in eine VM „retten“ und kann z.B. heute noch einen alten Photodrucker nutzen für den es keine guten W10 Treiber gibt. Auch kann ich selten benötigte alte Programme weiter verwenden ohne teure Upgrades auf W10 Versionen kaufen zu müssen. Ich hatte mal teuer Photoshop gekauft, die ganze Updates seit damals konnteich mir ersparen. Funktional reicht mir auch die alten Version.
Im Übrigen gilt die Beschränklung auf 1 VM Ausführung nur für eine Instanz des Players. Der VM Ware Player lässt sich jedoch problemlos mehrfach parallel ausführen und man kann in jeder Instanz eine VM starten. Faktisch laufen mehrere VMs dann gleichzeitig parallel ohne Einschränkungen.
Ich habe sogar meinen alten XP Rechner noch in einer VM, meinen alten W7 Rechner ebenso und ich könnte sogar innerhalb einer VM den VM Ware Player starten um eine VM auszuführen.
Mein Rechner hat 64GB RAM und einen 8-Core i9 – alles laüft rasend schnell und ohne Einschränkungen.
Hartmut
Schließe mich den Vorschreiben an! Danke für die gute Übersicht und die verständlich gute Anleitungen.
PCDMicha
Die Anzahl der VMs hängt technisch nur von der vorhandenen Hardware und der darin laufenden Systeme ab. Bei 30 Vms wird es mit 16 GB Areitsspeicher aber sicherlich zu eng.
Tom
Wie viele VMs können mit VirtualBox oder Hyper-V gleichzeitig betrieben werden? Gibt es hier Einschränkungen? Welche Hardware benötige ich, wenn ich 30 VM gleichzeitig mit Windows 10 laufen lassen will? Pro VM laufen ein paar Browser und ein paar Scripte, also geringe Systemlast.
Frank
Ein sehr guter, informativer und gut verständlicher Artikel. Das Beste was ich seit Langem im Netz gelesen habe. Danke.