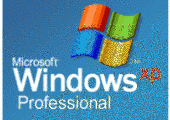
Anleitung, wie Sie Windows XP als virtuelles Betriebssystem in Virtualbox auch in Windows 10 noch nutzen können.
Mit wenig Aufwand können Sie Windows XP in VirtualBox weiterhin ausführen, wenn Sie auf das alte Betriebssystem von Microsoft für spezielle Programme oder Geräte angewiesen sind. In dem folgenden Tipp zeigen wir Ihnen, wie Sie hierfür vorgehen.
- Mit VirtualBox können Sie Windows XP als virtuelles Betriebssytem auch unter Windows 8.x oder Windows 10 ausführen.
- Mit dem Abbild aus dem Windows XP Modus für Windows 7, liefert Ihnen Microsoft bereits ein vorinstalliertes Windows XP.
- Statt VirtualBox können Sie auch andere Virtualisierer wie VMWare Workstation Player oder Hyper-V verwenden.
Inhalt
- 1. Windows XP: Alt und unsicher, aber trotzdem für einige Anwendungen unersetzlich
- 2. Microsoft bietet ein fertig installiertes Windows XP kostenlos zum Download an
- 3. VirtualBox mit Windows XP unter Windows 8.x oder Windows 10 einrichten
- 4. So richten Sie VirtualBox für die Nutzung von Windows XP ein
- 5. Windows XP in VirtualBox – der erste Start
- 6. Windows XP Lizenz eingeben und aktivieren
- 7. Windows XP selbst installieren
- 8. Alternative Virtualisierer
1. Windows XP: Alt und unsicher, aber trotzdem für einige Anwendungen unersetzlich
Seit dem 08 April 2014 hat Microsoft den Support für Windows XP eingestellt und bietet auch keine neuen Updates mehr an. Trotzdem kommen einige Anwender nicht ohne Windows XP aus, da bestimmte Software oder Hardware auf neueren Windows-Betriebssystemen nicht funktioniert: Für die alte ISDN-Anlage gibt es zur Wartung keine Treiber für neuere Systeme mehr, die alte CD-Druckerei läuft nur unter Windows XP und auch Spiele-Klassiker mögen weder Windows 7 noch Windows 10 als Unterbau.
Sie werden es auch kaum schaffen, Windows XP auf einem neueren PC problemlos zu installieren, da Windows XP neuere Komponenten wie viele Festplattencontroller und Chipsätze nicht mehr erkennt und die Hersteller für ein Betriebssystem aus dem Jahre 2001 keine Treiber mehr anbieten. Zudem sind alte Treiber in der Regel nicht mit neuerer Hardware kompatibel.
Sie können Windows XP aber virtualisieren und in der kostenlosen VirtualBox ausführen. Alles was Sie hierzu brauchen, gibt es kostenlos zum Download.
2. Microsoft bietet ein fertig installiertes Windows XP kostenlos zum Download an
In Windows 7 ist mit dem Windows XP Modus eine Funktion enthalten, mit der man Windows XP als virtuelles Betriebssystem ausführen kann. Die Technik nutzt Virtual PC von Microsoft, welches zwischenzeitlich eingestellt wurde.
Sowohl Virtual PC wie auch den Windows XP Modus, welcher das Image von Windows XP enthält, gibt es bei Microsoft oder über WinTotal für Windows 7 noch zum kostenlosen Download. Nutzer von Windows 8 oder Windows 10 können damit allerdings nichts mehr anfangen.
Anleitung zur Einrichtung vom Windows XP Modus in Windows 7: In unserem Artikel Windows Virtual PC und XP-Modus unter Windows 7 – Voraussetzungen, Möglichkeiten, Alternativen finden Sie alle Informationen zum XP Modus unter Windows 7.
3. VirtualBox mit Windows XP unter Windows 8.x oder Windows 10 einrichten
Nutzer neuerer Betriebssysteme wie Windows 8.x oder Windows 10 können den Windows XP Modus aber trotzdem nutzen, indem man das virtuelle Windows XP einfach in VirtualBox von Oracle packt.
Tipp: VirtualBox gibt es auch für Linux. Sie haben daher auch die Möglichkeit, Windows XP unter diesem Betriebssystem auszuführen.
3.1. So bereiten Sie das Windows XP Image für die Nutzung in VirtualBox vor
- Laden Sie sich zunächst aus dem Internet den Windows XP Modus über Microsoft oder WinTotal herunter.
- Entpacken Sie dann mit dem Packprogramm 7-Zip die Datei WindowsXPMode_de-de.exe über das Kontextmenü in einen Ordner. Die Warnung „Es gibt noch Dateien hinter den Hauptdateien“ können Sie ignorieren.
- In dem neuen Ordner befindet sich auch ein Ordner Sources mit zwei msi-Dateien sowie einer Datei „xpm“. Öffnen Sie diese Datei "xpm" über das Kontextmenü mit 7-Zip.
- Sobald Sie die xpm-Datei in 7-Zip geöffnet haben, sehen Sie dessen Inhalt. Die Datei VirtualXPVHD ist das virtuelle Windows XP. Extrahieren Sie diese Datei in einen beliebigen Ordner, welchen Sie später noch benötigen.
- In einem weiteren Schritt benennen Sie nun die extrahierte Datei VirtualXPVHD in VirtualXP.VHD um. Der Grund liegt darin, dass das Image in dem VHD-Format von Microsoft vorliegt, welches alle Virtualisierer, also auch VirtualBox, lesen können.
4. So richten Sie VirtualBox für die Nutzung von Windows XP ein
Jetzt ist es an der Zeit VirtualBox von Oracle einzurichten. Nutzen Sie nicht die Portable-Fassung, da diese eine veraltete Version von VirtualBox herunterlädt und das virtuelle XP später unter Windows 10 nicht bootet.
Starten Sie nun VirtualBox und erzeugen Sie mit dem Button „Neu“ eine virtuelle Maschine. Geben sie als Typ „Microsoft Windows“, als Version Windows XP (32-bit) an und wählen Sie als Ort den Pfad, wo Sie die Datei VirtualXP.VHD abgelegt haben.
Im nächsten Schritt legen Sie die Speichergröße fest. Wir empfehlen eine Größe von 512 MB bis 1024 MByte Arbeitsspeicher.
Nun fragt Sie VirtualBox, ob Sie eine neue Festplatte erzeugen wollen oder eine vorhandene Festplatte verwenden. Wählen Sie hier „Vorhandene Festplatte verwenden“, verweisen Sie auf die Datei VirtualXP.VHD und klicken Sie dann auf erzeugen.
VirtualBox erstellt nun eine virtuelle Maschine, welche Sie später noch anpassen können.
5. Windows XP in VirtualBox – der erste Start
Das virtuelle XP ist nun für den ersten Start bereit. Nach kurzer Dauer müssen Sie noch den Lizenzbestimmungen zustimmen, können die Spracheinstellungen anpassen, den Computernamen sowie das Administratorpasswort vergeben und die Uhrzeit einstellen. Windows XP richtet sich dann fertig ein und ist in wenigen Augenblicken auf dem Desktop einsatzbereit.
Steuerung mit Tastatur und schwarzer Bildschirm: Da Windows XP die Maus noch nicht richtig erkennt, müssen Sie mit der Tastatur navigieren. Mit ALT+TAB können Sie die Fenster wechseln, mit Tab springen Sie zwischen den Schaltflächen bzw. dem Fokus und mit ENTER führen Sie einen Mausklick aus.
Es kann auch vorkommen, dass bei der Einrichtung der Bildschirm in Windows XP plötzlich schwarz bleibt. In diesem Fall schalten Sie den virtuellen PC aus und starten Sie das virtuelle XP neu.
5.1. Gasterweiterungen für Mausunterstützung und bessere Videoauflösung installieren
Windows XP hat zunächst Probleme, die virtuelle Hardware richtig zu erkennen. Um das zu lösen, die Auflösung richtig anzupassen und vor allem eine Maussteuerung zu ermöglichen, sollten Sie sobald wie möglich die Gasterweiterungen von VirtualBox installieren. Wechseln Sie dazu in die Menüleiste der virtuellen Maschine und klicken Sie im Menü Geräte auf „Gasterweiterungen einlegen“. In dem virtuellen Windows XP wird Ihnen dann die Installation für Oracle VM VirtualBox Guest Additions angeboten.
Sobald diese installiert sind und Windows XP neu gestartet wurde, funktioniert die Mausbedienung, Auflösungswechsel, Vollbild, Ordnerfreigabe und einige Features mehr.
Eine praktische Funktion ist der gemeinsame Ordner, welchen Sie in der Verwaltung für die virtuelle Maschine anlegen können. Damit wird nach Installation der Gasterweiterungen ein Ordner des Host-Systems als Netzwerklaufwerk in das virtuelle Windows XP eingebunden und erleichtert so den Austausch von Dateien zwischen den beiden Systemen.
6. Windows XP Lizenz eingeben und aktivieren
Da Sie den Windows XP Modus nicht wie von Microsoft vorgesehen in Virtual PC für Windows 7 verwenden, müssen Sie einen eigenen Lizenzkey für Windows XP angeben und damit das System dann aktivieren. Hierbei kann es aber zu Problemen kommen, da es sich bei dem virtuellen Windows XP um eine Pro-Lizenz handelt. Mit einem Key für Windows XP Home kommen Sie an dieser Stelle daher nicht weiter. Zudem unterscheidet Windows XP zwischen OEM- und Retail-Lizenzen. Hier hilft leider nur ausprobieren.
7. Windows XP selbst installieren
Wenn Sie die Windows XP-Lizenz gar nicht aktiviert bekommen, bleibt Ihnen nur die Neuinstallation von Windows XP in der virtuellen Maschine.
Sie können zunächst versuchen, Ihren Datenträger von Windows XP in dem laufenden, virtuellen XP zu installieren. Legen Sie dazu die CD in das optische Laufwerk ein oder binden Sie ein ISO-Abbild als virtuelles Laufwerk ein, indem Sie auf das „CD“-Symbol am unteren Rand der virtuellen Maschine mit der rechten Maustaste klicken und mit „Abbild auswählen“ den Pfad zum ISO-Abbild von Windows XP Pro angeben.
Installieren Sie dann Windows XP als Reparaturinstallation mit Ihren Product Key neu.
Wenn auch diese Variante nicht funktioniert, bleibt Ihnen nur die komplette Neuinstallation von Windows XP. Der Weg ist dabei im Grunde wie unter Punkt 3.1 beschrieben identisch.
Der Unterschied besteht nur darin, dass Sie keine vorhandene Festplatte verwenden, sondern eine neue Festplatte erzeugen lassen. Wenn die Einrichtung abgeschlossen ist und Sie die neu erstellte, virtuelle Maschine starten, fragt VirtualBox nach dem Startmedium für die noch leere VM. Geben Sie hier den Pfad zu einem Windows XP-Installationsmedium an. Von diesem bootet dann das System und will Windows XP installieren.
8. Alternative Virtualisierer
Neben VirtualBox, welches für die private Nutzung kostenlos ist, gibt es noch den VMWare Workstation Player sowie Hyper-V (in Windows 8.x Pro sowie Windows 10 Pro) von Microsoft selbst. Sie können im Grunde auch einen dieser Virtualisierer verwenden. Für Hyper-V spricht die direkte Integration in Windows. VMWare bietet in der kostenlosen Fassung einen nicht so großen Funktionsumfang wie VirtualBox und ist nur in englischer Sprache verfügbar, weshalb wir zu der Lösung von Oracle raten.

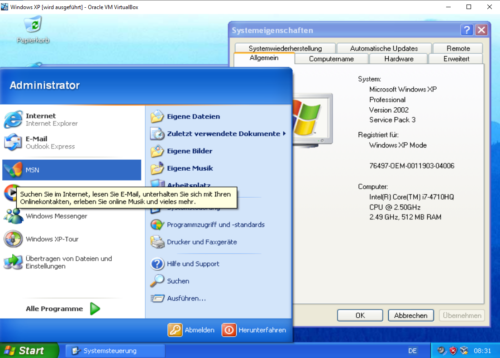
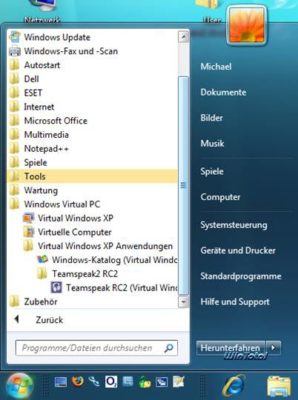
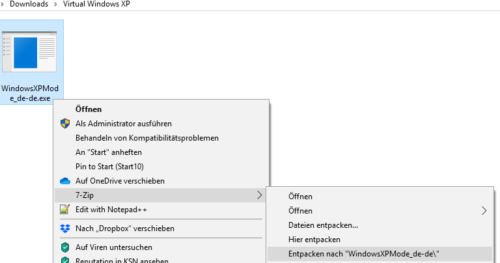
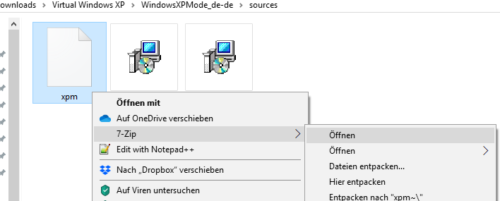
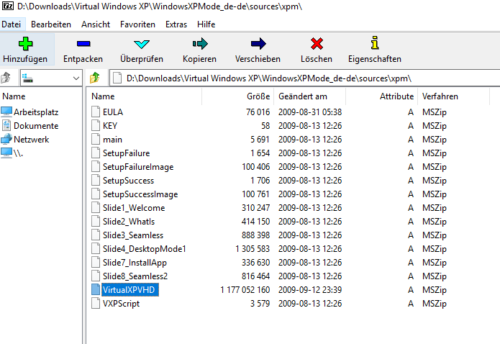
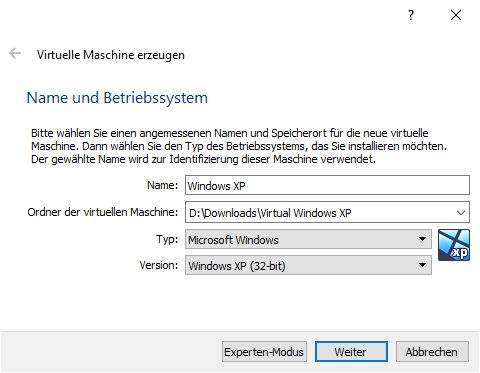
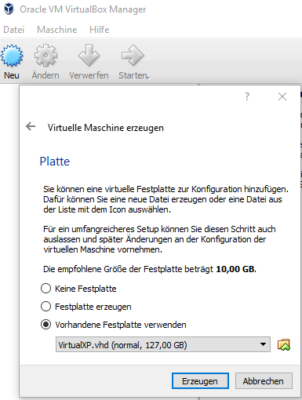
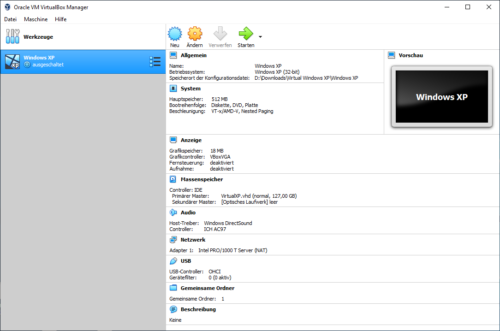
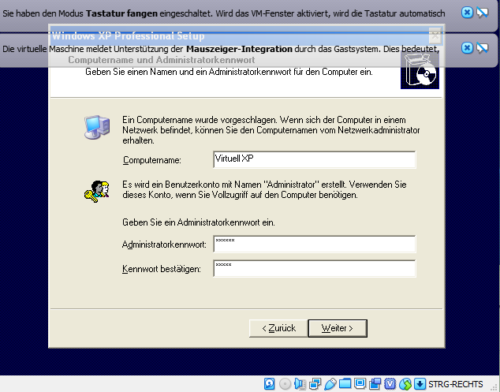
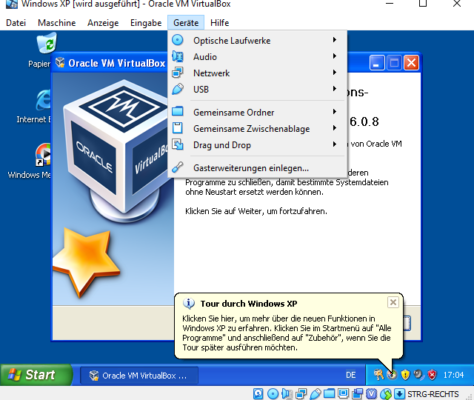
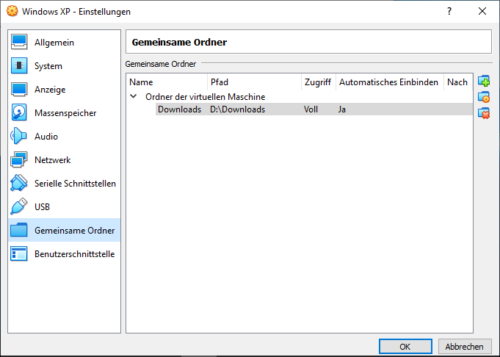
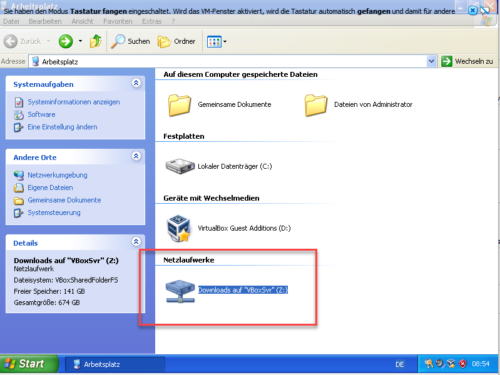
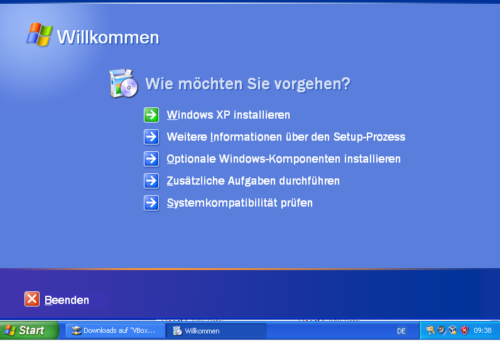
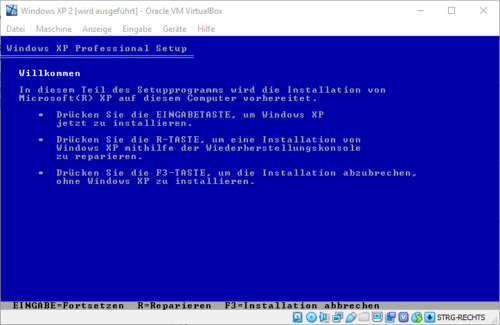

 Ø 4,65
Ø 4,65