
Der mit Windows 7 mögliche XP-Modus, bei dem ein virtuelles Windows XP so in das System eingebunden wird, dass darin installierte Programme wie jede andere Applikation im Startmenü von Windows 7 erscheinen und so direkt startbar sind, bringt gerade für die Nutzung älterer – nicht Vista/Win7-kompatibler – Software enorme Vorteile. Die dafür notwendige Technik Windows Virtual PC ist aber auch für andere Zwecke einsetzbar und steht – im Gegensatz zum XP-Modus – auch Nutzern der Home-Editionen von Windows 7 zur Verfügung. Der folgende Artikel beleuchtet die Themen Virtual PC, XP-Modus, Anwendungsmöglichkeiten und Alternativen etwas genauer.
Virtualisierung von PC-Systemen
Die Virtualisierung von ganzen PCs ist keine Erfindung von Microsoft. Vielmehr wird die Technik seit Jahren vor allem in der Softwareentwicklung, im Support sowie in Netzwerken genutzt, um z.B. verschiedene Testsysteme schnell einsetzen zu können oder alte Systeme, die nur noch für bestimmte Aufgaben eingesetzt werden, virtualisiert auf einen größeren Rechner zu migrieren, der nebenbei noch andere Aufgaben übernimmt.
Für den Heimanwender bietet die Virtualisierung auch viele Vorteile: In einem "Testsystem" können Programme gefahrlos ausprobiert werden, ohne dabei das Echtsystem zu beeinträchtigen. Alte Programme, die nur unter einem bestimmten Betriebssystem laufen, stehen auch weiterhin zur Verfügung usw. Da sich virtuelle Systeme auch in bestehende Netzwerke einbinden lassen, kann man damit auch Gruppenrichtlinien, Client-/Serveranwendungen etc. wunderbar ausprobieren und einrichten. Weiter bieten Virtualisierer eine bequeme Möglichkeit, sich mit anderen Betriebssystemen wie z.B. Linux-Distributionen zu beschäftigen, ohne dabei die Festplatten partitionieren oder Bootmanager ändern zu müssen.
Die Technik
Technisch wird auf dem Host-System ein kompletter PC mit BIOS, Grafikkarte, Netzwerkkarte, Festplatte etc. emuliert. Diese virtuelle Maschine (kurz VM) verhält sich (fast) wie ein echter PC und kann daher mit den meisten X86-Betriebssystemen bespielt werden. Als Datenspeicher dient dabei im Regelfall eine virtuelle Festplatte, welche auf dem Host-System wie jede andere Datendatei behandelt wird, in der VM aber deren Festplatte darstellt. Die meisten Virtualisierer stellen zudem Geräte an den USB-Schnittstellen in der VM zur Verfügung.
Bekannte Vertreter der Virtualisierung sind die Produkte von VMWare (VMWare Workstation, VMWare Player), das OpenSource-Projekt VirtualBox und die Modifikation VMLite oder aber Virtual PC 2007 bzw. Windows Virtual PC für Windows 7 von Microsoft.
Der mit Windows 7 beworbene XP-Modus, welcher gesondert heruntergeladen und installiert werden muss, ist im Grunde ein virtuelles Windows XP mit Service Pack 3, welches innerhalb von Windows Virtual PC ausgeführt wird und über einige Besonderheiten verfügt, die wir später noch erläutern.
Um den neuen XP-Modus von Windows 7 nutzen zu können, sind zunächst der Download und die Installation von Windows Virtual PC für Windows 7 und des XP-Modus notwendig.
Windows Virtual PC für Windows 7
Die letzte Version von Windows Virtual PC 2007 ist grundsätzlich nicht mit Windows 7 kompatibel. Microsoft bietet daher auf der Webseite die für Windows 7 taugliche Edition in 32- und 64-Bit zum Download an.
Diese unterscheidet sich von der Vorgängerversion insbesondere dadurch, dass Windows Virtual PC für Windows 7 neue "Integrationsfeatures" kennt und USB 2.0-Geräte, welche an das Host-System angeschlossen sind, auch in der VM unterstützt.
Stolperstein BIOS und CPU
Nachtrag 21.03.2010: Seit dem 20.03.2010 gibt es für Windows Virtual PC ein Update, mit dem die Hardwarevirtualisierung nicht mehr notwendig wird. Zum Downloadeintrag KB977206
Ein entscheidender Nachteil der neuen Version von Virtual PC ist die zwingende Voraussetzung einer CPU mit Hardwarevirtualisierung. Zudem muss dieses Feature im BIOS auch aktiviert sind. Viele neuere CPUs verfügen zwar über die Funktion, diese ist im BIOS aber nicht immer aktiviert. Für bestimmte Notebooks (z.B. von HP) ist sogar erst ein BIOS-Update notwendig, um die Hardwarevirtualisierung der CPU überhaupt zu aktivieren.
Ob das eigene System die notwendigen Voraussetzungen erfüllt, klärt das "Hardware-Assisted Virtualization Detection Tool" von Microsoft oder SecurAble.
Scheitert die Nutzung an dieser Hardwarevoraussetzung, bleibt einem nur die Nutzung der vorgestellten Alternativen übrig.
Download und Installation
Der Download von Windows Virtual PC für Windows 7 ist nach Vorgabe der Webseite aber nur für die Professional-, Ultimate- oder Enterprise-Editionen möglich.
Wählt man eine andere Edition aus, erscheint ein entsprechender Hinweis, dass der XP-Modus nicht mit einer Home Premium-Edition von Windows 7 genutzt werden kann.
Allerdings schließt dies nicht die Nutzung von Windows Virtual PC für Windows 7 selbst aus.
Um den Virtualisierer herunterzuladen, muss man in diesem Fall einfach eine andere Angabe auf der Webseite machen und kann das Installationspaket downloaden. Die Lizenzbedingungen im Installer bestätigen unsere Auffassung, dass die Nutzung von Virtual PC selbst auch unter Windows 7 Home (Premium) erlaubt und möglich ist. Beleg dafür ist auch die Seite zu den Systemvoraussetzungen von Virtual PC.
Den Download des XP-Modus kann man sich dagegen sparen, wenn man nicht die dafür notwendige Windows 7-Edition besitzt, da nach dem Installieren die falsche Edition moniert und die Nutzung unterbunden wird.
Einrichtung eigener VMs
Mit Windows Virtual PC für Windows 7 kann man auf einfache Weise eigene VMs erstellen.
Dabei gibt es aber eine wesentliche Einschränkung: Selbst auf einem 64-Bit-System kann Windows Virtual PC keine 64-Bit-Gastsysteme ausführen!
Nach der Installation findet sich ein neuer Eintrag "Windows Virtual PC" im Startmenü. Dieser öffnet eine Auflistung der vorhandenen VMs und bietet oben rechts die Möglichkeit, einen neuen virtuellen Computer zu erstellen.
Neben dem Namen gibt man auch den Speicherort der VM an, an dem später die virtuelle Festplatte und ggf. der Rückgängig-Datenträger abgelegt wird.
Im nächsten Schritt fragt der Assistent den zugewiesenen Arbeitsspeicher und die Netzwerkanbindung ab, welche per Default so eingestellt wird, dass der Netzwerkadapter des Host-Systems mitverwendet wird (Bridged Mode) und der PC in der VM eine weitere IP-Adresse aus dem DHCP-Pool erhält. Die Vorgabe kann man später in den Einstellungen noch auf "internes Netzwerk" (nur zwischen den VMs) oder NAT (virtuelles System teilt sich die IP mit dem Host-System) editieren.
Im nächsten Schritt werden die Vorgaben für die virtuelle Festplatte festgelegt. Neben dem dynamischen Datenträger, welcher bei Bedarf mitwächst, kann man auch eine bereits vorhandene virtuelle Festplatte ins System einbinden, welche z.B. ein bereits installiertes Betriebssystem enthält. In den erweiterten Optionen kann man allerdings auch feste oder differenzielle Datenträger anlegen. Weitere Informationen zu den 3 Typen virtueller Festplatten finden Sie im gesonderten Artikel "Umgang mit virtuellen Festplatten".
Der Rückgängig-Datenträger erlaubt es, dass Veränderungen an der VM erst auf Rückfrage in die virtuelle Festplatte übernommen werden. Insbesondere zum Testen von Software ist diese Funktion überaus praktisch.
Nach Angabe der Daten steht die neue VM zum Start zur Verfügung, beinhaltet aber noch kein Betriebssystem.
Vor dem ersten Start kann man die VM über die Schaltfläche "Einstellungen" noch weiter anpassen.
Neben den bereits vorgegebenen Einstellungen wie Name, Speicher, Netzwerkanbindung, welche sich hier noch verändern lassen, kann dabei auch festgelegt werden, welches echte DVD/CD-Laufwerk des Hostsystems in der VM zur Verfügung gestellt wird. Dies ist wichtig, da in der VM ja noch ein Betriebssystem installiert werden muss. Wer einen Installationsdatenträger im ISO-Format vorliegen hat, kann auch diesen als virtuelles Laufwerk einbinden.
Sofern die verwendete virtuelle Festplatte in der VM leer ist und ein Installationsdatenträger im echten oder virtuellen Laufwerk liegt, startet dieser Datenträger direkt nach dem Einschalten der VM.
Sollte dies nicht funktionieren, kann man mit [ENT] ins BIOS des virtuellen Rechners und hier die Bootreihenfolge ggf. anpassen.
Nach der Installation können Sie das Betriebssystem in der VM fast wie jedes andere System verwenden und durch die Rückgängig-Datenträger eventuelle Änderungen nach dem Beenden der VM verwerfen, was allerdings erst nach der fertigen Installation gemacht werden sollte, da sonst auch die Installation verworfen wird.
Um die Zusammenarbeit zwischen der VM und dem Host-System zu erleichtern, sollten unter Windows XP, Windows Vista und Windows 7 innerhalb der VM die Integrationsfeatures installiert und anschließend aktiviert werden.
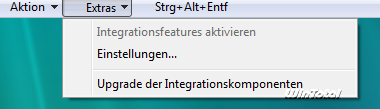
Integrationsfeatures installieren & aktivieren
Sind diese Integrationsfeatures aktiv, kann der Anwender z.B. lokale Laufwerke direkt in das Gast-System einbinden, ohne den Umweg über Netzwerklaufwerke zu machen. Zwischenablage und USB-Geräte lassen sich so gemeinsam nutzen, auch der Mauszeiger läuft erst mit den Integrationsfeatures störungsfrei zwischen VM und Host-PC.
Werden diese Integrationsfeatures nicht genutzt oder installiert, stehen auch die zuvor genannten Funktionen nicht zur Verfügung. Dies gilt insbesondere, wenn man andere Betriebssysteme wie OpenSuse und andere Linux-Derivate, FreeDos, Windows 98 und Co. installiert und nutzt.
Eine bisher nicht angesprochene Einschränkung von Windows Virtual PC ist die Beschränkung auf Gastsysteme in 32-Bit. Sie können demnach in dem Microsoft-Virtualisierer keine 64-Bit-Systeme installieren, selbst wenn Sie eine 64-Bit-CPU nutzen. Hier hilft nur ein Ausweichen auf die später vorgestellten Alternativen.
XP-Modus
Einer der häufigsten Gründe, warum Anwender und vor allem Firmen nicht auf Windows Vista umgestiegen sind, hängt mit Kompatibilitätsproblemen vorhandener Soft- und Hardware zusammen. UAC, Umleitung von Schreibzugriffen in bestimmte Verzeichnisse und andere Maßnahmen bringen manche XP-Applikationen und Treiber aus dem Tritt. Selbst die Registerkarte "Kompatibilität" über das Kontextmenü einer ausführbaren Datei kann unter Windows Vista und Windows 7 keine Wunder bewirken.
Mit dem XP-Modus will Microsoft diesen Anwendern den Umstieg auf Windows 7 nun schmackhaft machen. Dazu bietet Microsoft für Besitzer von Windows 7 Professional, Ultimate oder Enterprise ein fertig installiertes und ausführbares Windows XP mit Service Pack 3 zur Nutzung an, welches sich innerhalb von Windows Virtual PC wie ein echtes Betriebssystem verhält. Durch die neue USB-Unterstützung des Virtualisierers kann auch Hardware wie alte Scanner, Drucker, Telefonanlagen etc. über den XP-Modus weitergenutzt werden, auch wenn es für diese Geräte keine Windows Vista/Windows 7-Treiber gibt.
Statt nun einfach ein Windows XP in einer VM laufen zu lassen, bietet der XP-Modus noch weitere Besonderheiten:
Programme, welche innerhalb dieses Windows XP installiert werden, erscheinen auch im Startmenü von Windows 7 in der Gruppe "Windows XP Mode Anwendungen" und sind direkt von dort aus startbar.
In diesem Fall verhält sich das "XP-Programm" aber wie jede andere Applikation und präsentiert nur das eigentliche Programmfenster. Im Hintergrund startet Windows 7 dagegen das virtuelle Windows XP und stellt wie bei einem Terminal-Service nur das Applikationsfenster remote von der XP-Maschine auf dem Windows 7-Desktop über die virtuelle Netzwerkverbindung dar.
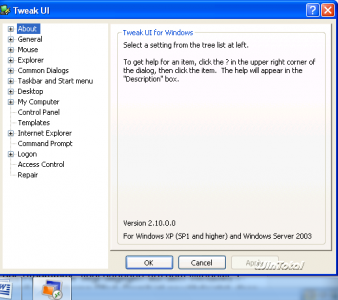
TweakUI für Windows XP als Anwendung auf dem Windows 7-Desktop, erkennbar als VM-Applikation am Icon in der Taskleiste
Hinweis: Sollte eine unter XP installierte Anwendung nicht automatisch im Startmenü von Windows 7 veröffentlicht werden, dürfte dies an dem Umstand liegen, dass die notwendige Programmverknüpfung im Startmenü von Windows XP in der Gruppe des Benutzers und nicht in der Gruppe "Alle Benutzer" erfolgt ist. In diesem Fall reicht es aus, die Verknüpfung im Startmenü von Windows XP in den Ordner "Programme" für alle Benutzer zu kopieren (Start-Button, Öffnen – Alle Benutzer -> Programme).
Echtbetrieb
Ein typisches Szenario aus der Praxis sieht dann wie folgt aus:
Der Firmenanwender nutzt eine speziell für ihn entwickelte Applikation zur Frachtverwaltung. Dieses Programm lässt sich im Beispiel durch schlampige Programmierung nur unter Windows XP nutzen. Das Programm wird daher im XP-Modus installiert und ist damit über den Windows 7-Desktop direkt startbar. Die Datenbank des Programms liegt dagegen auf dem Windows 7-Rechner in einem innerhalb der VM als Netzwerklaufwerk verfügbaren Pfad. Damit ist gewährleistet, dass die Daten des Programms auch vom Backup des Windows 7-Systems erfasst werden.
Die "Veröffentlichung" von Anwendungen ist aber auch bei einem installierten Windows Vista Ultimate oder Enterprise mit SP1 möglich.
So praktisch der XP-Modus auch sein mag, hat er doch auch Nachteile:
- Die VM wird immer nur in den Ruhezustand versetzt. Möchte man im BIOS hantieren, muss erst die Integration abgeschaltet werden.
- Es steht kein "echter" Rückgängig-Modus zur Verfügung, welcher Änderungen am System nach dem Beenden verwirft.
- Im XP-Modus installierte Anwendungen werden grundsätzlich automatisch im Startmenü von Windows 7 veröffentlicht und müssen dort von Hand wieder entfernt werden.
- Die "Integration" lässt sich aber auch abschalten, so dass sich Windows XP im XP-Modus wie jedes andere System in einer VM verhält.
Handarbeit für Windows 7 Home-Besitzer
Für Besitzer von Windows 7 Home Premium bietet sich nun die Möglichkeit, eine noch vorhandene Windows XP-Lizenz in der Form zu nutzen, dass man "manuell" Windows XP in der VM installiert. Da sich die Integrationsfeature auch hier später installieren lassen, entsteht dem Nutzer damit kein Nachteil außer der Zeitverlust für die Installation von Windows XP und der Tatsache, dass die für die virtuelle Nutzung dienende Lizenz dann an diese VM gebunden ist. Eine weitere Möglichkeit bietet das unten vorgestellte VMLite.
Alternativen
Die Virtualisierungslösung von Microsoft ist zweckmäßig und als kostenlose Beigabe ganz brauchbar. Es gibt aber bessere Produkte, zum Teil auch kostenlos, die alle auch ohne Hardwarevirtualisierung laufen, Snapshots für verschiedene Zustände der gleichen VM bieten und 64-Bit-Gastsysteme erlauben.
Der Clou: VMWare Player sowie VMLite können sogar den zuvor beschriebenen XP-Modus (bzw. das Windows XP mit SP3) "kapern" und in der eigenen Umgebung nutzen.
VMWare Player
Gerade VMWare mit seiner umfangreichen Produktpalette kann hier auf jahrelange Erfahrung zurückgreifen und liefert in Sachen Funktionsumfang und Performance die besseren Produkte ab. Neben dem kostenpflichtigen VMWare Workstation dürfte für Endanwender vor allem VMWare Player von Interesse sein. Entgegen dem Namen kann seit Version 3 der VMWare Player nicht nur bestehende VMs (auch solche von Windows Virtual PC) ausführen, sondern erlaubt auch die Erstellung eigener VMs. Dafür fehlen VMWare Player gegenüber VMWare Workstation so praktische Funktionen wie die Snapshot-Verwaltung, welche aber Gelegenheitsnutzer nicht unbedingt benötigen.
Gegenüber dem Virtualisierer von Microsoft bietet VMWare Player 3 auch Unterstützung für OpenGL und DirectX 9 innerhalb der VM, wenngleich die Leistung nicht für aktuelle 3D-Spiele ausreicht. Zudem funktioniert die USB-Unterstützung problemloser bei Verwendung von alternativen Betriebssystemen.
Wer nicht extra ein Windows XP zu Testzwecken installieren möchte, kann selbst den XP-Modus in VMWare Player integrieren.
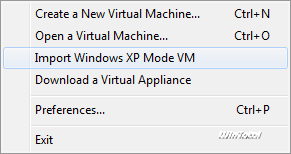
Import des XP-Modus
Was für Virtual PC der Integrationsmodus und die Veröffentlichung von Applikationen ist, nennt sich unter VMWare Player schlicht "Unity" und kann über "VM" jeder aktiviert oder deaktiviert werden, sofern die VMWare Tools für das jeweilige System installiert wurden.
VirtualBox
VirtualBox ist ein weiterer leistungsfähiger "Virtualisierer", welcher als OpenSource-Projekt ebenfalls kostenlos ist. Hier gibt es aktuell keinen "XP-Modus" und auch auf die USB-Unterstützung muss der Nutzer derzeit in der OpenSource-Version - noch - verzichten. Die Vollversion, welche privat aber auch kostenlos benutzt werden darf, besitzt dagegen USB-Unterstützung.
VMLite
VMLite basiert auf dem zuvor genannten VirtualBox. Die Entwickler haben das Produkt aber um einige Features erweitert. VMLite kennt nicht nur wie Virtual PC oder VMWare einen Installationsassistenten, es kann auch das mit dem XP-Modus von Microsoft bereitgestellte Windows XP in seine eigene Umgebung importieren.
Dabei spielt es im Gegensatz zum VMWare Player keine Rolle, ob der XP-Modus bereits installiert ist. Wenn dieser fehlt, kann der Assistent die dafür notwendige Datei auch direkt aus dem Netz laden. Vorbei an allen Lizenzbestimmungen lässt sich das virtuelle Windows XP auch dann in VMLite nutzen, wenn die Windows 7-Edition dies gar nicht erlauben würde. Besitzer von Windows 7 Home (Premium) sind daher in einem solchen Fall gut beraten, wenn Sie noch eine XP-Lizenz für diesen Zweck bereithalten, um damit das virtuelle XP zu legalisieren.
Wie der "echte" XP-Modus bietet auch VMLite die Integration von Applikationen ins Startmenü von Windows 7 und Ausführung von XP-Applikationen im Fenstermodus auf dem Windows 7-Desktop ohne die sichtbare VM-Umgebung, allerdings mit einer grünen Umrandung zur besseren Unterscheidung.
Für den Datenaustausch über die Zwischenablage und weitere Features muss auf dem Gastsystem die Gasterweiterung über das Menü Geräte installiert werden.
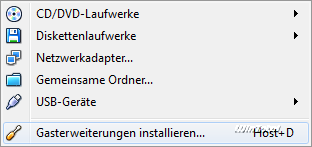
Gasterweiterung für VMLite
Fazit
Es gibt kaum noch einen Grund, ein Testsystem im "Echtbetrieb" zu installieren. Virtualisierer sind zwischenzeitlich nicht nur kostenlos verfügbar, sondern dank des großzügigen RAM-Ausbaus neuerer PCs auch problemlos benutzbar. Ob es dabei unbedingt die Lösung von Microsoft sein muss, kann jeder Anwender selbst entscheiden. Der mit Windows 7 beworbene XP-Modus ist dabei nicht das entscheidende Argument, da die Alternativen diesen übernehmen und ebenso bereitstellen.
Wer sich nach diesem Artikel sein Arbeitssystem durch Registry-Experimente oder unbekannte Applikationen aber immer noch "versaut", ist selber schuld.

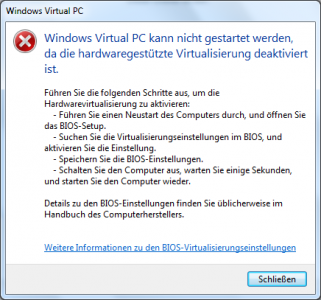
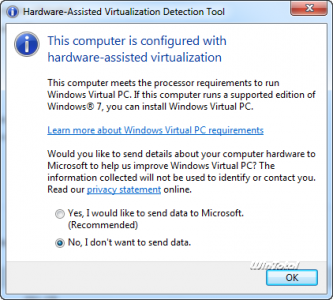
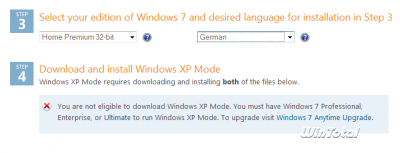
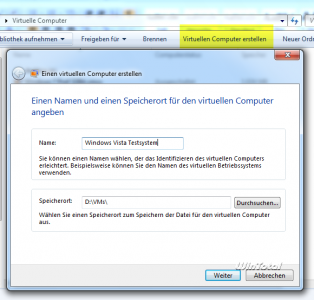
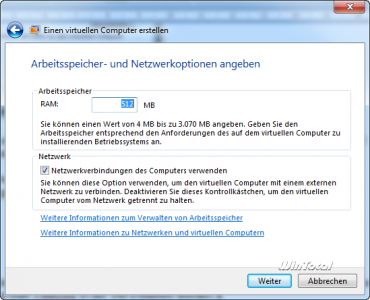
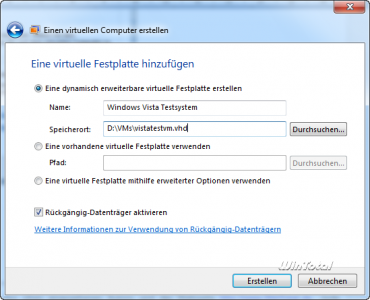
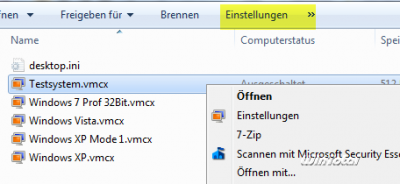
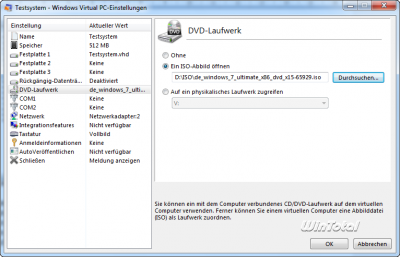
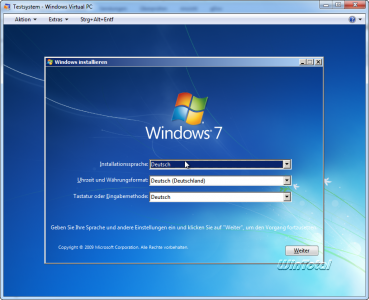
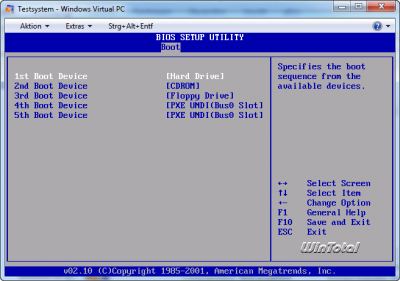
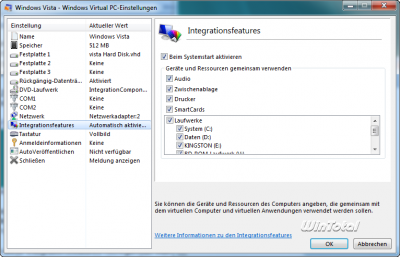
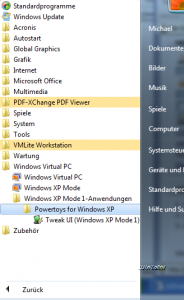
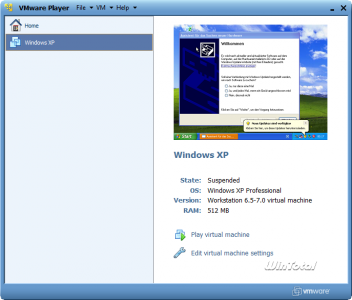
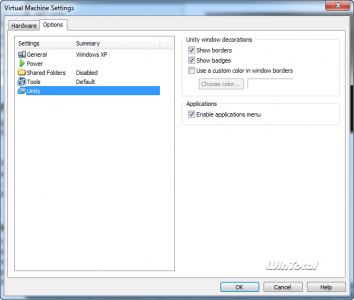
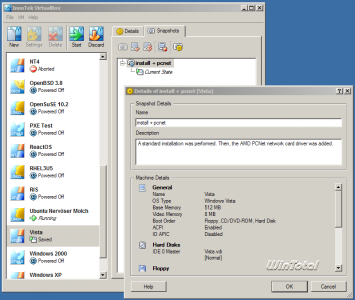
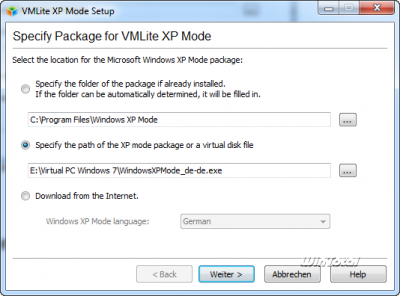
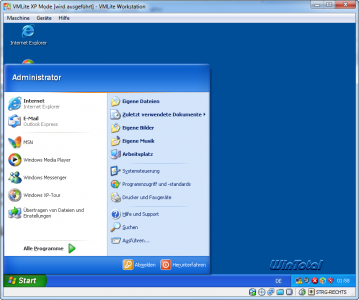
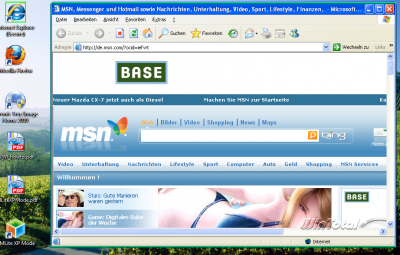

 Ø 4,40
Ø 4,40
Werner Koob
Wie ich bereits den ersten Seiten entnahm, wird dieser Aufsatz
viele meiner Fragen beantworten, zu denen ich in bisher in ander- en Schriften keine Antworten fand.
Danke und freundliche Grüße
Fritz Merseller
Hardwarebeschleunigte Grafikanwendungen, die von DirectX oder OpenGL Gebrauch machen wollen, benötigen nicht NUR die entsprechende Software ( die du mit DirectX und OpenGL-Treibern ja auf deinem Virtual PC installiert hast bzw. in den, ich vermute mal 3-D Spielen, auch inkludiert sind ), sondern AUCH die entsprechende Hardware bzw. den vollen Zugriff darauf, der jedoch unter VirtualPC nicht möglich ist, also werden hardwarebeschleunigte 3D-Spiele nicht laufen, da der „Gast“-PC die DirectX- oder OpenGL-fähige Grafikeinheit des „Wirt“-PCs nicht nutzen kann. Einzige Chance bei Spielen wäre, daß das Spiel selbst in seinen Video-Optionen dir die Möglichkeit anbietet, die hardwareseitige Beschleunigung zu deaktivieren und die Grafik per Software zu berechnen und darzustellen ( nur alte Spiele von ca. 1994-1998 haben oftmals diese Option ), was natürlich mit einer deutlichen Verminderung der Grafikqualität einhergeht, aber sie laufen dann zumindest in/auf deinem VirtualPC spielbar und flüssig, da einigermassen aktuelle CPUs bei weitem genug Leistung für eine sofwareberechnete Grafikdarstellung für ein ca 20 Jahre altes Spiel besitzen 😀
Paula
Hallo, ich hab mir das virtual XP Mode von Microsoft runtergeladen. Das Ding macht nur Ärger mit der Grafik. Entweder ich erhalte die Meldung OpenGL geht nicht oder DirectDraw. DirectX ist installiert und alles. Aberr nicht ein Programm was laut Systemanforderungen funktionieren sollte geht. Kann man was an der Grafik machen?
Maischyk Sebastian
Guten Tag, habe den XP Mode Installiert, ging auch ohne Probleme! Doch leider leider habe ich Probleme bei der Zuordnung von USB Schnittstellen.
Holper
Hallo, ich habe auch eine Frage.
Kann ich aus einem snapshot-image eine virtuelle maschine erstellen, und wie?
Danke
PCDPan_Fee
hi Molasba, klar geht das – installiere dir VirtualBox, VMware Player oder VMLite und darin dein XP 32-Bit.
Molasba
Ich habe zu diesem Thema eine Frage. Ist es möglich in einem Win7 Ultimate (64Bit) System ein virtuelles 32Bit XP zu erstellen?
Danke
PCDPan_Fee
hi Heidi, im Jahr 1999 war das Moorhuhn populär. Der XP-Modus installiert ein Windows XP mit SP3 und SP3 kam ca. 2008 raus. Ich glaube das Moorhuhn ist einfach nicht kompatibel im XP-Modus. Es gibt aber mittlerweile „Moorhuhn Remake“ im Internet zum downloaden, was kompatibel zu XP, Vista, Win7 und Win8 ist.
Heidi
hallo,
ich habe Virtual PC erfolgreich Installiert und auch das Fenster zur Xp seite öffnet sich.
Allerdings wenn ich Moorhuhn spielen möchte (weswegen ich das virtual pc überhaupt installiert habe) hängt sich der PC auf, die maus reagiert nicht mehr und ich muss die gesammte anwendung schließen. kann jemand helfen?
PCDMicha
Schau nochmal beim Downloadlink: https://www.wintotal.de/softwarearchiv/?id=5190 neben dem Virtual PC muss auch das Image von 464 MB runtergeladen werden (am besten über den IE, da eine Gültigkeitsprüfung folgt).
hans-werner
ich habe Windows xp home Edition virtual auf meinen pc mit Windows 7 runtergeladen aber es läuft nicht. es bleibt bei der Meldung: die instalation ist erfolgt, drücken sie die fertigstellungstaste.es tut sich aber nichts weiter. hinzu fügen muß ich noch das ich sehr wenig von Computer verstehe. kann jemand helfen?
Hans-werner