
Seit Windows 7 kann das Betriebssystem auch mit virtuellen Festplatten umgehen und in der Ultimate (und Enterprise-Edition) von diesen sogar booten. In dem folgenden Artikel stellen wir die neue Festplattenart sowie deren Einsatzzweck etwas näher vor, beschreiben die Installation von Windows 7 in eine VHD-Datei und geben auch Hinweise, wie man ein bereits auf einer VHD-Datei befindliches Betriebssystem nachträglich wieder in den Bootmanager von Windows Vista/Windows 7 aufnimmt.
Einsatzzweck virtueller Festplatten
Virtuelle Festplatten sind keine Neuerung von Windows 7 und finden in Microsoft-Produkten schon seit 2005 Verwendung, hier vor allem im Virtualisierer Microsoft Virtual PC und seinen Server-Varianten. Als Dateiformat werden virtuelle Festplatten auch seit Windows Vista für die Backupfunktionen genutzt. Windows 7 ist nun das erste Betriebssystem, welches dieses Dateiformat auch vollständig unterstützt. Windows Server 2008 R2 wird diese Fähigkeit ebenfalls erben.
Die "ordentliche Bezeichnung" der virtuellen Festplatten ist Virtual Hard Disk, kurz VHD von Microsoft. Statt eine Festplatte mit Daten zu befüllen, wird eine Datei als Container genutzt und in das System als Laufwerk eingebunden.
Arten, Vor- und Nachteile
Es gibt 3 Arten von virtuellen Festplatten:
1. Virtuelle Festplatte mit fester Größe
Eine virtuelle Festplatte dieser Art belegt die als Maximum angegebene Größe auf einer echten Festplatte, auch wenn in der virtuellen Festplatte noch keine Daten vorhanden sind (leerer Container mit fester Größe). Der Vorteil dieser Variante ist der sehr schnelle Lese- und Schreibzugriff, welcher bei der täglichen Arbeit von dem einer echten Festplatte kaum zu unterscheiden ist.
2. Virtuelle Festplatte mit dynamischer Größe
Bei diesem Festplattentyp ist die Größe dynamisch, d.h. nur so groß wie der darin befindliche Inhalt. Da beim Schreiben auf diesen Festplattentyp die Größe jeweils angepasst werden muss, sind die Schreib- und Lesezugriffe insgesamt erheblich langsamer als beim festen Typ. Dynamische Festplatten verkleinern sich nicht automatisch und behalten ihren größten Zustand, auch wenn Dateien darauf zwischenzeitlich gelöscht wurden. Die "Schrumpfkur" ist nur manuell möglich.
3. Virtuelle Festplatte als Differenz zu einer 2. virtuellen Festplatte.
Der 3. Typ speichert nur Veränderungen und Ergänzungen, welche an einer weiteren, schreibgeschützten virtuellen Festplatte vorgenommen werden sollen (Differenz). Der 3. Typ bietet sich demnach als Undo-Laufwerk für eine virtuelle Festplatte mit fester Größe an, welche ein Betriebssystem beinhaltet (siehe dazu weiter unten mehr).
Virtuelle Festplatten haben Vor- und Nachteile.
Zu den Vorteilen zählen,
- dass man bestehende Partitionierungen nicht erst ändern muss, um z.B. ein Betriebssystem wie Windows 7 (Ultimate/Enterprise) zu installieren, wenn man es in eine virtuelle Festplatte installiert.
- Zudem kann man dieses System sehr einfach sichern, da man nur die VHD-Datei an eine andere Stelle kopieren muss. Bei einem Problem am Betriebssystem in der VHD-Datei kann man diese einfach durch die Sicherung ersetzen und hat so den Ursprungszustand wieder hergestellt.
- In Kombination mit der Differenz-Platte kann man sich so ein schönes Testsystem aufbauen.
- Sicherungen des Betriebssystems über die integrierte Backupfunktion können einfach in das System eingebunden werden, um darin befindliche Daten wieder herzustellen.
- Mit Einschränkungen kann das Betriebssystem in der VHD-Datei auch in eine virtuelle Umgebung unter Microsoft Virtual PC oder in andere Produkte, welche den Dateityp unterstützen, eingebunden werden. Wenngleich durch die geänderte Hardware in der virtuellen Umgebung ggf. eine Neuaktivierung notwendig ist, kann man bei Problemen mit dem System dieses dennoch (auf einem anderen PC, anderes Betriebssystem als Host) weiterbetreiben.
- Theoretisch könnte man jedem Nutzer eine virtuelle Festplatte statt Benutzerordern zuordnen, was die Sicherung und Handhabung von Dateien für Administratoren ggf. wesentlich erleichtern würde.
Nachteile von virtuellen Festplatten sind insbesondere,
- dass dieser Dateityp derzeit nur von Windows 7 sowie Windows Server 2008 R2 direkt unterstützt wird. Fremdprodukte wie Acronis True Image Home können diesen Festplattentyp zwar umwandeln, nicht aber ausschließlich damit arbeiten.
- Zudem können virtuelle Festplatten nicht dauerhaft in das System eingebunden werden. Bindet man mit der Datenträgerverwaltung eine virtuelle Festplatte in das System ein, geht diese Zuordnung beim nächsten Start wieder verloren. Auch eine Verschlüsselung solcher Laufwerke ist mit BitLocker nicht möglich.
- Wird Windows 7 in eine VHD installiert, wird kein Ruhezustand unterstützt.
- Zudem muss sich die VHD-Datei auf einer echten Festplatte befinden. Das Starten von VHD-Dateien auf USB-Laufwerken wird nicht unterstützt.
Virtuelle Festplatten anlegen und nutzen
Innerhalb von Windows 7 ist grundsätzlich die Datenträgerverwaltung (Eingabe ins Eingabe/Suchfenster von Windows 7 "festplatten" oder "diskmgmt.msc"), welche sich unter System -> Verwaltung findet, für den Umgang mit virtuellen Festplatten zuständig.
Hier können neue VHDs erstellt oder vorhandene in das System eingebunden werden.
Legen Sie eine neue VHD an, bietet die Datenträgerverwaltung nur die Typen dynamisch und fest an.
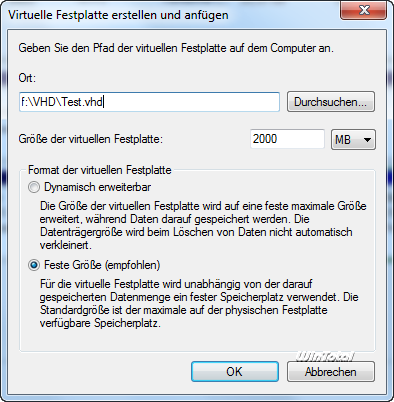 |
|
Datenträgerverwaltung |
Beachten Sie hier, dass bei einem dynamischen Datenträger die angegebene Größe das "Maximum" darstellt, den dieser Typ auf dem System belegt, während bei dem Typ "Feste Größe" dieser Platz direkt in Beschlag genommen wird, unabhängig von den darin befindlichen Daten.
Hat man einen virtuellen Datenträger erstellt, muss dieser erst - wie jeder andere Datenträger - initialisiert werden.
Im nächsten Schritt legt man statt Partitionen nun Volumes auf der virtuellen Festplatte an. Sie können den ganzen Speicherplatz oder nur einen Teil für Volumes verwenden und so auch mehrere Laufwerke auf einer virtuellen Festplatte unterbringen.
Im letzten Schritt werden noch Laufwerksbuchstabe und Dateisystem vergeben, mit dem das Volume dann in das System eingebunden wird.
Für unser Beispiel haben wir nun 2 Volumes in einer virtuellen Festplatte eingerichtet.
Für das Betriebssystem stehen diese Volumes nun wie jede andere Partition zur Verfügung.
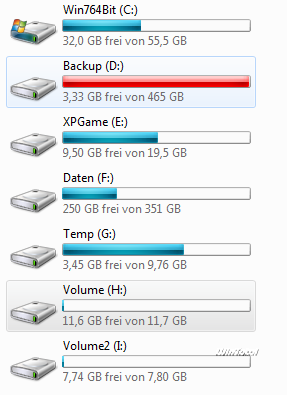 |
|
Ansicht im Arbeitsplatz |
Möchte man die virtuelle Festplatte im laufenden System wieder trennen, kann man dies auch über die Datenträgerverwaltung tun. Mit der rechten Maustaste über der virtuellen Festplatte erscheint dort der notwendige Eintrag.
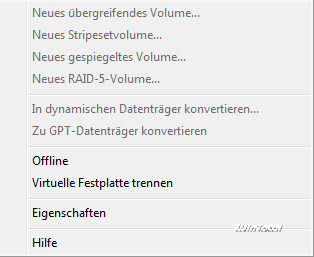 |
|
Trennen von virtuellen Festplatten |
Wählt man hier die Funktion zum Trennen, muss dies nochmals bestätigt werden.
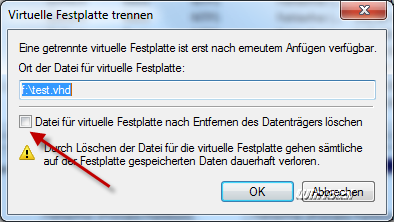 |
|
Trennen von VHDs |
Achtung: Wenn Sie bei "Datei für virtuelle Festplatte nach dem Entfernen des Datenträgers löschen" den Haken setzen, wird die VHD-Datei gelöscht!
In unserem Beispiel werden beide Volumes dann wieder vom System getrennt.
Bereits vorhandene VHDs können in der Datenträgerverwaltung über den Befehl "Virtuelle Festplatte anfügen" eingebunden werden. Im folgenden Dialog gibt man nur Pfad zur VHD-Datei und die Option an, ob der Datenträger schreibgeschützt eingebunden werden soll.
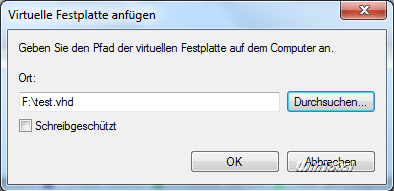 |
|
Anfügen von VHDs |
Finden sich wie in unserem Beispiel mehrere Volumes in einer VHD-Datei, werden alle Volumes darin wieder in das System eingebunden und erhalten die zuvor vergebenen Laufwerksbuchstaben.
Echte Festplatten in virtuelle Festplatten umwandeln
Das kleine Tool Disk2vhd erstellt anhand vorhandener Partitionen VHD-Dateien, welche sich in der im Artikel beschriebenen Weise weiterverwenden lassen.
Vergrößern und Verkleinern von VHDs
Mit dem kostenlosen Tool VHD Resizer lässt sich auch nachträglich die Größe einer VHD-Datei anpassen und/oder den Typ nachträglich ändern.
Weitere Möglichkeiten mit Diskpart
Mit dem Programm "Diskpart", welches über die Kommandozeile gestartet wird, hat man nicht nur die bisher mit der Datenträgerverwaltung vorgestellten Möglichkeiten zum Anlegen, Einbinden und Trennen von VHDs, sondern noch weitere speziellere.
Zum Starten von Diskpart ist die Kommandozeile mit Administratorrechten notwendig ("cmd" + [STRG]+[Umschalt]+[Enter]). Diskpart ist kein Befehl, sondern ein Programm, welches nach dem Start weitere Befehle erwartet. Alle Möglichkeiten von Diskpart (nicht nur für VHDs) sind mit "help" abrufbar. Um Diskpart zu verlassen, ist der Befehl "exit" notwendig.
Virtuelle Festplatten können z.B. mit dem Befehl create vdisk file=f:test.vhd Maximum=25000 type=fixed erstellt werden. Statt dem Typ fixed kann man auch expandable (dynamisch) angeben.
Differenzfestplatte
Den 3. Festplattentyp Differenz erstellt man mit Diskpart, indem man die Hauptfestplatte mit angibt.
So erstellt der Befehl create vdisk file=f:testdiff.vhd parent=f:test.vhd eine Differenzdatei, welche der test.vhd zugeordnet ist. Bindet man nun die testdiff.vhd in das System ein, werden die Inhalte der test.vhd angezeigt, alle Änderungen aber in der testdiff.vhd gespeichert. Dieses System bietet sich insbesondere für eine Windows 7-Installation zu Testzwecken an. Kommt es zu Problemen am System, kann man die testdiff.vhd einfach löschen und eine neue erstellen. Die Windows-Installation selbst ist davon nicht betroffen.
Beachten Sie bitte, dass Sie statt der VHD-Datei mit der Windows 7-Installation die Differenzdatei in den Bootmanager aufnehmen müssen und dazu der Booteintrag geändert werden muss (siehe weiter unten im Text bei Punkt 1.3). Dies muss nach der fertigen und kompletten Installation von Windows 7 erfolgen.
Einbinden, Vergrößern, Komprimieren
Virtuelle Festplatten werden mit Hilfe von diskpart über die Befehle
select vdisk file="f:test.vhd"
attach vdisk
in das System eingebunden.
Zum Trennen ist die Eingabe
select vdisk file="f:test.vhd"
detach vdisk
notwendig.
Details über die VHD-Datei wie Größe, Status, zugeordnetes Parent-Laufwerk etc. können Sie mit dem Befehl
select vdisk file="f:est.vhd"
attach vdisk
Detail vdisk
Detach vdisk
erhalten.
Virtuelle Festplatten können auch nachträglich noch vergrößert, nicht aber verkleinert werden.
select vdisk file="f:test.vhd"
expand vdisk maximum=30000
Wie bereits erwähnt, verkleinern sich dynamische Festplatten nicht automatisch und behalten ihren größten Zustand, auch wenn Dateien darauf zwischenzeitlich gelöscht wurden. Die "Schrumpfkur" ist nur manuell möglich. Zur Komprimierung einer dynamischen VHD geben Sie in Diskpart die Befehle
select vdisk file="f:test.vhd"
compact vdisk
ein.
Automatische Einbindung
Leider werden eingebundene VHDs beim erneuten Systemstart nicht mehr automatisch eingebunden, so dass man erst wieder die Datenträgerverwaltung bemühen müsste. Etwas einfach geht dies mit der kleinen Freeware VHD Attach, welche sich in das Kontextmenü von VHD-Dateien integriert und so mit einem Mausklick VHDs in das System einbinden oder von diesem wieder trennen kann.
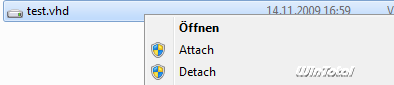 |
|
VHD Attach |
Windows 8 kann VHD-Datei übrigens einfach per Doppelklick mounten.
Eine automatisierte Einbindung beim Start, die den Nutzen von VHDs wesentlich erhöhen würde, ist nur über Umwege und mit dem Befehl "diskpart" möglich. In verschiedenen Postings im Internet (Suchbegriffe VHD attach) wird zum Beispiel geraten, dass man eine Batchdatei anlegt.
Wir haben hier ein Beispiel, welches aus 2 Dateien besteht. Die attach.cmd wird beim Systemstart aufgerufen und schaut in der Datei disk.txt, welche VHDs eingebunden werden müssen. Die Trennung hat den Vorteil, dass man bei Änderungen am Aufruf selbst nichts editieren muss und in der disk.txt auch mehrere Laufwerke aufführen kann.
Die Syntax für die attach.cmd lautet dann: diskpart /s c:scriptsdisk.txt
In der 2. Datei disk.txt (im Ordner c:scripts) liegen dann die Angaben, was Diskpart genau ausführen soll. In dem Beispiel werden 2 VHDs vom Pfad F eingebunden.
select vdisk file="f:test.vhd"
attach vdisk
select vdisk file="f:test2.vhd"
attach vdisk
Dieses System hat aber den Nachteil, dass man dank UAC den Änderungen durch Diskpart bei jedem Systemstart zustimmen muss.
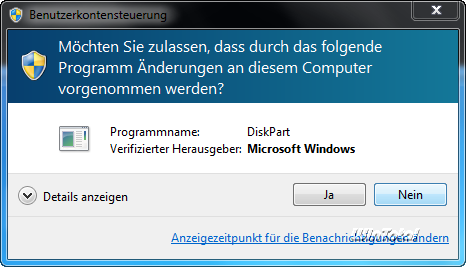 |
|
UAC-Rückfrage durch Diskpart |
Aber auch hier gibt es Abhilfe, ohne UAC abzuschalten die Abfrage der Benutzerkontensteuerung bei diesem Programm trotzdem nicht mehr erscheint. Im WinTotal-Tipparchiv wird es erklärt.
Installation auf virtueller Festplatte
Neben der Installation auf eine echte Partition können die Ultimate- und Enterprise-Editionen von Windows 7 auch auf eine virtuelle Festplatte installiert werden. Diese Installationsart hat den Vorteil, dass man an den bestehenden Partitionen zunächst keine Änderungen vornehmen muss. Die virtuelle Festplatte liegt – wie jede andere Datei – einfach auf einer Partition mit ausreichend Platz und wird von dort beim Startversuch von Windows 7 als virtuelles Laufwerk eingebunden und sodann als Festplatte genutzt. Möchte man die Installation beseitigen, kann man einfach die Datei löschen und den Bootmanager mit Tools wie EasyBCD vom Eintrag Windows 7 befreien, so dass wieder das alte System wie zuvor startet. Die Geschwindigkeitseinbußen beim Arbeiten mit einer virtuellen Festplatte in einem Echtsystem (nicht in einer VM) sind nur über Messungen nachweisbar und demnach bei der täglichen Arbeit nicht spürbar.
Zum Anlegen einer virtuellen Festplatte geht man wie folgt vor:
- Zunächst startet man über [Umschalt]+[F10] die Eingabeaufforderung und hier diskpart.
- Dann wählt man mit select Volume (ID) das richtige Volume (list volume), auf welchem die virtuelle Festplatte als Datei angelegt werden soll.
- Im nächsten Schritt legt man über den Befehl create vdisk file=c:win7.vhd type=fixed maximum=25000 das virtuelle Laufwerk an.
Der Pfad c: ist nur beispielhaft und muss durch den ersetzt werden, auf dem die virtuelle Festplatte letztlich gespeichert werden soll. Der Typ fixed legt fest, dass es sich um eine feste Größe und nicht um eine anwachsende, virtuelle Festplatte handelt. Letztere lässt sich über den Befehl expandable festlegen, sie braucht weniger Festplattenspeicher, kostet dafür aber Performance, insbesondere beim Starten und Beenden des Systems auf diesem Datenträger. Die Größe der virtuellen Festplatte legt man mit dem Parameter maximum fest. - letzten Schritt wählt man die erstellte Festplatte mit select vdisk file=c:Win7.vhd aus (Pfad nur beispielhaft) und bindet diese mit attach vdisk als Datenträger ein.
Nach Eingabe von Exit in der Eingabeaufforderung und anschließender Aktualisierung der Datenträgeransicht ist der virtuelle Datenträger dann sichtbar.
Den Hinweis, dass Windows auf diesem Datenträger nicht installiert werden kann, können Sie ignorieren, da es dennoch funktioniert.
Einbinden virtueller Installationsfestplatten in den Bootmanager
Wie zuvor beschrieben, kann das Betriebssystem auch in eine virtuelle Festplatte (VHD) installiert werden. Da sich der Bootmanager aber nicht in der VHD-Datei, sondern auf der ersten primären Festplatte des Systems befindet, sind diese Daten beim Wechsel der Festplatte oder Löschen des Datenträgers verloren. In der Folge beschreiben wir daher, wie sich eine VHD-Installation in einen bestehenden Vista-/Windows 7-Bootmanager wieder einbinden lässt oder dieser, falls kein Bootmanager mehr vorhanden ist, neu angelegt werden kann.
Nach der Installation von Windows 7 in eine virtuelle Festplatte (VHD-Datei) ergänzt der Installer automatisch den Bootmanager um die notwendigen Einträge, um das System aus der VHD-Datei zu starten. Der Bootmanager ist dabei nicht in der VHD-Datei, sondern auf der Startpartition des Systems vorhanden.
Setzt man das System nun neu auf (Formatieren der Datenträger etc.), stellt sich die Frage, wie man die VHD wieder in den Bootmanager bekommt. Hierzu gibt es 2 verschiedene Szenarien:
1. Es ist bereits ein Windows Vista oder Windows 7 auf der Festplatte.
2. Die Festplatte ist "leer", d.h. es ist kein Bootmanager von Windows auf der Festplatte.
1. Szenario: Es ist bereits ein Windows Vista oder Windows 7 auf der Festplatte
In diesem Szenario ist auf dem System bereits ein Windows Vista und/oder Windows 7 installiert und demnach bereits der Bootmanager auf einer Partition vorhanden. Die VHD-Installation soll nun nur noch ergänzend in den Bootmanager aufgenommen werden.
1.1 Sichern der Einstellungen
Bitte sichern Sie zunächst die Einträge des Bootmanagers mit dem Befehl bcdedit /export "c:bdsicherung" für den Fall, dass bei der Änderung etwas daneben geht. Der Original-Code kann mit bcdedit /import "c:bdsicherung" wieder zurückgelesen werden.
1.2 Neuen Eintrag für die VHD-Datei anlegen
Als ersten Schritt startet man aus dem lauffähigen System heraus die Kommandozeile CMD mit Administratorrechten ([STRG]+[Umschalt]+[ENTER]).
Dann legt man mit dem Befehl bcdedit /copy {default} /d "Windows 7 VHD" eine Kopie des Standardeintrags im Bootmanager an, worauf eine neue {guid} ausgegeben wird. Diese kopiert man sich am besten über die Zwischenablage (mit der Maus markieren, dann [RETURN] zum Kopieren) in den Texteditor Notepad. Der Parameter /d vergibt einen Namen (Description).
Das Ergebnis sieht dann zunächst wie folgt aus:
Ganz unten findet sich unser neuer Eintrag, der nun noch editiert werden muss.
1.3 Neu erstellten Eintrag anpassen
Über die Kommandozeile sind die drei folgenden Einträge einzugeben, wobei hier die {guid} sowie der Pfad (Laufwerk, Pfad und Dateiname) anzupassen sind.
bcdedit /set {guid} device vhd=[X:]win7.vhd
bcdedit /set {guid} osdevice vhd=[X:]win7.vhd
bcdedit /set {guid} detecthal on
Tipp: Für die einfache Eingabe empfiehlt es sich, die Einträge erst im Texteditor vorzubereiten, dort dann zu kopieren und über den QuickEdit-Modus in die Kommandozeile einzufügen. Den QuickEdit-Modus kann man über die Eigenschaften der Eingabeaufforderung aktivieren, indem man in der Titelleiste die rechte Maustaste drückt und dort "Eigenschaften" wählt. Ist dieser Modus aktiviert, werden Inhalte der Zwischenablage mit der rechten Maustaste direkt in die Stelle des Prompts kopiert. Dies erspart Arbeit und Tippfehler bei langen Zeichenfolgen.
Für unser Testsystem lauten die Zeilen dann wie folgt (unsere VHD-Datei liegt auf dem Laufwerk F: im Pfad VMswin7vhd):
bcdedit /set {3ab629db-e099-11dc-b85f-e5800bbe0444} device vhd=[f:]VMswin7vhdwin7.vhd
bcdedit /set {3ab629db-e099-11dc-b85f-e5800bbe0444} osdevice vhd=[f:]VMswin7vhdwin7.vhd
bcdedit /set {3ab629db-e099-11dc-b85f-e5800bbe0444} detecthal on
Lässt man sich nun den Bootloader anzeigen, sieht man unseren geänderten Eintrag am Ende:
Warum so umständlich, wird sich ein Kenner von Tools wie EasyBCD oder VistaBootPro fragen. Beide Programme sind derzeit (Stand 11/09) nicht in der Lage, die Einträge für eine VHD-Datei richtig anzulegen und anzuzeigen (siehe Screenshot). Man kann diese lediglich in punkto Name und Reihenfolge editieren oder löschen.
2. Szenario: Die Festplatte ist "leer", d.h. es ist kein Bootmanager von Windows auf der Festplatte
In diesem Szenario ist die Systemfestplatte ohne einen Bootmanager, d.h. leer, und die VHD-Datei auf einem externen Laufwerk (USB). Da sich die Bootinformationen nicht in der VHD-Datei befinden, muss der Bootcode für den Bootloader erst installiert werden.
2.1 Systemstart vom Installationsmedium
Dazu bootet man das System vom Windows 7-Installationsdatenträger und startet hier zunächst das Setup. Nach Bestätigung der Lizenzbedingungen wählt man die Installationsart "Benutzerdefiniert (erweitert)". Der Installer zeigt nun die vorhandenen Laufwerke und Partitionen an. Hier muss man entweder eine neue Partition anlegen oder kann eine vorhandene Partition später für den Bootmanager nutzen.
Ob auf der Festplatte bereits eine Partition vorhanden ist, kann mit den Befehlen
diskpart
list volume
exit
angezeigt werden, die man in der Kommandozeile mit [UMSCHALT]+[F10] eingibt. Exit ist notwendig, um diskpart wieder zu verlassen.
Sollte auf dem System bereits eine primäre Partition vorhanden sein, kann man zu Punkt 2.4 übergehen, sonst muss man mit Punkt 2.2 fortsetzen.
2.2 Anlegen einer Systempartition
Sollte noch keine Partition vorhanden sein (wie in unserem Beispiel), muss man über den Windows-Installer eine neue Partition anlegen. Dazu klickt man auf Laufwerksoptionen (erweitert).
Mit "Neu" erstellt man eine neue Partition. Die Größe sollte dabei so gewählt sein, dass neben der VHD-Datei auch eine Auslagerungsdatei Platz findet. Die neue Partition, in unserem Beispiel ca. 30 GByte (für die VHD-Datei mit der Installation und Auslagerungsdatei), muss nun noch formatiert werden.
Windows erstellt neben der gewählten Partition (E) noch ein reserviertes Systemlaufwerk (C) mit 100 MB, auf welchem man dann später den Bootmanager unterbringen kann.
2.3 Kopieren der VHD-Datei
Kopieren Sie nun die VHD-Datei mit der Windows 7-Installation auf das zuvor erstellte Laufwerk E. Dies setzt voraus, dass das externe Laufwerk beim Start der Windows 7-Installation bereits angeschlossen war. Den Transfer nehmen Sie über den Copy-Befehl vor, z.B.: copy f:win7.vhd e:.
2.4 Kopieren des Bootmanagers auf die Bootpartition
Im nächsten Schritt muss nun der Bootmanager auf die Bootpartition kopiert werden. Die notwendigen Dateien für den Bootloader finden sich im Verzeichnis Windows der vorhandenen Windows-Installation auf der virtuellen Festplatte. Um an diese zu gelangen, muss die VHD-Datei daher zunächst als Laufwerk eingebunden werden.
Dazu öffnet man Diskpart in der Kommandozeile mit [UMSCHALT]+[F10] und bindet die VHD-Datei mit den Befehlen
select vdisk file=e:win7.vhd (Pfad und Dateiname nur beispielhaft, siehe 2.3)
attach vdisk
als weiteres Laufwerk ein.
In unserem Beispiel ist die VHD-Installation nun im Laufwerk D eingebunden. Diskpart zeigt auch den Buchstaben des Installationsdatenträgers, in unserem Beispiel D, an, welcher für den Befehl bcdboot nun wichtig wird.
Mit den Befehlen
cd d:windowsSystem32
bcdboot d:windows
wird der Bootmanager auf dem Laufwerk C eingerichtet.
Die weiteren Schritte sind nun mit denen ab Punkt 1.2 identisch. Die überflüssigen Einträge im Bootmanager können später aus dem VHD-Windows einfach mit dem Tool EasyBCD entfernt werden.
Weiterführende Links zu dem Thema
Technet: Hinzufügen einer virtuellen Festplatte mit systemeigenem Start zum Startmenü, englischer Originaltext Add a Native-Boot Virtual Hard Disk to the Boot Menu
Technet: Grundlegendes zu virtuellen Festplatten mit systemeigenem Start
Technet: Syntax von bcdedit
Technet: Boot Configuration Data Editor Frequently Asked Questions
Technet: Häufig gestellte Fragen: Virtuelle Festplatten in Windows 7
Blog Daniel Melanchthon: Wie funktioniert das Booten von VHDs?
Blog Daniel Melanchthon: Devirtualisierung mit VHD Boot
Unawave: Windows 7

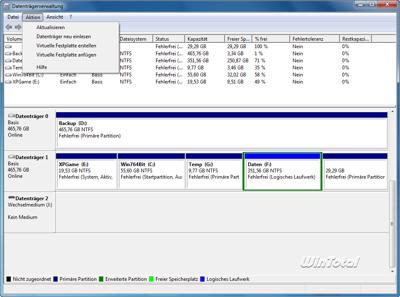
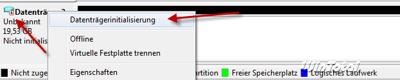
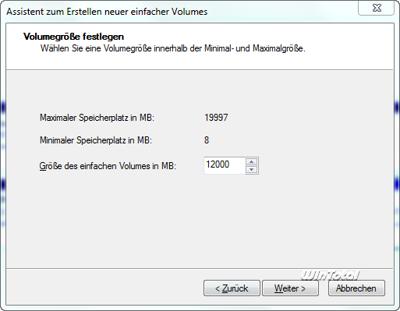
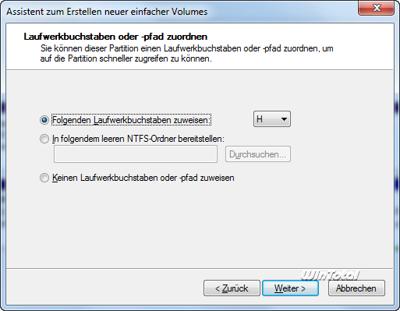
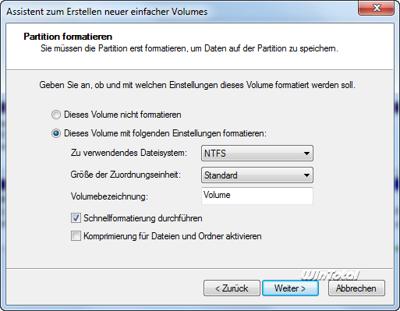
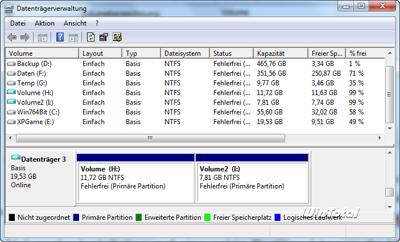
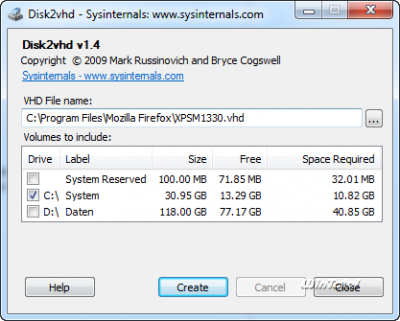
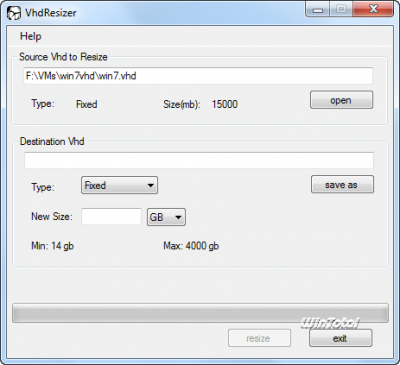
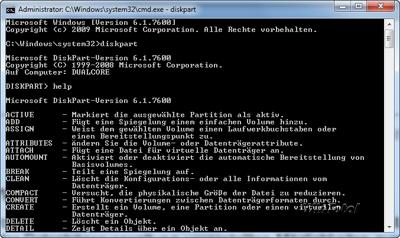
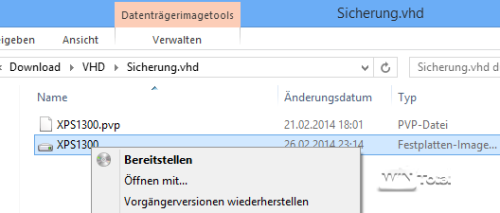
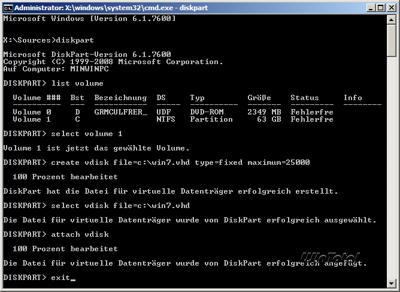
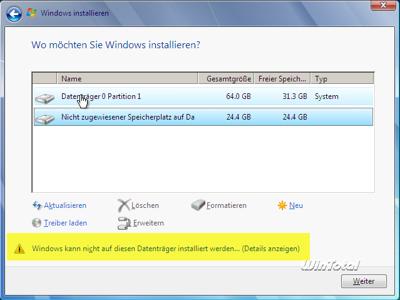
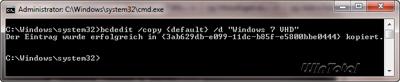
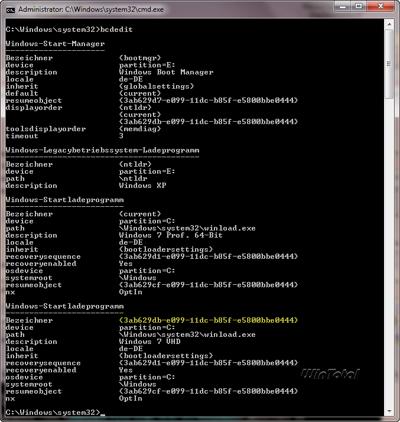
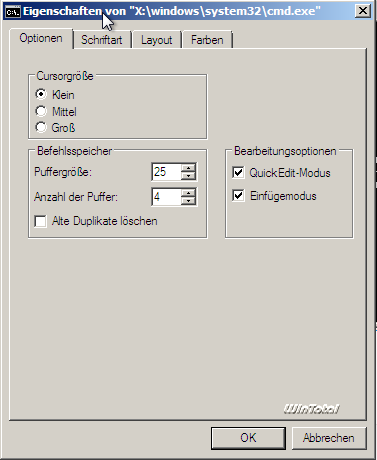

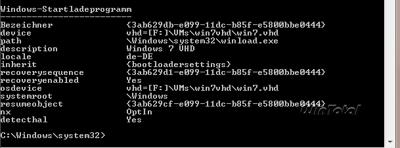
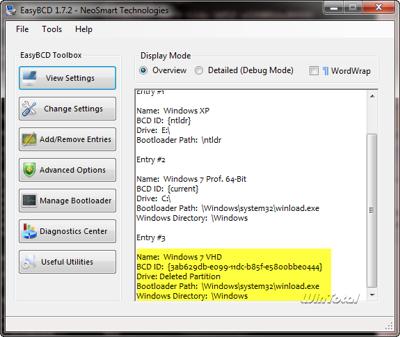
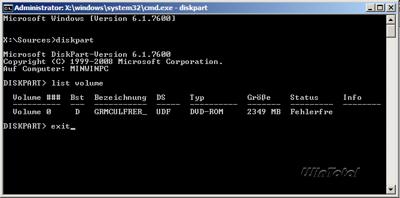
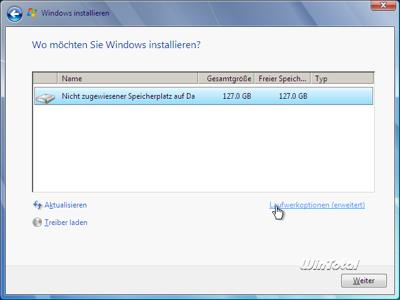
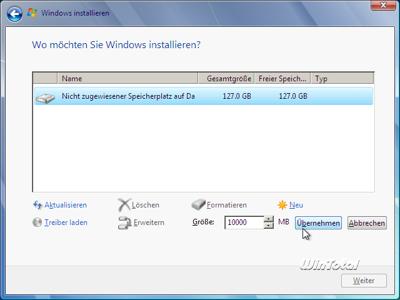
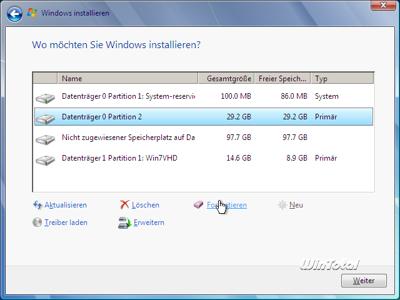
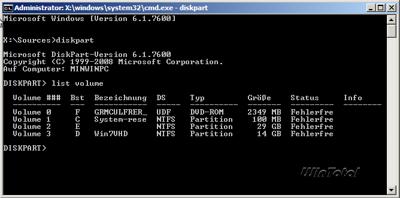


 Ø 3,95
Ø 3,95
jocki
Habe mir gerade eine USB-Festplatte als Backup-Medium zugelegt. Die Datensicherung auf dem neu zugewiesenen Laufwerk F hat funktioniert. Kann ich jetzt meine vhd-Partition ohne Verluste löschen?
PCDMicha
Danke für das Lob. So sollte das ein.
Alex
Das ist mal ernsthaft einer der besten Artikel zu technischen Themen den ich je gelesen hab. Genau so muss sein damit es auch für Anfänger verständlich ist. Schön mit Bildern und Erklärungen zu den einzelnen Schritten.
Großes Lob dafür
Ewald Fust
Sehr guter Artikel. Ich bedanke mich und wünsche mir mehr so was professionelles und leicht verständliches.
PCDMicha
Danke für die Blumen.
jm
Das ist ein Klasse Artikel zum Thema virtuelle Laufwerke. Den man wirklich weiterempfehlen kann. Umfangreicher als so einige Tutorials und informativer allemal.