
Wir zeigen, wie Sie mit CDex und dem Windows Movie Maker analoge Musik einfach digitalisieren.
Alte Schallplatten, Sprachkurse auf Kassetten und weitere Analogschätze können mit Bordmitteln von Windows XP oder Windows Vista ins digitale Zeitalter gerettet werden. Ulrich Schlüter, Mitautor des Buches Microsoft Software Report (MS Press), zeigt wie es geht.
Alte Musik-Schätze in digitale Musik konvertieren
Ich habe immer noch eine reichhaltige Sammlung von Schallplatten und Musikkassetten und auch einen Italienisch-Kurs auf Bandkassetten. Eine Auswahl dieser analogen Tonträger wollte ich auf die Festplatte meines Laptops übernehmen und digitalisieren, weil die Qualität der Bandkassetten mit der Zeit abnimmt und ich deren Inhalt gesichert haben wollte. Bei meinem Italienisch-Sprachkurs ging es mir darum, dass ich die Lerneinheiten auf dem Computer im Windows Media Player, aber auch unterwegs auf einem MP3-Player abhören und dabei komfortabel zurückspulen wollte, um einzelne Sätze mehrmals anhören zu können.
Ich entdeckte, dass das Überspielen von analogen Tonträgern auch mit Bordmitteln von Windows XP oder Windows Vista möglich ist, nämlich mit Windows Movie Maker. Man nutzt dabei das Feature, welches eigentlich dazu gedacht ist, über ein angeschlossenes Mikrofon einen Kommentar zu einem Film aufzusprechen. Zum Abspeichern der Tonaufnahme bietet der Windows Movie Maker leider nur das WMA-Format an.
Als Alternative bieten sich Freeware-Tools wie CDex an, dieses leicht zu bedienende Tool wird am Ende dieser Anleitung kurz vorgestellt. Derartige Tools ermöglichen nicht nur, in gängigen Musikformaten abzuspeichern, während Windows Movie Maker als Speicherformat lediglich WMA anbietet. Sie bieten darüber hinaus für Profis mehr Optionen, sind dafür dann aber auch oft für Laien schwieriger zu bedienen. Wer sich über professionelle Verfahren zum Überspielen analoger Audiodaten auf den Computer informieren möchte, wird fündig, wenn er unter Google.de beispielsweise nach »analoge Musik überspielen« sucht.
Zuerst richtig verkabeln
Um analoge Musik von Ihrer Stereoanlage oder auch von einem Kassettenrekorder zu überspielen, benötigen Sie ein RCA-Cynch-Adapterkabel, mit dem Sie das analoge Gerät mit dem Computer verbinden. Solche Kabel erhalten Sie in Großmärkten für digitale Geräte. Das Kabel hat auf der einen Seite Cynch-Stecker, die Sie in den Audio-Out-Ausgang der Stereo-Anlage bzw. des Kassettenrekorders stecken, und auf der anderen Seite einen 3,5 mm-Klinkenstecker, den Sie in die Line-In-Buchse (Audio-Eingang) des Laptops oder der Soundkarte des Desktops stecken.
 |
|
RCA-Cynch-Adapterkabel |
Es gibt auch spezielle Y-Adapter mit Cynch-Buchsen auf der einen Seite und einem Mini-Klinkenstecker auf der anderen Seite. Diese Y-Adapter können Sie mit einem längeren Cynch-Kabel verbinden und dann auch längere Entfernungen zwischen der Stereoanlage und dem Computer überbrücken.
 |
|
Separater Y-Adapter und Kabel mit je zwei Cynch-Steckern auf beiden Seiten |
 |
|
Den Mini-Klinkenstecker stecken Sie in die meist mit einem blauen Ring gekennzeichnete Line-In-Buchse der Soundkarte. |
 |
|
Bei einem Laptop finden Sie die Line-In-Buchse (Audioeingang) oft auch an der Frontseite. |
Windows Movie Maker unter Windows Vista und Windows XP
Zum Lieferumfang von Windows Vista gehört Windows Movie Maker Version 6.0. Wird beim Start von Movie Maker unter Windows Vista die Fehlermeldung »Windows Movie Maker konnte nicht gestartet werden, da die Grafikkarte die erforderliche Stufe der Hardwarebeschleunigung nicht unterstützt oder die Hardwarebeschleunigung nicht verfügbar ist« angezeigt, sollten Sie Windows Movie Maker 2.6 herunterladen und installieren. Dabei handelt es sich um eine genügsamere Version, damit auch Rechner, die nicht über die notwendige Hardwareausstattung (DirectX 9.0, Hardware mit Vista-Treibern) verfügen, das Programm ausführen können.
Den kostenlosen Download finden Sie hier.
Unter Windows XP kommt Windows Movie Maker 2.1 zum Einsatz. Diese neueste Version für Windows XP wird automatisch mit dem Service Pack 3 installiert. Wenn Sie das Icon »Windows Movie Maker« nach der Installation des Service Pack 3 nicht unter »Start – Alle Programme« oder unter »Start – Alle Programme – Zubehör – Unterhaltungsmedien« finden, so erzeugen Sie eine neue Verknüpfung mit der Datei »C:\Programme\Movie Maker\moviemk.exe«.
Sound Check
Sie sollten nun zuerst eine Testaufnahme durchführen und dabei den Lautstärkepegel justieren. Dazu starten Sie Windows Movie Maker und wählen »Extras – Zeitachse mit Audiokommentar versehen…«.
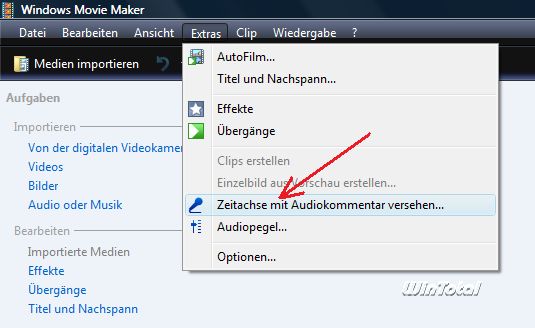 |
|
Unter »Extras« starten Sie den Menüpunkt »Zeitachse mit Audiokommentar versehen…«. |
Stellen Sie zunächst sicher, dass der Movie Maker von der Line-In-Buchse aufnimmt, an die Sie die Stereoanlage oder den Kassettenrekorder angeschlossen haben. Klicken Sie dazu auf »Optionen anzeigen«. Unterhalb von »Audiogerät« sollte der richtige Eingang eingestellt sein. Würden Sie zu einem Film einen Kommentar über ein Mikrofon hinzusprechen wollen, so müsste hier die Buchse für das Mikrofon statt der Line-In-Buchse ausgewählt werden.
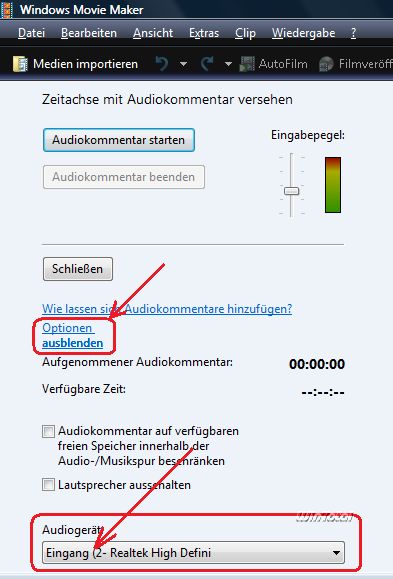 |
|
Blenden Sie die Optionen ein, um die Aufnahmequelle zu überprüfen. |
Starten Sie jetzt eine Schallplatte oder Musikkassette auf der Stereoanlage. Unter Movie Maker sollte sich jetzt der Eingabepegel bewegen, und Sie können dessen Höhe so einstellen, dass er im orangefarbenen Bereich bleibt, damit die Aufnahme nicht übersteuert wird.
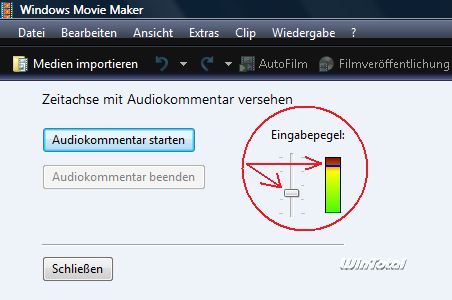 |
|
Über den Schieberegler stellen Sie den Eingabepegel so ein, dass die Aufnahme nicht übersteuert wird. |
Erst, wenn Sie auf »Audiokommentar starten« klicken, beginnt die eigentliche Aufnahme. Während der Aufnahme wird die Musik übrigens nicht durch den Lautsprecher des Computers wiedergegeben. Nur durch die heraufzählenden Sekunden hinter »Aufgenommener Audiokommentar« sehen Sie, dass das Eingangssignal aufgenommen wird.
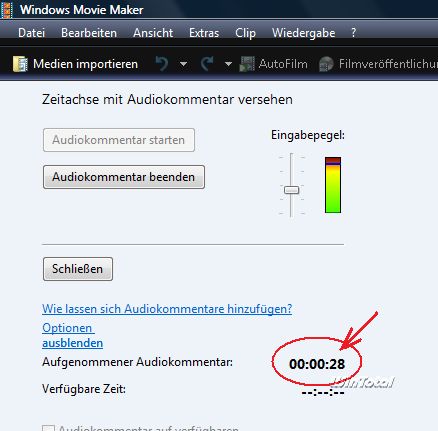 |
|
Wenn Sie die Aufnahme gestartet haben, verraten nur die hochgezählten Sekunden, dass die Aufnahme läuft. |
Sobald Sie auf »Audiokommentar beenden« klicken, erscheint ein Fenster, in dem Sie einen Speicherort und einen Dateinamen für die erzeugte Aufnahme angeben müssen. Sie können nur im WMA-Format abspeichern, doch gibt es viele Freeware-Tools, mit denen Sie WMA-Dateien in andere Formate wie etwa MP3 umwandeln können, beispielsweise »Free WMA to MP3 Converter« (www.wma-mp3.org).
Musikdateien sollten Sie im Ordner speichern, der vom Betriebssystem dafür vorgesehen ist. Unter Windows XP ist das der Ordner »Eigene Musik«, unter Windows Vista heißt er inzwischen nur noch »Musik«. Das hat den Vorteil, dass die dorthin überspielten Dateien sofort unter Windows Media Player angezeigt werden.
Sie können eine Schallplatte oder eine Musikkassette in einem Rutsch aufnehmen und unter einem Dateinamen speichern. Wenn Sie aber die Musiktitel später einzeln auswählen und abspielen möchten, so empfiehlt es sich, zuerst einen Unterordner mit dem Namen der Schallplatte bzw. der Musikkassette zu erstellen, anschließend jedes Musikstück einzeln aufzunehmen und unter dem Musiktitel als Dateinamen dort abzuspeichern. Wenn Sie nun Windows Media Player starten, so wird dieser Ordner angezeigt. Sie können dort die einzelnen Musikstücke mit der rechten Maustaste anklicken, den Befehl »Erweiterter Beschriftungseditor« wählen und dann weitere Informationen wie den Interpret eingeben.
Freeware CDex als Alternative
CDex ist ein CD-Ripper, der alle wichtigen Funktionen zum Erstellen von MP3-Dateien bietet. Interessant im Zusammenhang dieses Artikels ist aber, dass die Freeware eine Funktion enthält, mit der Sie analoge Signale in eine digitale Datei umwandeln können, somit also auch Musik von analogen Musikträgern, die Sie über den Line-In des Computers einspeisen. Sie finden CDex und dessen Dokumentation unter http://www.mpex.net/software/download/cdex.html. (WinTotal-Softwarearchiv)
Um Musik aufzunehmen, starten Sie CDex und wählen den Menüpunkt »Extras – Vom analogen Eingang aufnehmen«.
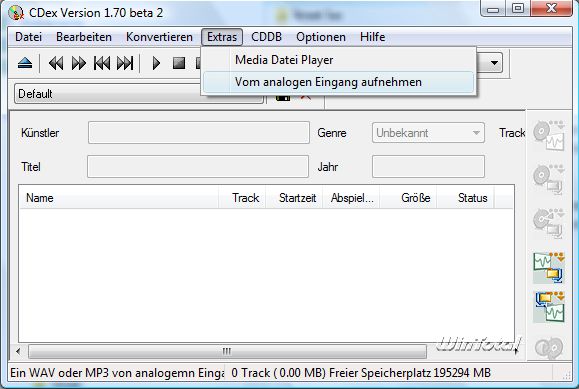 |
|
Unter »Extras« finden Sie den Menüpunkt »Vom analogen Eingang aufnehmen«. |
Das sich dann öffnende Fenster ist selbsterklärend: Unter »Aufnahmegerät« stellen Sie die Input-Quelle ein - die Buchse, über die Sie den Computer mit der Stereoanlage verbunden haben.
Unter »Verzeichnis« geben Sie einen Ordner an, den Sie vorher beispielsweise unter »Musik« bzw. »Eigene Musik« (je nach Windows-Version) erstellt haben. Unter »Ausgabetyp« können Sie unter vielen Dateiformaten wie MP3, WMA oder WMV wählen. Das Format »Lame MP3 Encoder« ist in der Regel eine gute Wahl, weil die so erzeugten Dateien wenig Speicherplatz belegen.
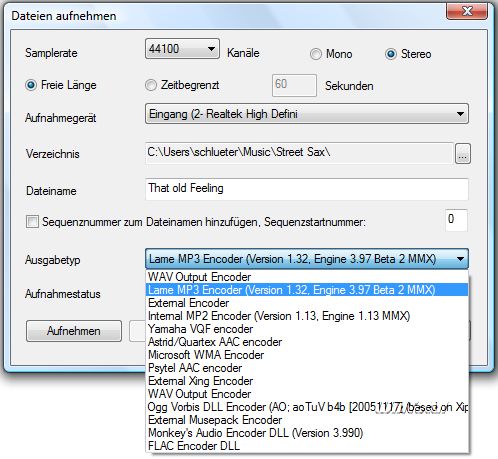 |
|
Die Freeware CDex bietet viele Formate zum Speichern der Aufnahme. |
Ulrich Schlüter, Mitautor des Buches Microsoft Software Report (MS Press).


 Ø 4,00
Ø 4,00
PCDMicha
Danke für den Hinweis. Wir haben das behoben.
JUB
Im Eingangskomentar zum RCA-Cynch-Adapterkabel wird von einem „einpoligen“ Klinkenstecker (3,5 mm!) gesprochen. Wenn dies so wäre, könnte man von einer Stereo-Aufzeichnung nur noch ein Mono-Signal weiter verarbeiten! Richtig abgebildet ist jedoch, wie sinnvoll, ein 2-poliger Klinkenstecker. Erkennbar an den beiden schwarzen Kunststoffringen, die die Pole von einander trennen.