
In diesem Tipp erfahren Sie, wie Sie ein eigenes Memoji unter iOS und Android erstellen können.
Besitzer eines iPhone X (oder neuer) kennen sicherlich bereits die animierten Emojis („Animojis“), die den Gesichtsausdruck des Nutzers am Bildschirm wiedergeben. Mit dem Update auf iOS 13 können Sie dafür jetzt sogar ihr eigenes Bild verwenden und individuelle Animojis (sogenannte „Memojis“) erstellen, die Sie nicht nur in iMessage, sondern auch in anderen Messenger-Apps und sogar unter Android nutzen können. Wie das genau funktioniert, erfahren Sie hier.
- Der Begriff „Memoji“ ist eine apple-eigene Wortschöpfung, die sich aus den englischen Wörtern „Me“ („Mich“) und „Emoji“ zusammensetzt und für einen individuellen Avatar steht.
- Memoji-Sticker können auf jedem Gerät mit iOS 13 oder iPadOS erstellt werden. Für die Erstellung und Nutzung von animierten Memojis („Animojis“) benötigen Sie allerdings ein iPhone X oder neuer, ein iPad Pro (11") oder ein iPad Pro (12,9") (3. Generation) oder neuer, da die Funktion nur mit der Gesichtserkennung der TrueDepth-Kamera funktioniert.
- In Form von Stickerpaketen lassen sich Memojis auch in anderen Apps (z.B. WhatsApp) versenden.
Inhalt
1. So erstellen Sie ein Memoji auf einem Apple iPhone
Auf einem iPhone können Sie kinderleicht ein eigenes Emoji erstellen. Öffnen Sie dazu als erstes eine neue Nachricht oder wählen Sie einen bereits bestehende Unterhaltung aus. Anschließend gehen Sie so vor:
- Tippen Sie auf das Animoji-Symbol und wischen Sie in der neuen Ansicht nach links.
- Öffnen Sie den Emoji-Bearbeitungsmodus über das Plus-Zeichen („Neues Emoji“).
- Passen Sie die Merkmale Ihres Avatars (z.B. Haut- und Augenfarbe, Frisur oder Gesichts-Form) nach Ihren Vorstellungen an.
- Bestätigen Sie Ihre Eingaben mit „Fertig“.
Gut zu wissen: In iOS 13 und iPadOS werden die Memojis zu Stickerpaketen konvertiert, auf die Sie mithilfe der Tastatur zugreifen und so beispielsweise in Nachrichten, E-Mails und anderen Apps verwenden können.
1.1. Eigenes Memoji erstellen und nutzen
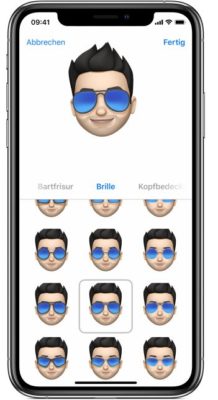
Eigenes Emoji erstellen: Über den Bearbeitungsmodus der jeweiligen Nachrichten-App können Sie auch nachträglich noch Änderungen an Ihrem Animoji vornehmen.
Nach der Fertigstellung können Sie Ihr neues Memoji in iMessage, Mail und Drittanbieter-Apps (z.B. WhatsApp oder Instagram) nutzen. Öffnen Sie dazu einfach eine neue oder eine bestehende Unterhaltung und wählen Sie das Animoji-Icon unterhalb des Texteingabefeldes.
Streichen Sie in der Sticker-Ansicht nach links oder rechts und wählen Sie das gewünschte Emoji aus. Tippen Sie zum Absenden auf den Pfeil rechts neben der Texteingabe.
1.2. Individuelles Emoji ändern und bearbeiten
Wenn Sie Ihr Emoji nachträglich noch anpassen möchten, können Sie den Bearbeitungsmodus ganz einfach über die betreffende Nachrichten-App öffnen:
- Öffnen Sie eine beliebige Unterhaltung in iMessage und klicken auf das Animoji-Symbol unterhalb des Texteingabefeldes. Wählen Sie Ihren Avatar aus und tippen Sie auf die drei Punkte und anschließend auf „Bearbeiten“.
- Im WhatsApp-Chat drücken Sie die Smiley-Taste oder tippen auf das Weltkugel-Icon -> „Emoji“. Scrollen Sie ganz nach links und gehen Sie auf den Kreis mit den drei Punkten. Wählen Sie in der Stickerleiste unter der Texteingabe Ihr individuelles Memoji aus und tippen Sie erneut auf die drei Punkte (ganz links) -> „Bearbeiten“.
Tipp: Über die Option „Duplizieren“ können Sie eine Sicherungskopie Ihres Emojis erstellen. So bleibt das Original in jedem Fall erhalten, unabhängig davon, welche Änderungen Sie vornehmen.
1.3. Eigenes Emoji erstellen: Kameraeffekte mit eigenem Animoji verwenden
In iOS 12 oder neuer und iPadOS können Sie Ihre Chats mithilfe von Kameraeffekten noch individueller und lebendiger gestalten. Erstellen Sie beispielsweise Fotos und Videos mit Ihrem Avatar und teilen Sie diese online mit Ihren Freunden oder der Familie. Und so funktioniert‘s:
- Erstellen Sie eine neue Nachricht oder öffnen Sie eine bestehende Unterhaltung.
- Starten Sie die Kamera über das entsprechende Symbol und nehmen Sie ein Foto oder Video auf.
- Tippen Sie auf die Effekte-Taste und anschließend auf den Animoji-Affen.
- Wählen Sie das gewünschte Memoji aus und tippen Sie rechts unten auf das Kreuz und anschließend auf den roten Kreis. Bei Bedarf können Sie Ihrem Bild oder Video auf diese Weise auch noch weitere Effekte hinzufügen.
- Verschicken Sie das Bild über die „Senden“-Taste oder tippen Sie auf „Fertig“, wenn Sie vorher noch eine persönliche Message hinzufügen möchten.
2. Eigenes Emoji erstellen: Memojis unter Android verwenden
Mit einem kleinen Trick können auch Nutzer von Android-Smartphones Memojis in WhatsApp nutzen. Allerdings benötigen Sie dazu einen Verwandten, Freund oder Kollegen, der im Besitz eines iPhones mit iOS 13 ist. Auf diesem erstellen Sie Ihr Memoji wie oben beschrieben. Führen Sie anschließend die folgenden Schritte aus:
- Öffnen Sie WhatsApp auf dem iPhone und schreiben Sie eine Nachricht an die Nummer Ihres Android-Smartphones.
- Tippen Sie auf das Emoji-Symbol (auf der virtuellen Tastatur) und anschließend auf den Button mit den drei Punkten.
- Wählen Sie das gewünschte Emoji aus und senden Sie es.
- Wechseln Sie nun auf das Android-Smartphone und tippen Sie auf das Memoji. Wählen Sie im Pop-Up-Fenster „Zu Favoriten hinzufügen“ aus. Damit speichert WhatsApp das Bild in den eigenen Stickern ab. Von dort aus können Sie das Memoji nun auch an Ihre Freunde senden.
Bitte beachten Sie, dass das Versenden des Memojis bei dieser Methode ausschließlich aus den WhatsApp-Stickern heraus funktioniert. Eine direkte Nutzung über die Android-Tastatur ist leider nicht möglich.
Gut zu wissen: Wenn Ihnen der oben genannte Weg zu umständlich ist, können Sie alternativ auch auf eine einschlägige Creator-App (z.B. Bitmoji oder die Google-Tastatur GBoard) für die Erstellung personalisierter Emojis zurückgreifen.


 Ø 4,06
Ø 4,06