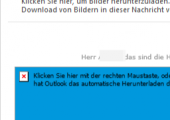
Wenn Sie in Mails von Microsoft Outlook Bilder anzeigen wollen, welche in E-Mails zunächst geblockt werden, gibt es dafür mehrere Möglichkeiten, welche wir in dem folgenden Tipp beschreiben.
Wenn Sie in Microsoft Outlook Bilder anzeigen möchten, welche Outlook aus Sicherheitsgründen in E-Mails nicht automatisch herunterlädt, können Sie dies für einzelne Absender oder dauerhaft in den Einstellungen ändern, damit Outlook Bilder doch direkt anzeigt.
Inhalt
- 1. Aus diesem Grund sperrt Microsoft Outlook das automatische Herunterladen von Bildern in Mails
- 2. Für einzelne Mails können Sie jederzeit entscheiden, ob Sie die Bilder nachladen möchten
- 3. So können Sie die Bilder von sicheren Absendern in Outlook immer anzeigen lassen
- 4. Sie können in den Einstellungen festlegen, dass Outlook Bilder automatisch anzeigen kann
1. Aus diesem Grund sperrt Microsoft Outlook das automatische Herunterladen von Bildern in Mails
Wenn Sie in Microsoft Outlook in Version 2010, 2013 oder Outlook 2016 eine E-Mail öffnen, werden darin eingebettete Bilder aus Sicherheitsgründen zunächst nicht anzeigt. Damit wird verhindert, dass eventueller Schadcode nachgeladen wird. Auch Tracking des Nutzers wird verhindert.
Gerade bei Spam kann über den Abruf des Bildes vom einen Server festgestellt werden, ob eine Mailanschrift überhaupt noch aktiv ist. Wenn Sie bei einer solchen E-Mail nun die Bilder herunterladen würden, erkennt der Spam-Server eine aktiv genutzte Mailanschrift und bombardiert Sie weiterhin oder noch gesteigert mit neuen Spam-Mails.
Achtung: Das Blockieren von Bildern in Mails dient damit dem Schutz des eigenen Computers.
2. Für einzelne Mails können Sie jederzeit entscheiden, ob Sie die Bilder nachladen möchten
Wenn Sie in Microsoft Outlook eine Mail in der Outlook-Vorschau oder die Mails ganz öffnen, werden Bilder in der Mails standardmäßig nicht automatisch heruntergeladen und damit auch nicht angezeigt.
Outlook blendet in einer Infoleiste über der Nachricht ein, dass der automatische Download von Bildern in dieser Nachricht verhindert wurde. Wenn Sie mit der rechten Maustaste auf diese Infoleiste oder auf ein blockiertes Bild klicken, können Sie über das Kontextmenü „Bilder herunterladen“ in Outlook Bilder herunterladen, aber nur für die aktuelle Mail.
3. So können Sie die Bilder von sicheren Absendern in Outlook immer anzeigen lassen
Wenn Sie häufig Mails von Absendern erhalten, denen Sie vertrauen und deren Bilder Sie immer direkt sehen möchten, können Sie über einen Rechtsklick in der Infoleiste den Absender oder die ganze Domäne zu einer Liste sicherer Absender hinzufügen. Alle Absender auf der Liste werden von der Restriktion ausgenommen, deren Bilder werden also direkt angezeigt.
Wenn Sie nun in einer Mail die Bilder anklicken, können Sie über das Kontextmenü auch Bilder aus einer E-Mail speichern.
4. Sie können in den Einstellungen festlegen, dass Outlook Bilder automatisch anzeigen kann
Als letzten Punkt können Sie den Schutz von Outlook auch komplett aufheben und erreichen, dass Outlook Bilder aus Mails automatisch anzeigt und speichert.
Dazu müssen Sie über die Infoleiste einer Mail mit geblockten Bildern den Link „Einstellungen für den automatischen Download ändern“ anklicken oder in Optionen von Outlook unter Trust Center (Sicherheitscenter bei Outlook 2010) die Einstellungen für das Sicherheitscenter aufrufen.
Dort können Sie die Restriktion „Bilder in Standard-HTML-Nachrichten oder RSS-Elementen nicht automatisch herunterladen“ deaktivieren. Ergänzend dazu ist die Restriktion „Bilder in verschlüsselten oder signierten HTML-E-Mails nicht herunterladen“ ebenfalls zu deaktivieren.
Wenn Sie beide Einstellungen abschalten, kann Outlook Bilder anzeigen, wenn diese in Mails enthalten sind, ohne dass Sie dies jedes Mal erst erlauben müssen.

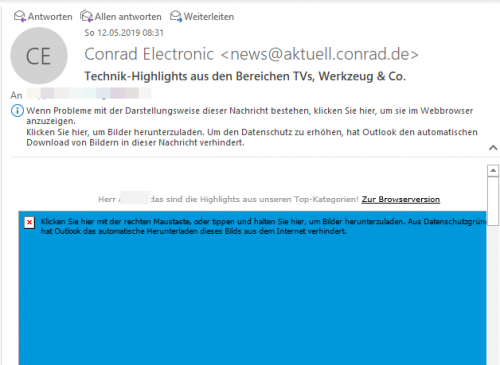
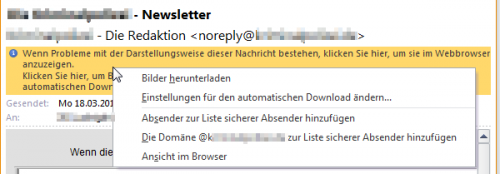
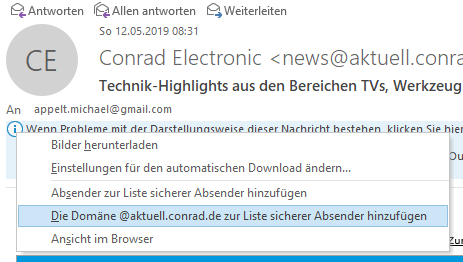
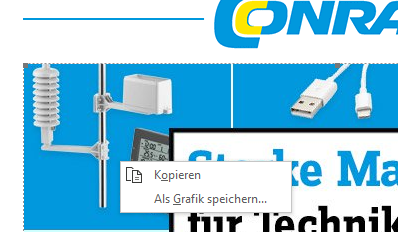
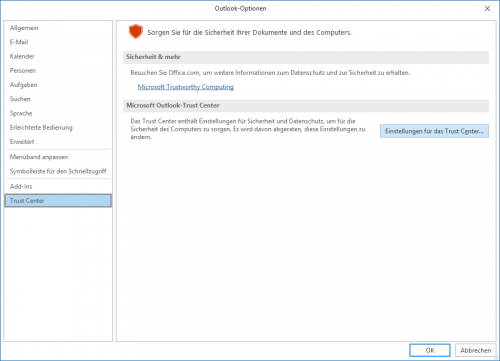
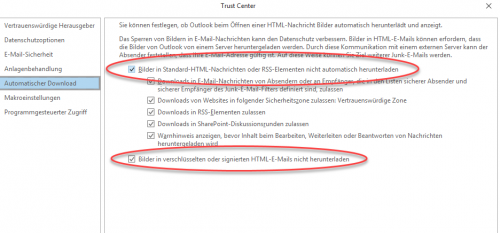


 Ø 3,83
Ø 3,83