
Der Windows-Papierkorb fristet auf vielen Desktops ein trauriges, verlassenes Dasein. Dabei kann der Papierkorb bei richtiger Konfiguration gelöschte Dateien wiederherstellen. Im folgenden Tipp zeigen wir Ihnen daher, wie Sie den Papierkorb sinnvoll konfigurieren und in der Praxis nutzen können.
Nein, Sie können den Windows-Papierkorb für jedes Laufwerk einzeln aktivieren und anpassen.
Wenn Sie eine Datei löschen, wird diese nur in den Papierkorb verschoben.
Windows kann den Papierkorb in verschiedenen Zeitabständen selbstständig leeren.
Inhalt
1. So funktioniert der Windows-Papierkorb
Der Papierkorb ist ein fester Bestandteil von Windows und wird dennoch kaum beachtet. Interessant wird das Windows-Werkzeug jedoch, wenn man versehentlich eine Datei gelöscht hat und diese wiederherstellen möchte. Umso wichtiger ist es, die genaue Funktionsweise des Papierkorbs zu kennen.
Wenn Sie in Windows eine Datei löschen, wird nur der Eintrag in der Master File Table gelöscht, der belegte Platz auf dem Datenträger wird also wieder frei. Die Datei selbst ist aber noch vorhanden und kann mit etwas Glück mit speziellen Datenrettungstools wie Recuva wiederhergestellt werden. Das klappt aber nicht immer, da Windows ständig auf den Datenträger schreibt und der als „frei“ markierte Platz schnell wieder von temporären Dateien oder Downloads überschrieben wird, so dass die gelöschte Datei nicht mehr vollständig wiederhergestellt werden kann.
1.1. Dateien werden in den Papierkorb verschoben
Wenn in Windows der Papierkorb für ein Laufwerk aktiviert ist, werden die zu löschenden Dateien nicht wirklich gelöscht, sondern in ein Verzeichnis namens „Papierkorb“ verschoben. So kann der Benutzer die „gelöschte“ Datei problemlos wiederherstellen.
Achtung: Wenn Sie in Windows Dateien löschen, werden diese nur in den Papierkorb verschoben.
Das Papierkorbverzeichnis befindet sich auf jedem Laufwerk versteckt als $Recycle.Bin und kann im Windows-Explorer angezeigt werden, wenn die Anzeige versteckter Elemente aktiviert ist.
Der Papierkorb kann als Desktop-Icon über die Einstellungen -> Personalisierung -> Design -> Desktopsymboleinstellungen dauerhaft auf dem Desktop platziert werden und zeigt dann über verschiedene Icons auch an, ob sich Dateien im Papierkorb befinden oder nicht.
Alternativ können Sie auch eine neue Desktopverknüpfung mit folgendem Pfad anlegen:
explorer.exe shell:RecycleBinFolder
2. Einstellungen für den Papierkorb
Über das Kontextmenü des Papierkorbs gelangen Sie zu dessen Eigenschaften. Dort können Sie für jedes lokale Laufwerk einstellen, ob ein Papierkorb verwendet werden soll, die maximale Größe festlegen oder Dateien auf dem Laufwerk sofort löschen lassen, die dann nicht in den Papierkorb verschoben werden.
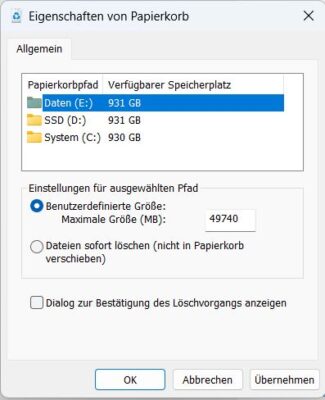
In den Eigenschaften vom Papierkorb legen Sie fest, ob und wie groß der Papierkorb für jedes Laufwerk wird.
Hier können Sie auch den Dialog zur Bestätigung des Löschvorgangs ein- oder ausschalten.
Nur lokale Laufwerke: Der Papierkorb funktioniert nicht für Netzwerklaufwerke, mit denen Sie verbunden sind.
3. Arbeiten mit dem Papierkorb
Wenn der Papierkorb für ein oder mehrere Laufwerke aktiviert ist, werden die Dateien beim Löschen (über die ENT-Taste, das Kontextmenü oder auf andere Weise) in den Papierkorb verschoben.
Wenn die voreingestellte Größe für den Papierkorb erreicht ist, löscht Windows automatisch die älteste Datei, um den Speicherplatz nicht zu vergrößern. Außerdem werden Dateien, die größer als der Papierkorb sind, nicht im Papierkorb abgelegt.
Ein Doppelklick auf den Papierkorb öffnet den Windows-Explorer. Wenn Sie die Detailansicht aktivieren, sehen Sie den ursprünglichen Pfad, das Löschdatum, die Größe, den Dateityp usw. Über das Kontextmenü oder die Funktionsleiste des Explorers können Sie die gelöschten Dateien an ihrem Ursprungsort wiederherstellen.
In den Details können Sie auch Filter setzen, um sich z.B. nur Dateien mit einem bestimmten Löschdatum anzeigen zu lassen. Klicken Sie dazu auf den Pfeil nach unten bei „gelöscht am“.
Da es sich beim Papierkorb „nur“ um einen weiteren Ordner von Windows handelt, stehen auch hier Funktionen wie das Komprimieren oder Ausschneiden von Dateien und Ordnern zur Verfügung. Sie können auch eine gelöschte Datei ausschneiden und an einer anderen Stelle wieder einfügen.
3.1. Dateien nicht in den Papierkorb verschieben
Viele Benutzer kennen die Windows-Tastenkombination UMSCHALT+ENTF nicht. Damit wird eine Datei oder ein Ordner auch bei aktivem Papierkorb nicht verschoben, sondern direkt gelöscht. Windows zeigt dazu auch einen Hinweis an. Das direkte Löschen funktioniert auch aus dem Kontextmenü bei gedrückter UMSCHALT-Taste.
3.2. Automatische Löschung nach X Tagen
Windows 10 und Windows 11 bieten die Möglichkeit, den Papierkorb in bestimmten Zeitabständen automatisch zu leeren, um Speicherplatz freizugeben. Sie finden die dafür zuständige Funktion bei Windows 11 in den Einstellungen -> System -> Speicher -> Speicheroptimierung.
Hier können Sie festlegen, dass Dateien aus dem Papierkorb gelöscht werden, wenn sie älter als 1, 14, 30 oder 60 Tage sind. Mit „Nie“ lässt sich die automatische Löschung auch abschalten.
In Windows 10 müssen Sie in den Einstellungen unter System -> Speicher erst die Speicheroptimierung aktivieren und können auch dann die automatische Löschung von älteren Dateien im Papierkorb aktivieren.
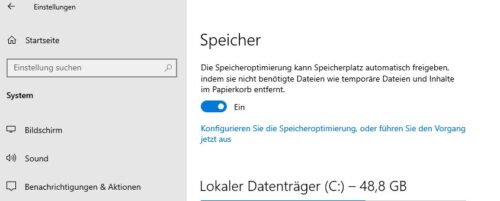
Die Speicheroptimierung in Windows 10 muss eingeschaltet sein, damit Sie die automatische Leerung vom Papierkorb anpassen können.
Sie können aber auch jederzeit den Papierkorb über dessen Kontextmenü leeren.
4. Sicheres Löschen von Dateien
Windows selbst bietet keine Möglichkeit, Dateien sicher zu löschen. Abhilfe schaffen kostenpflichtige Tools wie Secure Eraser. Die Shareware integriert sich in das Kontextmenü von Windows und kann darüber Dateien direkt sicher löschen und auch den Papierkorb sicher leeren.

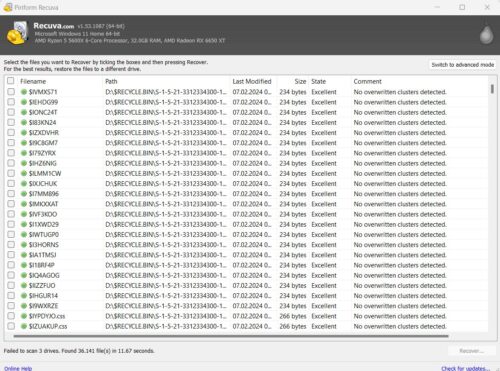
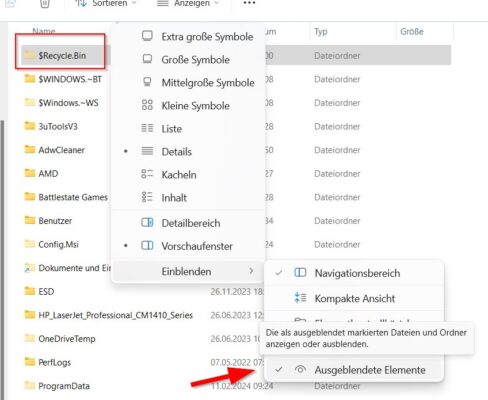
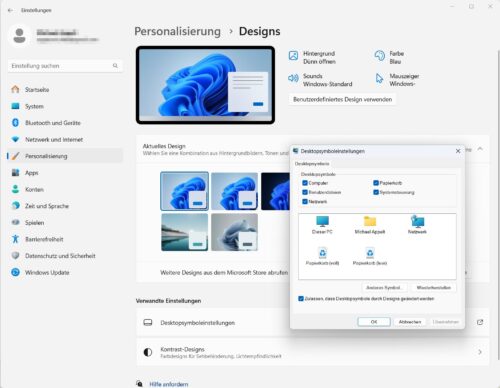
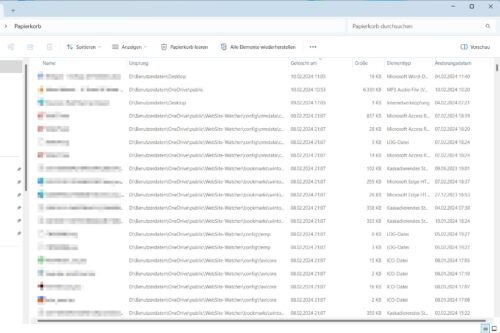
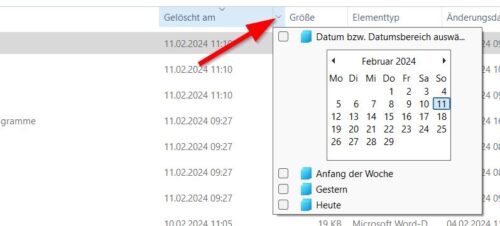
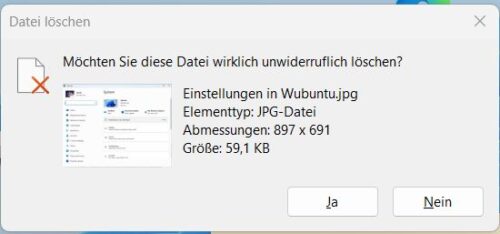
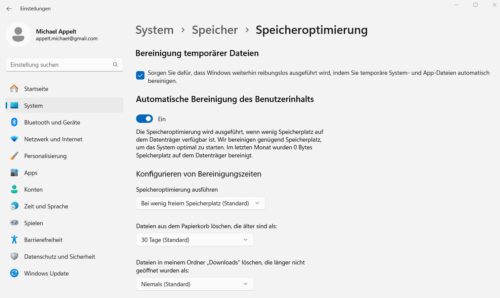
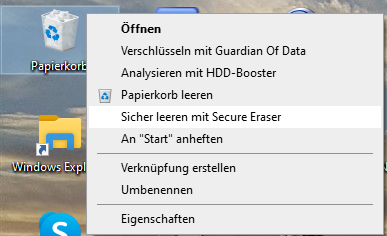

 Ø 4,10
Ø 4,10