
In diesem Teil des 2-teiligen Artikels zum Thema Backup geht es vorwiegend um die Sicherung des Systems selbst, Trennung von Daten und System sowie Handling der Systemwiederherstellung von Windows XP. Für den Artikel verwenden wir die beiden Vollversionen der WinTotal Support-CD, True Image und Partition Expert 2003.
Hinweis: Da der Artikel schon etwas älter ist, sind die beiden Programme nicht mehr auf der WT-Support-CD - wir haben die beiden Programme aber verlinkt. Zum ersten Teil von "Backups - die letzte Rettung".
Sicherung des Systems
Viren, Würmer, störrische Treiber und fehlerhafte Programme bringen selbst Windows XP aus dem Tritt. Läuft irgendwann etwas schief, kann man sich lange mit der Fehlersuche beschäftigen oder alles neu installieren. Die Einrichtung des Betriebssystems mit allen Treibern, Applikationen und Einstellungen dauert aber selbst im schnellsten Fall bereits einige Stunden. Zudem müsste man sich für jede Neuinstallation vorher notieren, was man eigentlich alles eingerichtet und installiert hat. Ideal wäre daher, wenn man auch vom System eine Sicherung erstellt.
Mit den im ersten Teil vorgestellten Backup-Lösungen kann man das laufende Betriebssystem im Regelfall aber nicht sichern, da Windows geöffnete Dateien exklusiv sperrt und nur ein kleiner Kreis von Image-Programmen ein laufendes System überhaupt sichern kann. Zudem macht es auch wenig Sinn, das Betriebssystem im gleichen Rhythmus wie die eigenen Dateien zu sichern, da sich am System selbst im Regelfall nach der vollständigen Installation und Einrichtung nur wenig ändert.
Speziell für die Sicherung des Systems gibt es so genannte Image-Programme.
Beim Sichern wird ein genaues Abbild der gewählten Partition auf eine andere kopiert oder in eine so genannte Image-Datei geschrieben. Um die Größe solcher Image-Dateien klein zu halten, werden im Normalfall nur Sektoren kopiert, die auch belegt sind. Eine 10 GByte-Partition, welche nur mit 2 GByte belegt ist, benötigt so maximal 2 GByte als Image-Datei. Zusätzlich bieten Image-Programme beim Schreiben einer Image-Datei noch die Option der Komprimierung in mehreren Stufen. Dadurch wird die Größe einer Image-Datei je nach Dateitypen auf der Partition nochmals um bis zu 40 Prozent reduziert. Die Image-Datei kann man natürlich auch auf einen Brenner oder andere Wechselmedien sichern. Dazu splitten die Programme die Image-Datei in mehrere Stücke, welche einzeln je auf ein Medium passen.
Sollte das Betriebssystem nach einer gescheiterten De- oder Installation oder aus anderen Gründen wie Virenbefall etc. beschädigt sein, kann das zuvor gesicherte Abbild der Partition einfach wieder zurückgeschrieben werden.
Problem: Trennung Daten und System
Sichert man sein System vom Laufwerk C und spielt dieses wieder zurück, sind damit auch alle Dateien verloren, welche seit dem Image hinzugefügt wurden. Der beste (und einzige praktikable) Weg ist daher die Trennung von Daten und System. Dies erfordert zum einen mindestens eine 2. Partition (für die Daten) und zum anderen Kenntnis, wo Windows welche Dateien speichert, da das Betriebssystem und die Applikationen gerne ungefragt ihre Daten irgendwo im Ordnerdschungel von Windows ablegen.
Eigene Datenpartition erstellen
Wenn noch keine eigene Datenpartition existiert oder diese zu klein ist, kann in beiden Fällen mit kommerziellen Programmen, sowie mit Freeware-Programmen Abhilfe geschafft werden.
Schauen Sie sich einfach im Softwarearchiv in der Rubrik "Partitionierer" um.
Eine weitere Alternative ist die Vollversion von Acronis Partition Expert 2003. Hierbei handelt es sich um den Vorgänger der Acronis Disk Director, der sich als SE-Version aber nur im Assistentenmodus bedienen lässt.
Acronis Partition Expert 2003 ermöglicht Ihnen, Partitionen in der Größe zu ändern, zu kopieren und ohne Datenverlust zu verschieben, den belegten Speicherplatz auf der Festplatte zu optimieren und viele andere Partitionierungsaufgaben zu übernehmen. Acronis exklusive Dateisystemunterstützung beinhaltet Windows FAT16, FAT32, NTFS, Linux Ext2, Ext3, ReiserFS, und Linux Swap.
Weitere Partition mit Acronis Partition Expert 2003 erstellen
Beispielhaft an einem Test-Windows zeigen wir, wie man mit diesem Programm eine 2. Partition erstellt.
Während der Installation können Sie noch ein bootfähiges Medium erstellen, was sich für Wartungsarbeiten sehr empfiehlt.
Nach dem ersten Start präsentiert sich das Programm mit 3 Funktionen, da sich die Version nur im Assistentenmodus starten lässt. Für unsere Aufgaben (Partition erstellen oder bestehende in der Größe ändern) reicht dies aber aus.
Der Assistent für das Erstellen einer Partition möchte im folgenden Dialog wissen, ob er den Platz aus der bestehenden Partition oder aus nicht zugeordnetem Speicher nehmen soll. Im Regelfall dürfte kein nicht zugeordneter Speicher auf der Festplatte vorhanden sein, so dass Punkt 2 auszuwählen ist.
Nun wählt man die erste Partition aus und klickt auf "Weiter". Die Software versucht nun die Partition zu sperren. Sollte dies nicht gelingen, startet man das Programm im exklusiven Modus. Alternativ kann man alles auch mit dem Bootmedium durchführen.
Jetzt legt man fest, wie groß die neue Partition nach der Änderung sein soll. Je mehr Platz Sie hier angeben, desto kleiner wird später das Systemlaufwerk (hier C). Lassen Sie bitte aber mindestens 2 GByte auf dem Systemlaufwerk noch frei, da das Betriebssystem neben der Auslagerungsdatei auch temporäre Dateien anlegt und freien Speicher so kurzfristig immer belegt.
Der nächste Dialog ist sehr wichtig. Bitte lesen Sie den folgenden Absatz daher unbedingt durch!
Das Programm möchte nun wissen, welcher Partitionstyp für die neue Partition vergeben werden soll. Bitte wählen Sie "logisch". Das Programm erstellt dann selbstständig eine erweiterte Partition und darin das logische Laufwerk. "Primär" würde dazu führen, dass es 2 primäre Partitionen auf einem Laufwerk gibt. Nicht alle Betriebssysteme und Programme können damit fehlerfrei umgehen.
Als Dateisystem sollten Sie NTFS verwenden. FAT32 macht nur dann Sinn, wenn Sie auf die Daten auch mit älteren Betriebssystemen wie Windows 9x/ME oder DOS zugreifen müssen.
Zuletzt legt man noch den Laufwerksbuchstaben für die neue Partition fest. Bei NTFS kann jeder beliebige Buchstabe zugeordnet werden. Nutzt man FAT32, vergibt das Betriebssystem den Buchstaben nach der Reihenfolge der primären und erweiterten Partitionen selbstständig.
Achtung: Verwenden Sie nach Möglichkeit keinen Buchstaben, der bereits für ein weiteres Laufwerk verwendet wurde. Sonst würde bereits installierte Software, die z.B. von CD Daten nachladen müssen, nicht mehr richtig funktionieren, da an der Stelle nun eine Festplatte statt z.B. dem DVD-ROM zu finden ist.
In unserem Beispiel wählen wir E für die neue Partition, da D bereits von einem CD-ROM benutzt wird.
Zuletzt legt man die Datenträgerbezeichnung fest, worauf Partition Expert 2003 eine Zusammenfassung bringt:
Wie man sieht, wird nach dem Klick auf "Fertig stellen" die Festplatte in 2 Partitionen geteilt. Das C-Laufwerk wird erst um 10 GByte verkleinert und in dem frei gewordenen Speicherplatz ein neues Laufwerk (E) erstellt. Durchgeführt wird die Aktion aber erst, wenn Sie im Hauptprogramm auf die "Rennfahne" klicken. Das Programm muss dann den Rechner neu starten, um die Änderungen auszuführen.
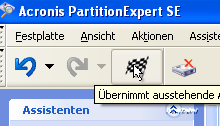 |
|
Starten des Vorgangs |
Beim nächsten Systemstart zeigt Partition Expert einige Textmeldungen und führt die Änderungen an der Festplatte durch.
Gibt es beim Ausführen des Programms an einer Stelle Probleme (z.B. kann die Partition nicht gesperrt werden), führen Sie alle Aktionen mit dem Bootmedium von Partition Expert aus, welches Sie auch nachträglich über den Eintrag im Startmenü von Windows erstellen können.
Nach dem Warmstart muss Windows das System aber nochmals starten, da die neue Partition nun gefunden wurde. Ab dann ist die neue Partition einsatzbereit.
Ändern von Systempfaden auf die neue Partition
Nachdem die neue Partition jetzt erstellt (oder vergrößert) wurde, muss das Betriebssystem gezwungen werden, alle Daten auch auf diesem Laufwerk abzulegen. Leider ist dies nicht so einfach, das es keine gemeinsame Schaltzentrale für alle Systempfade gibt.
Der wichtigste aller Ordner ist zweifelsohne "Eigene Dateien" eines jeden Benutzers. Dieser kann von Windows selbst verschoben werden. Dazu klickt man mit der rechten Maustaste über dem Ordner "Eigene Dateien" auf dem Desktop oder im Startmenü von Windows XP, um das Kontextmenü des Ordners zu öffnen, wählt hier "Eigenschaften" und dann "Verschieben".
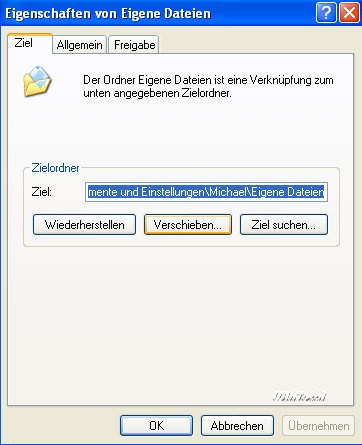 |
|
Eigene Dateien verschieben |
Es öffnet sich ein weiterer Dialog, der den Zielpfad abfragt. Hier wählt man das neu erstellte Laufwerk. Erstellen Sie unbedingt einen Unterordner (hier "Eigene Dateien Michael"), da sonst alle Dateien ins Hauptverzeichnis der Festplatte kopiert werden, was zu Problemen (insbesondere bei mehreren Nutzern) führen kann. Zudem erleichtern mehrere Ordner für verschiedene Benutzer später die Datensicherung und Zuordnung.
 |
|
Eigene Dateien verschieben |
Ein Ja/Nein-Dialog möchte nun wissen, ob die Dateien des bisherigen Ordners "Eigene Dateien" in den Zielordner verschoben werden sollen.
 |
|
Eigene Dateien verschieben |
Dies war auch unser Ziel und wir bestätigen den Dialog mit "Ja".
Windows kopiert nun alle Ordner und Dateien vom Ordner "Eigene Dateien" des Benutzers an das neue Ziel. Gleichzeitig ändert das System auch die Pfade für "Eigene Musik" und "Eigene Bilder".
Damit sind wir allerdings noch nicht am Ziel. Im Folgenden möchten wir noch weitere Ordner an das neue Ziel verschieben. Zu diesem Zweck installieren Sie am besten TweakUI für Windows XP und navigieren dann unter "My Computer" zu "Special Folders".
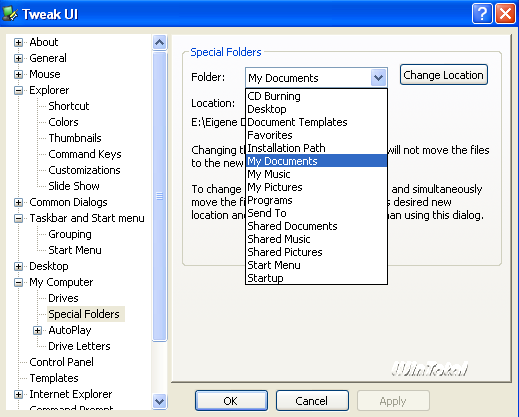 |
|
TweakUI XP |
Über "Change Location" können Sie bequem jeden der "Special Folder" an einen neuen Platz legen. Letztlich ändert TweakUI aber nur Registry-Einträge, die sich für jeden Benutzer auch in der Registry unter HKEY_CURRENT_USER\Software\Microsoft\Windows\CurrentVersion\Explorer\Shell Folders finden.
TweakUI verschiebt keine Ordner. Zudem bietet der "Change Location"-Dialog keine Option, einen neuen Ordner am Ziel zu erstellen.
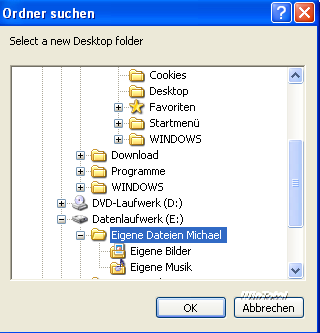 |
|
TweakUI bietet keine Funktion zum Erstellen von Ordnern |
Sie müssen daher vorab jeweils den Ordner am Ziel erstellen. Möchten Sie z.B. den Ordner "Favoriten" (welcher die Favoriten des Internet Explorers beinhaltet) auch als Unterordner unter "Eigene Dateien", dann kopieren Sie am besten den ganzen Ordner "Favoriten" zunächst in den Ordner "Eigene Dateien" auf dem Datenlaufwerk. Danach ändern Sie mit TweakUI den Pfad auf diesen neuen Ordner. Nach einem Neustart (bzw. einer Abmeldung) nutzt Windows dann den Favoriten-Ordner an der neuen Position. Jetzt können Sie den alten Favoriten-Ordner löschen.
Welche weiteren Ordner auf das Datenlaufwerk?
Neben dem Ordner "Eigene Dateien" lohnen sich folgende Ordner - ebenfalls als Unterordner von "Eigene Dateien" - auf dem Datenlaufwerk:
- Favoriten
Dieser Ordner beinhaltet alle Favoriten des Internet Explorers. Er findet sich normalerweise unter "Dokumente und EinstellungenBenutzername"
- Desktop
Alle Verknüpfungen zu Programmen oder Webseiten, die auf dem Desktop liegen, speichert Windows in einem Ordner "Desktop" unter "Dokumente und EinstellungenBenutzername" ab. Viele nutzen den Desktop aber auch "mac like", d.h. als Datenablage von neuen Dokumenten etc. Ich würde daher raten, auch den Desktop-Ordner auf das neue Datenlaufwerk als Unterordner von "Eigene Dateien" zu legen.
- Cookies und Verlauf
Wer möchte, kann auch Cookies und Verlauf auf das neue Laufwerk legen. In diesem Fall erstellen Sie wieder namensgleiche Ordner im neuen Ordner "Eigene Dateien" durch Kopie der Originalordner und ändern dann mit TweakUI die Pfadangaben. Der Verlauf findet sich unter "C\:Dokumente und Einstellungen\Benutzername\Lokale Einstellungen", die Cookies unter "C:\Dokumente und Einstellungen\Benutzername".
Weitere Ordner, deren Pfadangaben über die Registry oder das jeweilige Programm selbst geändert werden müssen:
- Adressbuch
Das Adressbuch von Windows/Outlook Express liegt normalerweise unter "C:\Dokumente und Einstellungen\Benutzername\Anwendungsdaten\Microsoft\Address Book". Kopieren Sie die darin befindliche WAB-Datei in einen neuen Ordner unterhalb von "Eigene Dateien" (z.B. Adressbuch). Anschließend müssen Sie diesen neuen Pfad in der Registry unter HKEY_CURRENT_USER\Software\Microsoft\WAB\WAB4\"Wab File Name" vollständig angeben.
- Outlook Express
Outlook Express kann die Mails selbstständig an einen neuen Ort kopieren. Erstellen Sie zuerst unterhalb von "Eigene Dateien" einen neuen Ordner (z.B. Mails).
Starten Sie dann Outlook Express. Unter Extras -> Optionen -> Wartung können Sie mit dem Button "Speicherordner" den neuen Zielpfad angeben. Outlook Express kopiert nun alle Daten in diesen Ordner. Nach einem Neustart sollte der neue Ordner benutzt werden.
- MS Outlook
Microsoft Outlook legt die PST-Datei je nach Version an verschiedenen Stellen ab. Suchen Sie Ihre PST-Datei. Den Pfad erfahren Sie beispielsweise, wenn Sie MS Outlook starten, die Eigenschaften des "Persönlichen Ordners" aufrufen (Kontextmenü) und dann auf "Erweitert" klicken.
Beenden Sie das Programm und verschieben Sie die PST-Datei an den neuen Ort, z.B. in einen Ordner "Outlook" als Unterordner von "Eigene Dateien".
Starten Sie nun wieder Outlook. Das Programm moniert nun das Fehlen der PST-Datei und möchte den Pfad wissen. Geben Sie dem Programm nun den neuen Pfad zur PST-Datei.
- Internet-Cache und Temp-Verzeichnis
Sowohl der Internet-Cache des Internet Explorers als auch das Temp-Verzeichnis liegen normalerweise auf dem Systemlaufwerk. Sie können beide auch auf das Datenlaufwerk legen. Für das Tempverzeichnis müssen Sie unter "System" in der Systemsteuerung bei "Erweitert" in den Umgebungsvariablen den Pfad selbst ändern.
- Ordner "Gemeinsame Dokumente"
Der Ordner "Gemeinsame Dokumente", welcher vor allem unter Windows XP Home bei mehreren Benutzern Verwendung findet, kann auch auf das neue Laufwerk gelegt werden. Eine Anleitung hierzu findet sich im WinTotal-Tipparchiv unter Speicherort für Gemeinsame Dokumente ändern.
Möchten Sie weitere Ordner auf das Datenlaufwerk legen, suchen Sie in den Optionen der Programme nach einer Möglichkeit. Viele Programme bieten diese Funktion. Sonst hilft auch ein Blick in die Registry. Für Windows finden sich viele Pfadangaben unter HKEY_CURRENT_USER\Software\Microsoft\Windows\CurrentVersion\Explorer\Shell Folders.
Ordner "Dokumente und Einstellungen"
Windows 2000 und XP speichern alle Profile (und somit Benutzerdaten und Einstellungen) auf dem Laufwerk %windir%:Dokumente und Einstellungen. Man kann diesen Ordner bereits bei der Installation angeben, wenn man dazu eine "Unattend"-Installation startet. Weiteres zu dieser Betriebsart findet sich bei Microsoft unter der ID 236621.
Ist Windows bereits installiert, empfehle ich die folgende Methode nur im Ausnahmefall. Generell reicht es, wenn - wie oben beschrieben - die wichtigsten Ordner auf dem Systemlaufwerk liegen.
Verschieben Sie allerdings den ganzen Ordner "Dokumente und Einstellungen", brauchen Sie die Ordner "Eigene Dateien" und Co. nicht noch mal zu verschieben.
Den ganzen Ordner "Dokumente und Einstellungen" verschiebt man wie folgt:
- Im Arbeitsplatz/Explorer müssen unter Ordneroptionen/Ansicht ALLE (auch versteckte) Dateien sichtbar gemacht werden.
- Man erstellt auf dem Wunschlaufwerk einen neuen Ordner und merkt sich den Pfad. Da in der Registry fast immer "Dokumente und Einstellungen" verwendet wird, ist es am einfachsten, wenn man einen gleichen Ordner auf einem anderen Laufwerk erstellt. So braucht man später nur einen Wert in der Registry zu ändern.
- Beim Erstellen des neuen Ordners ist zu beachten, dass das System unbedingt Zugriff auf diesen haben muss (Dokumente und Einstellungen), bevor man weitere Operationen vornimmt. Die Vererbung sollte aktiviert bleiben, sonst kann das Benutzerprofil beim nächsten Neustart nicht geladen werden.
- Jetzt wechselt man in den Original-Ordner "Dokumente und Einstellungen" (als Administrator) und markiert dort alle Profilordner der Benutzer. Diese kopiert man in den neu erstellten Ordner auf dem Wunschlaufwerk.
- Jetzt wechselt man in die Systemsteuerung auf System-> Benutzerprofile. Hier kopiert man das Profil des aktuell angemeldeten Benutzers ebenfalls in den neuen Ordner (nicht vergessen, zuerst einen Ordner für den aktuellen Benutzer zu erstellen).
- Zuletzt startet man REGEDIT.
- Der eigentliche Pfad für %Userprofile% wird in der Registry im Schlüssel HKEY_LOCAL_MACHINE\SOFTWARE\Microsoft\Windows NT\CurrentVersion\ProfileList gespeichert. Ändern Sie hier einfach den Laufwerksbuchstaben bei dem Wert "ProfilesDirectory". Damit sind alle relativen Pfade, die normalerweise "%userprofile%\Dokumente und Einstellungen" lauten, auf dem neuen Laufwerk.
- Suchen Sie zudem in der Registry nach "Dokumente und Einstellungen" und ändern Sie alle Werte, die C: oder %systemdrive% beinhalten, auf das neue Laufwerk (nicht aber für die Benutzer "LocalService" und "NetworkService").
- Nach einem Neustart kann man dann die alten Ordner löschen.
Weitreichender als mit TweakUI kann man auch in der Registry einzelne Ordner manuell auf neue Ziele legen.
Unter HKEY_CURRENT_USERSoftwareMicrosoftWindowsCurrentVersionExplorerUser Shell Folders gelten folgende Werte:
Name: AppData
Type: REG_EXPAND_SZ
Data: %USERPROFILE%\Application Data
Name: Desktop
Type: REG_EXPAND_SZ
Data: %USERPROFILE%\Desktop
Name: Personal
Type: REG_EXPAND_SZ
Data: %USERPROFILE%\My Documents
Name: My Pictures
Type: REG_EXPAND_SZ
Data: %USERPROFILE%\My DocumentsMy Pictures
Name: Start Menu
Type: REG_EXPAND_SZ
Data: %USERPROFILE%\Start Menu
Default-Einstellungen für neue Benutzer
Möchte man die Ordner für neue Benutzer automatisch ändern, müssen die Werte auch unter HKEY_USERS.DEFAULT\Software\Microsoft\Windows\CurrentVersion\Explorer\User Shell Folders und HKEY_USERS.DEFAULT\Software\Microsoft\Windows\CurrentVersion\Explorer\Shell Folders auf das neue Laufwerk geändert werden.
Sicherung in Image-Datei
Nachdem wir nun Daten und System getrennt haben, kann das Betriebssystem mit einem Image-Programm gesichert werden. Bekannte Vertreter sind Drive Image von ehemals PowerQuest, Ghost von Symantec oder True Image von Acronis. Aus dem Freeware-Lager bietet sich Partition Saving an, welches aber nur unter DOS arbeitet. Eine günstige Alternative ist die Vollversion von Acronis True Image. Das Sichern in eine Image-Datei ist selbsterklärend, so dass wir nicht näher darauf eingehen.
Für zwischendurch: Systemwiederherstellung
Mit Hilfe der Systemwiederherstellung können Sie Ihren PC zu einem bestimmten Zeitpunkt wiederherstellen. Das bedeutet, wenn Ihr PC vor der Installation eines bestimmten Programms noch lief, können Sie den PC in den Zustand bringen, in dem er vor der Installation dieses Programms war.
Die Systemwiederherstellung merkt sich den aktuellen Zustand der zu überwachenden Festplatten und speichert ab dem Zeitpunkt des Systemwiederherstellungspunktes alle folgenden Veränderungen (gelöschte und überschriebene Dateien sowie veränderte Dateien). Die Systemwiederherstellung können Sie sowohl im abgesicherten als auch im normalen Modus benutzen. Im normalen Betriebsmodus erreichen Sie sie unter Start -> Programme -> Zubehör -> Systemprogramme -> Systemwiederherstellung.
Hier können Sie Systemwiederherstellungspunkte erstellen oder zu einem bereits erstellten wieder wechseln. Die Funktion von Windows merkt sich nur die Veränderungen von Systempunkt zu Systempunkt. Sie können auch chronologisch das System zurücksetzen. Möchten Sie also z.B. zu einem Systempunkt am 01.10.2003 wechseln, werden alle Änderungen danach auch zurückgesetzt. Dies ist so, weil die Systemwiederherstellung immer nur die Veränderungen von Wiederherstellungspunkt zu Wiederherstellungspunkt sichert.
Windows XP erstellt bei der Installation neuer Treiber oder Programme mit MSI-Installer selbstständig einen Systempunkt. Bei allen anderen Programmen sollte dieser manuell vor der Installation erstellt werden.
Alle 24 Stunden wird ein Wiederherstellungspunkt automatisch erstellt. Das können Sie in der Registry unter HKEY_LOCAL_MACHINE\SOFTWARE\Microsoft\Windows NT\CurrentVersion\SystemRestore mit dem Wert "RPGlobalInterval" ändern. Normalerweise ist er auf 86400 Sekunden voreingestellt, also 24 Stunden, Sie können den Wert aber nach Belieben ändern.
Unter Start -> Einstellungen -> Systemsteuerung -> System -> Systemwiederherstellung können Sie einstellen, welche Partitionen überwacht werden sollen bzw. ob Sie die Systemwiederherstellung komplett deaktivieren möchten. Unter Einstellungen können Sie noch die maximale Größe bestimmen, die die Systemwiederherstellungspunkte verwenden dürfen. Im Regelfall überwacht man nur das Systemlaufwerk.
Schlusswort
Dem Leser beider Artikel-Teile zum Thema Backup sollte nun genug Hintergrundwissen vorliegen, um für sich die beste Sicherungsart und -methode zu finden. Ideal sind auf jeden Fall: die Trennung von System und Daten, Sichern der Daten mit einem Backupprogramm und Sicherung des Systems mit einer Image-Software.
Viel Spaß beim Ausprobieren und hoffentlich tritt nie der Tag ein, an welchem Sie ein Backup brauchen, aber keines erstellt haben.

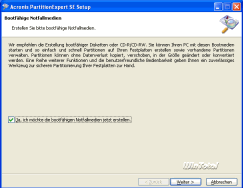
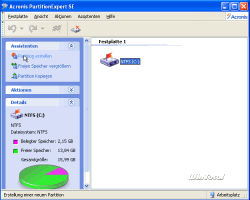
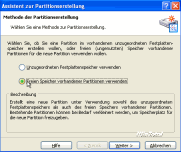
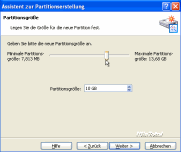
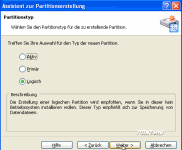
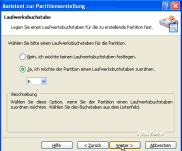
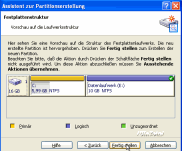
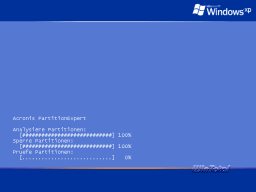
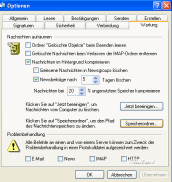
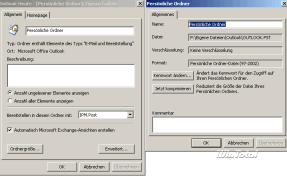

 Ø 4,53
Ø 4,53