
Virenbefall, Festplattendefekt, Programmfehler oder Unachtsamkeit: Ihre Daten sind ständig in Gefahr. Wohl dem, der im Ernstfall über ein aktuelles Festplattenimage verfügt. Dennoch wird gerade das Thema Backup noch immer von vielen PC-Besitzern eher vernachlässigt. Im folgenden Artikel geben wir allgemeine Ratschläge zu Backupmedien und Backupstrategien und gehen danach auf mehrere Sicherungsmöglichkeiten mittels Bordmitteln oder externer Share- und Freeware ein. Im 2.Teil beschäftigten wir uns dann noch mit der Problematik der Systemsicherung mittels Image-Programmen und der Trennung von Daten und System auf eigene Partitionen mit Hilfe von Programmen der WinTotal-Support-CD.
Allgemeines
Ihre Daten sind auf der Festplatte ständig in Gefahr. Eine defekte Festplatte kann ebenso zum Datenverlust führen wie Virenbefall, eine abgestützte Applikation oder auch nur unachtsames Löschen. Eine weitere Fehlerquelle für defekte Dateien ist das versehentliche Überschreiben durch eine ältere oder fehlerhafte Version eines Dokumentes.
Ohne Backup sieht es in allen Fällen für den Anwender schlecht aus.
Um diesen Fehlerquellen vorzubeugen, sollte man ein Backup der Daten haben. Ein Backup beinhaltet Kopien der gesicherten Dateien. Je nach verwendeter Software werden die Daten dabei in eine Backupdatei oder im Original gesichert. Auf diese Problematik gehen wir später noch ein.
Einen Sonderfall stellt die Sicherung des Systems und/oder der Daten mit einem Image-Programm wie TrueImage dar. Auf diesen Fall gehen wir im 2. Teil des Artikels ein.
Wer Dateien auf die gleiche Festplatte sichert, macht eigentlich kein Backup, da bei einem Festplattendefekt oder Virus diese Daten im Regelfall ebenfalls betroffen sind. Der einzige und sicherste Weg ist daher die Sicherung aller relevanten Daten auf einem externen Speichermedium, welches nach der Sicherung nicht mehr mit dem System verbunden ist.
Backuparten
Man unterscheidet 3 verschiedene Backuparten:
- Vollbackup
Hier werden alle selektierten Dateien gesichert. - Inkrementelles Backup
Diese Backupart sichert nur die Dateien, welche seit der letzten Sicherung neu hinzugekommen sind oder geändert wurden.
Für eine Rücksicherung der Daten benötigt man daher das Vollbackup sowie alle inkrementellen Backups bis zum Tage des Ausfalls.Inkrementelle Backups
- Differenzielles Backup
Diese Backupart sichert alle Dateien, welche seit dem letzten Vollbackup geändert wurden oder neu hinzugekommen sind.
Für eine Rücksicherung benötigt man das Vollbackup sowie das letzte differenzielle Backup.Differenzielle Backups
Für den Laien ergibt sich bei erster Betrachtung zwischen dem inkrementellen Backup und dem differenziellen Backup zunächst kein Unterschied.
Da bei der inkrementellen Sicherung aber nur die Veränderungen seit der letzten Sicherung gespeichert werden, sind diese Sicherungssätze im Vergleich zu einem differenziellen Backup wesentlich kleiner (siehe jeweils Werteangabe der Tage 2 bis 4 in den Diagrammen). Der Grund für diese Tatsache liegt darin, dass ein inkrementelles Backup nur die geänderten und neuen Daten seit der letzten Sicherung - dies kann ein Vollbackup oder ein inkrementelles Backup sein - speichert. Bei dem differenziellen Backup werden dagegen alle Daten seit dem letzten Vollbackup gesichert, egal wie viele "Zwischensicherungen" bisher erfolgt sind.
Daher benötigt man beim Zurücksichern mit inkrementellen Datensätzen neben dem Vollbackup alle danach noch anlegten inkrementellen Sicherungssätze. Die kleinere Speichergröße erkauft man sich daher mit mehr Verwaltungsaufwand (und damit mehr Fehlerquellen).
Für Anfänger und den "Heimgebrauch" kann ich aus eigener Erfahrung nur empfehlen, die Sicherungsmethoden einfach zu gestalten. Wer erst lange überlegen muss, welche Daten wann und wie oft bzw. wie gesichert werden, kommt im Schreckensfall - bedingt durch die Hektik - schnell ins Schleudern und spielt vielleicht die falschen Daten zurück.
Zudem sollte man sich mit dem eventuellen Notfall vertraut machen und die Rücksicherung der Daten ohne Erstfall simulieren. Besser man erkennt eventuelle Probleme vorab und kann diese beheben, als bei einem Rücksichern vor den Problemen zu stehen.
Backup im Original oder eigenen Dateiformat
Kopiert der Anwender Dateien auf ein anderes Speichermedium, sichert er diese im Original, d.h. Word-Dokumente, MP3, Bilder etc. Um Speicherplatz zu sparen, können diese Dateien auch in einem gängigen Dateiformat gepackt werden.
Viele Backupprogramme, aber auch Windows-Backup selbst, sichern die Daten dagegen in eigenen Dateiformaten, die untereinander nicht kompatibel sind. Selbst Windows-Backup nutzt in der Windows 98-Version ein anderes Dateiformat als der XP-Bruder. Die Programme speichern das gesamte Backup in eine einzige Datei (oft mit Kompression), welche die eigentlichen Daten und im Regelfall auch den Ursprung der Datei beinhaltet.
Ein Nachteil des eigenen Dateiformats ist die fehlende Verfügbarkeit des Backups ohne die eigentliche Software. Nur wenn diese Software installiert ist, kann man auch auf die Daten im Backup zugreifen. Wenn das System nicht mehr lauffähig ist, kommt man daher auch nicht an seine Backups heran. Vorteil dieser Methode ist der Schutz aller Daten im Backup vor Viren oder dem System selbst.
Sichert das Backupprogramm die Daten im Original, kann man im Regelfall mit allen anderen Systemen auf die Dateien wieder zugreifen.
Wann und wie oft?
Am besten wäre immer und stündlich! Die Sicherungsintervalle hängen direkt mit dem Grad der Sicherheit zusammen, bei einem Ausfall die aktuellen Daten zu haben. Weitere Faktoren sind aber auch die Menge der zu sichernden Daten und das Backupmedium. Wer täglich 10 GByte an Daten auf einen CD-Brenner sichern will, wird damit sicherlich einige Stunden verbringen.
Die Intervalle der Sicherungen muss daher jeder für sich selbst festlegen. Ich würde aber dennoch zu einer wöchentlichen Sicherung raten. Bewährt hat sich die 1-2-Methode. Hier wird in der ersten Woche ein Vollbackup gemacht. In den beiden Folgewochen sichert man nur die seit dem letzten Vollbackup hinzugekommenen Daten. Ob man dabei für die "Zwischensicherungen" auf ein differenzielles Backup oder ein inkrementelles Backup zurückgreift, hängt sicher auch von den Datenmengen ab, die gesichert werden. Einfacher im Handling beim Zurücksichern sind differenzielle Backups (siehe oben), sie benötigen aber wesentlich mehr Speicherplatz. Für die gewerbliche Umgebung ist eine tägliche Datensicherung (siehe Sicherungsplan oben) eigentlich Pflicht.
Backupmedien
Nach dem "Wie" wäre nun die Frage nach dem "Wo" zu klären.
Vorab ein Hinweis: Wer alle Backups auf ein Medium sichert, hat ein weiteres Risiko, wenn dieses Medium beschädigt ist. Gerade bei optischen Medien (CD-Brenner) würde ich nicht ständig auf das gleiche Medium sichern, sondern z.B. nach einem Vollbackup und 2 Zuwachssicherungen wechseln. Damit ist man auch gegen Mediendefekte gerüstet und baut sich gleichzeitig eine "Historie" der Daten auf. Wer ständig die einzige Sicherung durch eine neuere überschreibt, wird erst dann blass, wenn man einen Defekt an einer Datei (z.B. Word-Dokument) nach 4 Wochen feststellt und die noch funktionsfähige Datei leider schon ein paar Wochen zuvor gesichert wurde (und eventuell schon überschrieben).
Wie viele Medien zur Sicherung benutzt werden, hängt von der Wichtigkeit der Daten ab. Benutzt man die 1-2-Methode (siehe oben), kommt man in 3 Wochen mit 1 Medium aus. Mit 6 Medien könnte man daher bereits 18 Wochen Daten abbilden. Ich würde immer einen Backupsatz (Vollbackup und die folgenden Zwischenbackups) auf einem Medium speichern, damit der Medienwechsel unterbleiben kann. Im kommerziellen Umfeld würde ich die Vollbackups auch dauerhaft sichern, sofern es der Medienpreis zulässt (z.B. CDR). Gerade Buchhaltungsdaten und Rechnungen müssen 10 Jahre archiviert werden und können so gegen Verlust gesichert werden.
Keine Technik ist perfekt. Sofern möglich, sollten Sie daher die Daten nach dem Sichern immer mit den Originaldaten vergleichen lassen. Die meisten Backupprogramme bieten diese Option. Sichert man die Daten manuell oder mit einem einfachen Programm, helfen nur Programme wie z.B. DirComp, welche Daten bitweise mit dem Original vergleichen können (sofern Sie die Daten im "Original" sichern, d.h. nicht in einem besonderen Dateiformat oder gepackt).
Festplatte
Manche Anwender sichern ihre Daten als Kopie auf einen anderen Bereich der Festplatte oder mittels eines Raid-Controllers (Raid 1 - in diesem Modus wird die aktuelle Festplatte immer auf eine 2. Festplatte gespiegelt) auf einer 2. Festplatte. Diese Art der Sicherung ersetzt kein Backup! Solange das Betriebssystem auf die Daten zugreifen kann, sind diese auch durch Viren, Systemabstürze oder versehentliches Löschen ständig gefährdet und ersetzen damit niemals ein echtes Backup auf einem Backupmedium. Allerdings sind solche Maßnahmen in Kombination mit einem Backup unter Umständen dennoch sinnvoll (z.B. Raid 1 für einen Fileserver gegen Ausfallsicherheit).
Wenn es keine andere Backupalternative gibt, sollte man zumindest auf eine andere Partition sichern (zur Not diese erstellen, siehe hierzu Teil 2 des Artikels). Die Sicherung auf eine andere Partition schützt zumindest vor versehentlichem Löschen oder Fehlern an der Dateizuordnungstabelle der Arbeitspartition. Sofern das Backupprogramm in eine Sicherungsdatei schreibt (und nicht die Daten im Original sichert), sind diese auch relativ sicher vor Viren und anderem Getier, da hier der Virus den gepackten Inhalt des Backups nicht lesen kann. Gegen Beschädigung oder Löschen sind diese Backups aber nicht gesichert.
Ein Wort an alle Raid-0-Nutzer. Wenngleich dieser Betriebsmodus (2 Festplatten, Daten werden abwechselnd auf beide Datenträger geschrieben) etwas mehr Performance bringt: Bei Defekt einer der beiden Festplatten sind alle Daten verloren. Die Ausfallgefahr liegt daher doppelt so hoch wie beim "normalen" Betrieb. Jeder sollte selbst beurteilen, ob der erhöhte Performance-Gewinn das Risiko wert ist.
Optische Medien
Unter optischen Medien verstehe ich CD-R(W) und DVD-R(W) in allen bekannten Formaten. CDs und DVDs zählen für den Heimbereich zu den besten Speichermedien. Für diese Sicherungsmedien sprechen die hohe Verbreitung, einfache Handhabung und günstige Medienpreise. Ob es unbedingt ein DVD-Brenner sein muss, sollte man an der Menge der zu sichernden Daten festmachen.
DVDs wie auch CDs gibt es sowohl als R- wie auch als RW-Medium. Für die ständige Datensicherung empfehlen sich RW-Medien, da diese mehrfach überschrieben werden können. R-Medien sollten dagegen für die dauerhafte Sicherung (z.B. Buchhaltungsdaten) Verwendung finden. Allerdings lassen sich auch RW-Medien nicht beliebig oft verwenden. Viele PC-Magazine haben schon "Langzeittests" von CD-RW und DVD-RW durchgeführt und sind hier zu sehr unterschiedlichen Ergebnissen - abhängig von Hersteller und benutztem Brenner - gekommen. Im Idealfall verwendet man - gerade bei DVDs - vom Hersteller empfohlene Medien.
Um auf ein optisches Speichermedium mit jeder Backupsoftware schreiben zu können, wird im Regelfall ein Packet-Writing-Treiber benötigt (z.B. Nero InCD oder das InCD von der Software TrayBackup). Andere Backupprogramme bringen eine eigene Brenn-Engine mit und sind damit nicht auf fremde Hilfe angewiesen.
Externe Speichergeräte ohne Wechselmedium
Dank USB und Firewire können Festplatten heute auch in handlichen Gehäusen extern betrieben werden. Beim Upgrade des Systems fällt da schnell eine 40-GByte-Platte ab, die sich eigentlich ideal als Backupmedium über die externen Schnittstellen eignet.
Solange das externe Speichergerät nur zur Datensicherung angeschlossen wird, ist diese Backupmethode zumindest für den Heimbereich vertretbar. Ist die Platte aber immer angeschlossen, entstehen die gleichen Gefahren wie bei der Sicherung auf die internen Festplatten (siehe Erläuterungen oben). Ein großer Nachteil liegt darin, dass man die Sicherungen nicht in einer Reihenfolge archivieren kann. Je nach Backupprogramm kann man zwar mehrere Sicherungssätze auf ein Medium schreiben; bei einem Defekt dieser Festplatte sind aber alle Sicherungen hinüber.
USB-Sticks sind zwar ein praktischer Ersatz für Disketten, zur Datensicherung aber zu teuer und zudem gefährlich. In der Eile vergisst man z.B., das Gerät zunächst abzumelden, bevor man es abzieht, und schon können die Daten auf dem Medium zerstört sein. Dies gilt natürlich auch für die oben angesprochenen USB- und FireWire-Festplatten.
Externe Speichergeräte mit Wechselmedium
ZIP, JAZZ, REV oder Flash-Speicherkarten gehören alle zur Gruppe der externen Speichergeräte mit Wechselmedium. All diese Geräte haben gemeinsam, dass deren Medien im Vergleich zu einem optischen Speichermedium (CD oder DVD) gemessen an der Kapazität viel zu teuer sind. Für ein simples Backup sind nach meiner Meinung diese Geräte daher nicht die erste Wahl. Dafür ist das Handling im Regelfall genauso einfach wie bei der guten alten Diskette. Selbstverständlich kann man aber auch auf diese Medien seine Datensicherung machen.
Als ein Mix aus optischem Laufwerk und magnetischem Speichermedium präsentiert sich das MO-Laufwerk. Dieses findet sowohl im medizinischen als auch im forensischen Bereich starke Verbreitung. Im Heimbereich spielen diese Datenträger keine große Rolle.
Bandlaufwerke sind im Heimbereich zwischenzeitlich auch kaum noch verbreitet, sind in einer größeren IT-Umgebung aber fast ausnahmslos Sicherungsmedium Nr. 1. Große Unhandlichkeit und langsame Performance haben aber viele Firmen schon dazu bewogen, eine Datensicherung auf mehrere handelsübliche Festplatten auszulagern.
Netzwerk/Internet
In Firmen werden Daten zentral auf einem Server abgelegt, der sie im Regelfall über einen Raid-1 gegen Verlust sichert. Zusätzlich werden diese Daten dann in gewissen Abständen auf ein Backupmedium gesichert.
Für das eigene LAN kann man sich viel Arbeit ersparen, wenn man auch hier die Daten zentral verwaltet, da man bei der Sicherung dann keine Daten vergisst. Wer seine Daten nur auf einen anderen Rechner im LAN kopiert, hat zwar grundsätzlich gesichert, die Daten sind aber durch Viren und Co. auch auf dem Zielrechner in Gefahr. Jedoch ist diese Art des Backups dann relativ sicher, wenn das Backupprogramm ein eigenes Dateiformat benutzt und die Dateien nicht im Original sichert (siehe Thema "Backup im Original oder eigenen Dateiformat").
Durch höhere Uploadraten eignet sich auch ein eigener Webserver oder einfacher Webspace zur Sicherung der wichtigsten Daten. Mit Programmen wie VirtuaDrive oder WebDrive können FTP-Speichermöglichkeiten auch als lokale Laufwerke eingebunden und damit für jedes Backupprogramm zugänglich gemacht werden. Allerdings würde ich persönliche Daten nicht unverschlüsselt außerhalb des eigenen Zugriffsbereichs aufbewahren. Programme zur Verschlüsselung finden sich im WinTotal-Softwarearchiv in der Sektion Verschlüsselung.
Sicherung von Daten
Wo sind die Daten?
Damit man seine Daten auch alle sichert, müssen diese erstmal gefunden werden. Dummerweise liegen diese keineswegs alle zentral an einem Platz.
Seit Windows 2000 werden alle Benutzerdaten unter "Dokumente und Einstellungen" auf dem Systemlaufwerk gespeichert. Hier finden sich Ordner der einzelnen Benutzer.
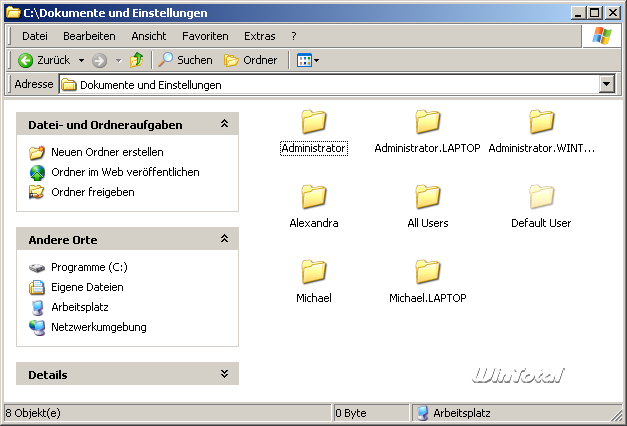 |
|
Ordner Dokumente und Einstellungen |
In den Benutzerordnern finden sich weitere Unterordner:
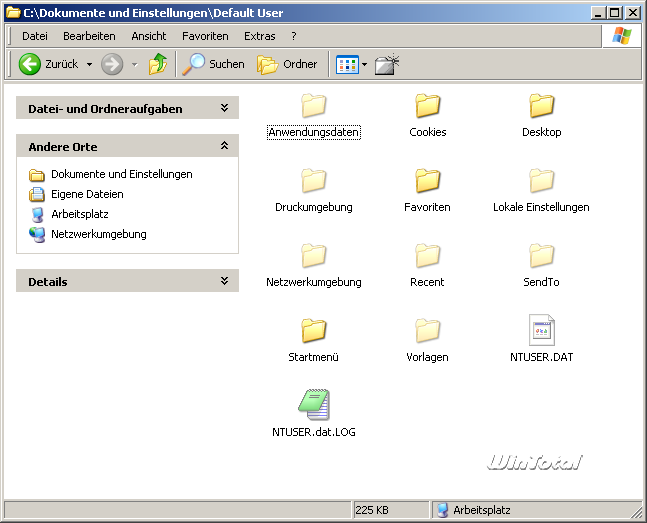 |
|
Ordner eines Benutzers |
Alle Ordner werden nur sichtbar, wenn unter den Optionen versteckte Systemordner auch angezeigt werden.
- Die Ordner Favoriten und Cookies sind selbsterklärend.
- Der Ordner Vorlagen ist nur vorhanden, wenn auch Microsoft Office installiert ist.
- Der Ordner Desktop beinhaltet alle Dateien und Verknüpfungen, die auf dem Desktop zu sehen sind.
- SendTo bildet "Senden an" ab.
- Druckerumgebung und Netzwerkumgebung speichert im Netzwerk gefundene Ziele.
- Startmenü beinhaltet das Startmenü des Benutzers.
- Im Ordner "Lokale Einstellungen" finden sich die temporären Internetdateien (Cache), Verlauf, Temp-Verzeichnis und Anwendungsdateien einiger Applikationen. In diesem Ordner speichert z.B. auch Outlook Express die Dateien des jeweiligen Nutzers ab.
- Im Ordner Anwendungsdaten werden ebenfalls benutzerspezifische Einstellungen diverser Applikationen, u.a. vom Internet Explorer, abgelegt. In diesem Ordner findet sich auch das Adressbuch von Windows.
Der wichtigste aller Ordner ist "Eigene Dateien", welcher auch die Unterordner "Eigene Musik", "Eigene Filme", "Eigene Bilder" und anderen Kram enthält.
Je nach verwendeter Windows-Version findet sich der Ordner an verschiedenen Stellen, jedoch immer auf dem Windows-Laufwerk. Sie können über das Kontextmenü -> Eigenschaften des Ordners "Eigene Dateien" auf dem Desktop selbst herausfinden, wo sich der Ordner befindet.
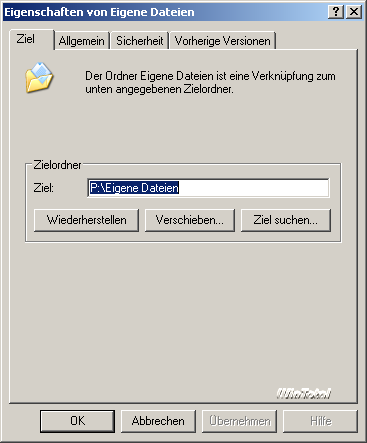 |
|
Eigenschaften im Kontextmenü von "Eigene Dateien" |
Der Ordner lässt sich mit dem Inhalt auch über den entsprechenden Button verschieben. In der Praxis hat sich bewährt, dass man System und Dateien trennt und die Daten auf einer 2. Partition speichert. Auf diese Möglichkeit und die Umsetzung geht der 2.Teil dieses Artikels ein.
Auch TweakUI XP (Windows XP und 2003 Server) bzw. TweakUI 2000 aka TweakUI 1.33 (Windows 9x und Windows 2000) hilft beim Finden von Speicherordern, wenn diese z.B. durch eine Vorinstallation an andere Stelle gelegt wurden.
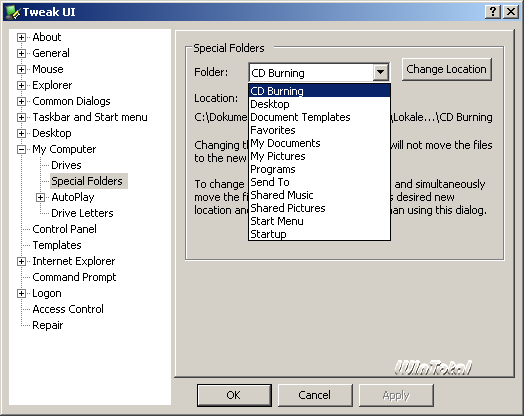 |
|
Suche der Ordnerziele mit TweakUI |
Wer sicher gehen möchte, sichert den eigenen Ordner unterhalb "Dokumente und Einstellungen" komplett. Allerdings ist hier auch viel Dateimüll dabei (TEMP-Ordner, Internetcache, Verlauf, Cookies etc.). Wichtig sind mit Sicherheit Eigene Dateien, Favoriten, Desktop und der Ordner von Outlook Express, unterhalb von Anwendungsdateien sowie das Adressbuch. Wer andere Programme benutzt, muss prüfen, wo diese ihre Dateien ablegen.
Sicherung mit Windows Backup
Windows bringt seit Windows 98 ein recht brauchbares Backupprogramm mit, welches zuvor auch von Veritas mit erweitertem Funktionsumfang vertrieben wurde. Das größte Manko von Windows-Backup ist die fehlende Softwarekomprimierung. Unter Windows XP findet sich das Windows-Backup unter dem Namen "Sicherung" unter Zubehör -> Systemprogramme.
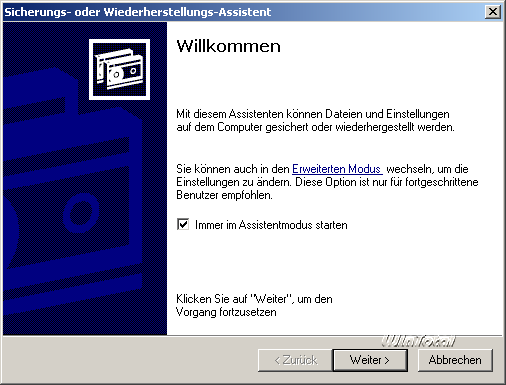 |
|
Windows eigenes Sicherungsprogramm |
Das Programm startet im Assistentenmodus ("immer im Assistentmodus starten" aktiviert), kann aber auch in den "Erweiterten Modus"("immer im Assistentmodus starten" deaktiviert) wechseln und zeigt so alle Funktionen.
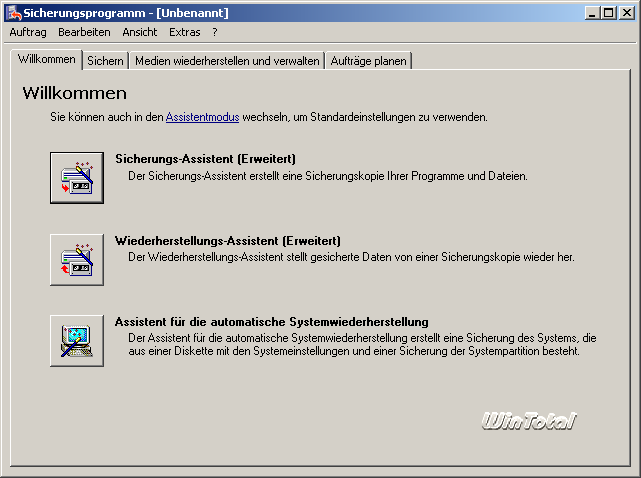 |
|
Erweiterter Modus |
Die Bedienung ist zusammen mit der Hilfsfunktion eigentlich selbsterklärend. Dennoch möchte ich einige Anmerkungen geben.
- Damit das Programm auch auf optische Medien wie CDR oder CDRW schreiben kann, muss ein Packet-Writing-Treiber installiert und das Medium schreibbereit sein. Nur dann kann das Programm auf den Datenträger schreiben.
- Da das Programm keine Daten komprimiert, sollte man größere Mengen von Word-Dokumenten o.ä. unter Umständen bereits gezippt auf der Festplatte speichern. Die NTFS-Komprimierung bringt hier nichts, wenn die Daten auf die CD wandern. Als Sicherungsart muss hier übrigens Datei gewählt werden.
- Das Sicherungsprogramm kann auch die Dateien nach dem Sichern dahingehend prüfen, ob sie mit den Originaldateien identisch sind (Fehler ausschließen). Die entsprechende Option findet sich unter Extras -> Optionen auf der Registerkarte Allgemein als 3. Auswahlpunkt.
Überprüfen der Dateien nach der Sicherung
- Die Sicherungsart (siehe Anfang des Artikels) lässt sich unter Extras -> Optionen -> Sicherungsart festlegen.
Sicherungsart festlegen
Sicherung per Batch-Datei
Wer es gerne spartanisch mag, kann auch altbekannte Funktionen nutzen: Xcopy
Mit der einfachen Befehlszeile
xcopy %Source% %target% /s /c /i /f /h /k /o /x /y
kann man bereits ein Vollbackup machen.
Für %Source% und %Target% muss man zuvor in einer Batch-Datei per SET-Befehlen die Pfade vorgeben, z.B.
Set Source ="c:\Dokumente und Einstellungen\Michael"
Set Target="x:\Backup"
Die Parameter hinter XCopy werden auch durch xcopy /? In der Eingabeaufforderung erläutert.
Die Sicherung per Batch in dieser Form ist nicht sonderlich bequem.
Die Zeitschrift CT hat auf deren Webseiten bereits eine fertige Batchdatei hinterlegt, welche in dem Artikel "BfF, Ausgabe 03/2003" erläutert wurde. Diese Batch-Datei sichert die in %Quelle% angegebenen Dateien auf %Ziel% und erstellt dort einen Unterordner mit dem aktuellen Datum. Zuletzt wird mit WinDiff verglichen, ob die Dateien auch richtig gesichert wurden (Windiff findet sich z.B. in der "Support.cab" auf der Windows XP-CD im Ordner "SupportTools").
Achtung: Das Skript sichert nur beim ersten Aufruf alle Dateien und danach nur noch inkrementell, d.h. die Veränderungen von Sicherung zu Sicherung. Verantwortlich hierfür ist der Parameter /m in der Xcopy-Befehlszeile, da dieser nur Dateien mit dem Attribut "a" sichert. Wer dies nicht möchte und stattdessen immer ein Vollbackup erzeugen möchte, muss den Parameter löschen.
Weitere Programme
Die Zahl der Backupprogramme auf dem Markt ist nicht mehr überschaubar. In der Rubrik Backup und Dateisynchronisation im WinTotal-Software-Archiv haben wir eine Auswahl der nach unserer Meinung besseren Programme zusammengefasst. Darunter befindet sich sowohl Free- wie auch Shareware.
Backup4all, Backup Service Home oder SyncBack haben sich als Freeware in der Praxis besonders bewährt, bieten aber alle eine andere Handhabung und Sicherungsansätze.
Aus dem Sharware-Lager halte ich Second Copy für besonders interessant. Second Copy arbeitet mit Sicherungsprofilen, welche sich sehr individuell anpassen lassen und die Dateien (auf Wunsch gepackt) im Originalformat sichert.
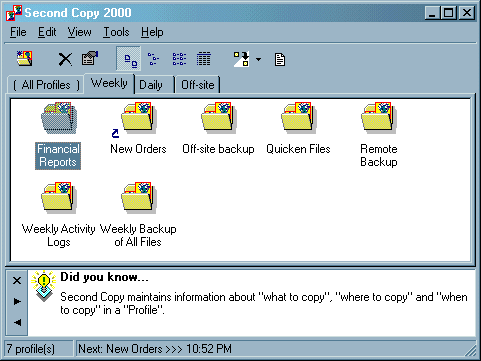 |
|
Second Copy |
Besitzer von Nero bekommen mit Nero BackItUp ein sehr gutes Backupprogramm, welches sich zur Sicherung auf DVD und CD eignet. Es bietet neben einem Sheduler auch Komprimierung und ist daher eine gute Alternative zum Windows-Backup.
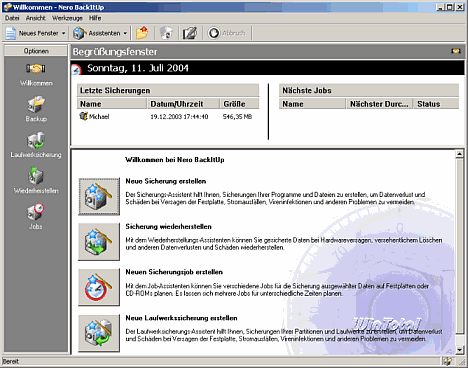 |
|
Nero BackItUp |
Fortsetzung folgt…
Im 2. Teil erfahren Sie, wie man das System und Daten trennt, d.h. die Daten auf eine eigene Partition speichert. Dazu erstellen wir mit Partition Expert SE von unserer WinTotal-Support-CD eine weitere Partition und ändern dann die Systempfade auf einen Ordner auf der neuen Partition. Anschließend sichern wir das Betriebssystem mit dem Imageprogramm TrueImage von unserer WinTotal-Support-CD. Zuletzt wird die Systemwiederherstellung von Windows kurz angesprochen.

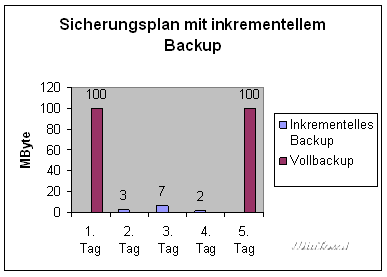
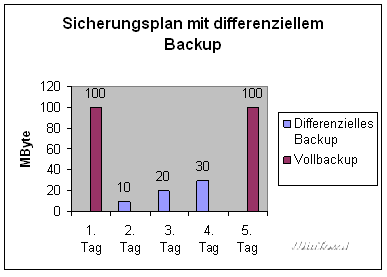
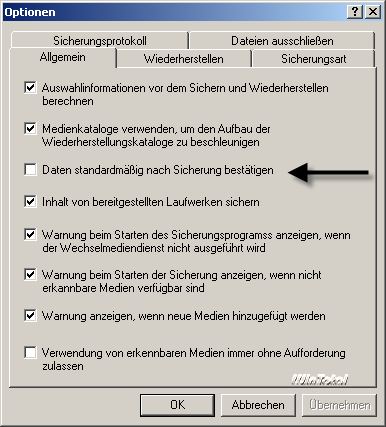
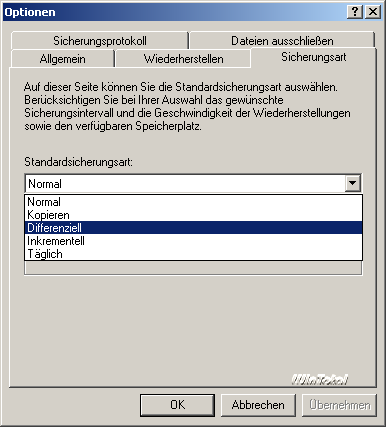


 Ø 3,71
Ø 3,71