Eine Erklärung zu den Einstellungen in den Ordneroptionen
Beachten Sie auch den Tipp Wo findet man die Ordneroptionen seit Windows 8.X/Windows 10?
Im Folgenden finden Sie Erklärung zu allen Möglichkeiten, die die Einstellungen in den Ordneroptionen - "Ansicht" bieten.
- 1. Automatische Benachrichtigung beim Wechsel von Datenträgern (XP, Vista)
- 1.2 Autostart von Laufwerken (standardmäßig nicht vorhanden)
- 2. Alte Sortierung verwenden (standardmäßig nicht vorhanden)
- 2.1 Ansichtsoptionen für jeden Ordner speichern (XP, Vista)
- 2.2 Automatisch nach Netzwerkordnern und Druckern suchen (nur XP)
- 2.3 Dateigrößeninformationen in Ordnertipps anzeigen (XP, Vista, Win7, Win8)
- 2.4 Einfache Dateifreigabe verwenden (nur XP)
- 2.5 Einfache Ordneransicht in der Ordnerliste des Explorers anzeigen (XP, Vista)
- 2.6 Erweiterungen bei bekannten Dateitypen ausblenden (XP, Vista, Win7, Win8)
- 2.7 Geschützte Systemdateien ausblenden (empfohlen) (XP, Vista, Win7, Win8)
- 2.8 Inhalte von Systemordnern anzeigen (nur XP)
- 2.9 Miniaturansichten nicht zwischenspeichern (nur XP)
- 2.10 Ordnerfenster in einem eigenen Prozess starten (XP, Vista, Win7, Win8)
- 3. Paare von Webseiten und Webordnern verwalten (XP, Vista, Win7)
- 4. Popupinformationen für Elemente in Ordnern und auf dem Desktop anzeigen (XP, Vista, Win7, Win8)
- 5. Systemsteuerung unter Arbeitsplatz einblenden (nur XP)
- 5.5 Statusleiste anzeigen (Win8)
- 6. Verschlüsselte oder komprimierte NTFS-Dateien in anderer Farbe anzeigen (XP, Vista, Win7, Win8)
- 7. Alle Dateien und Ordner anzeigen (XP, Vista)
- 7.1 Ausgeblendete Dateien, Ordner und Laufwerke anzeigen (Win7, Win8)
- 7.2 Versteckte Dateien und Ordner ausblenden (XP, Vista)
- 8. Vollständigen Pfad in Adressleiste anzeigen (nur XP)
- 9. Vollständigen Pfad in der Titelleiste anzeigen (XP, Vista, Win7, Win8)
- 10. Vorherige Ordnerfenster bei der Abmeldung wiederherstellen (XP, Vista, Win7, Win8)
- 11. Bei Eingabe in der Listenansicht (Vista, Win7, Win8)
- 12. Dateisymbol auf Miniaturansichten anzeigen (Vista, Win7, Win8)
- 13. Freigabe-Assistent verwenden (empfohlen) (Vista, Win7, Win8)
- 14. Immer Menüs anzeigen (Vista, Win7, Win8)
- 15. Immer Symbole statt Miniaturansichten anzeigen (Vista, Win7, Win8)
- 16. Kontrollkästchen zur Auswahl von Elementen verwenden (Vista, Win7, Win8)
- 17. Laufwerkbuchstaben anzeigen (Vista, Win7, Win8)
- 18. Vorschauhandler im Vorschaufenster anzeigen (Vista, Win7, Win8)
- 19. Leere Laufwerke im Ordner "Computer" ausblenden (Win7, Win8)
1.
Autoplay-Funktionen
Automatische Benachrichtigung beim Wechsel von Datenträgern
XP/Vista
Automatische Benachrichtigung beim Wechsel von Datenträgern
Einstellungen beim Beenden speichern
XP/Vista
Einstellungen beim Beenden speichern
Beim Einlegen einer CD-ROM in einen Rechner mit Windows-Betriebssystem wird manchmal automatisch ein Menüprogramm gestartet, welches den Benutzer durch den Inhalt der CD-ROM führt oder es wird ein Installationsprogramm gestartet, welches die auf der CD gespeicherte Software installiert. Oftmals ändern sich auch das Symbol und das Menü des CD-Laufwerks, in das der Datenträger eingelegt wurde. Wenn bei CD-Laufwerken die "Automatische Benachrichtigung bei Wechsel von Datenträgern" aktiviert ist, werden diese Vorgänge durch die Autostart-Funktion gesteuert.
Die Autostartfunktion:
Autorun: durchsucht Medien nach einer Autorun.inf und wertet diese aus, wenn vorhanden. In einer autorun.inf können Programme (z.B. Installer) aber auch Trojaner oder Rootkits gestartet werden. Wird keine autorun.inf gefunden, wird Autoplay aktiviert.
Autoplay: durchsucht das Medium und schlägt anschließend passend zum Medium bestimmte Funktionen vor (CD brennen, Film abspielen etc.).
Zusätzliche Infos
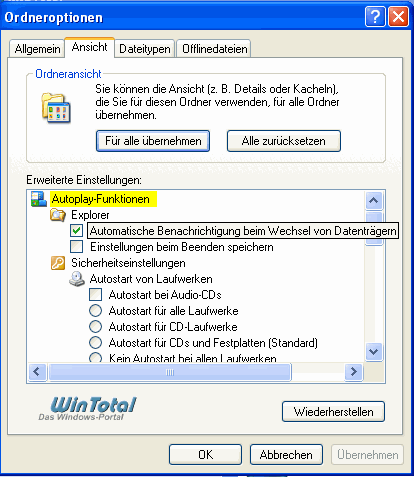
1.2
Sicherheitseinstellungen (standardmässig nicht vorhanden)
Autostart von Laufwerken
XP/Vista
Autostart von Laufwerken
Wird die CD/DVD im Laufwerk gewechselt, meldet sich immer die Autoplay-Aktion, die nach jedem Disc-Wechsel fragt, wie mit dem Inhalt verfahren werden soll.
Beim Wechsel einer CD/DVD sollen aber umgehend der neue Inhalt des Mediums und die Titel der CD/DVD, sofern vergeben, im Explorer angezeigt werden.
Zusätzliche Infos
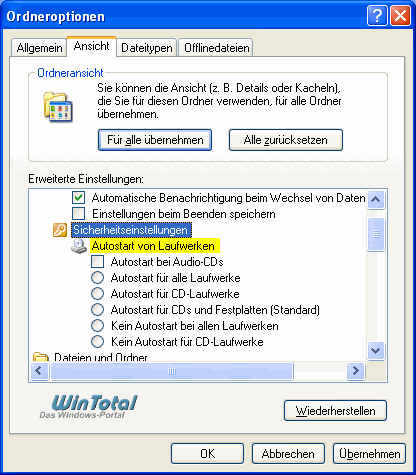
2.
Dateien und Ordner
Alte Sortierung verwenden (standardmäßig nicht vorhanden)
XP
NoStrCmpLogical
XP/Vista
NoStrCmpLogical
Vista
NoStrCmpLogical
Ab Windows XP gibt es die Eigenart, die Sortierung von Ordnern im Explorer anders darzustellen als bei den Vorgängern. Windows XP/Vista sortiert die Ordner nach Zahlen und nicht nach Buchstaben, so ist zum Beispiel der Ordner IE6 kleiner als IE501sp2.
Beispiel:
Im Windows 2000
Ie5
Ie501sp2
Ie6
Im Windows XP
Ie5
Ie6
Ie501sp2
Zusätzliche Infos
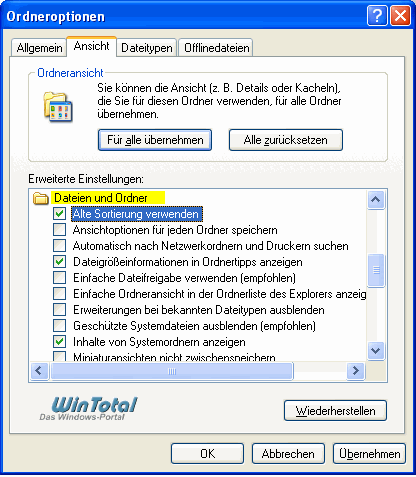
2.1
Dateien und Ordner
Ansichtoptionen für jeden Ordner speichern (XP)
Ansichteinstellungen für jeden Ordner speichern (Vista)
XP/Vista
ClassicViewState
Verstellt man die Ansicht für einen Ordner im Arbeitsplatz oder Explorer, so hat dies noch lange keine Gültigkeit für alle Ordner.
Selbst dann nicht, wenn man unter Extras -> Ordneroptionen -> Ansicht -> "Für alle übernehmen" anklickt, solange die Funktion "Ansichtoptionen für jeden Ordner speichern" aktiviert ist.
Erst wenn dieses Häkchen deaktiviert wurde, kann man mit der Funktion "Wie aktueller Ordner" bzw. "Für alle übernehmen" alle Ordneransichten vereinheitlichen.
Zusätzliche Infos
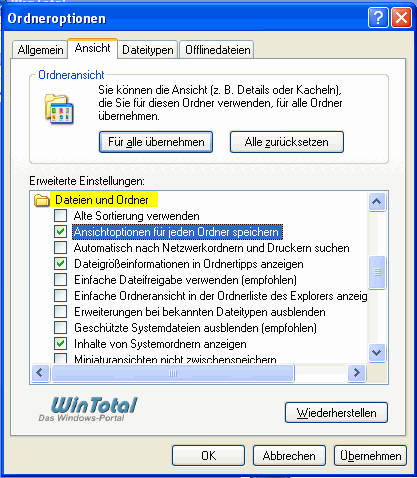
2.2
Dateien und Ordner
Automatisch nach Netzwerkordnern und Druckern suchen (ist nicht mehr in Vista enthalten, nur in der Registry)
XP/Vista
NoNetCrawling
Bei jedem Start sucht Windows nach neuen Netzwerkordnern oder Netzwerkdruckern, wenn diese Option aktiviert ist. Egal, ob diese Option aktiviert oder deaktiviert ist, das Booten dauerte so oder so 30 Sekunden. Wenn der Rechner nicht in einem Netzwerk läuft, kann man diese Abfrage deaktivieren.
Zusätzliche Infos
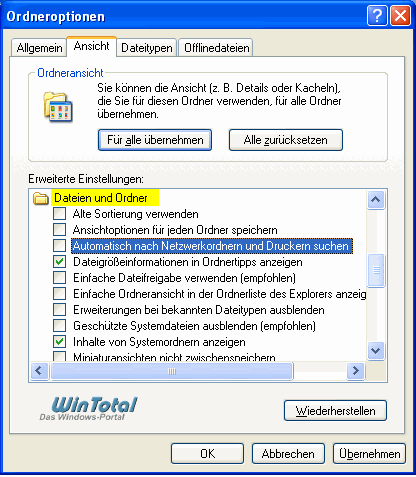
2.3
Dateien und Ordner
Dateigrößeinformationen in Ordnertipps anzeigen
XP/Vista/Win7/Win8
FolderContentsInfoTip
Diese Option gilt nur für Ordner. Wenn die Option deaktiviert wird, werden Größe und Inhalt eines Ordners nicht angezeigt, wenn man den Mauszeiger über einen Ordner bewegt. Diese Aktion wirkt sich jedoch nicht auf das Anzeigeverhalten aus, wenn man den Mauszeiger über eine einzelne Datei bewegt. Die Dateigröße und der Dateityp werden für Dateien weiterhin angezeigt.
Zusätzliche Infos
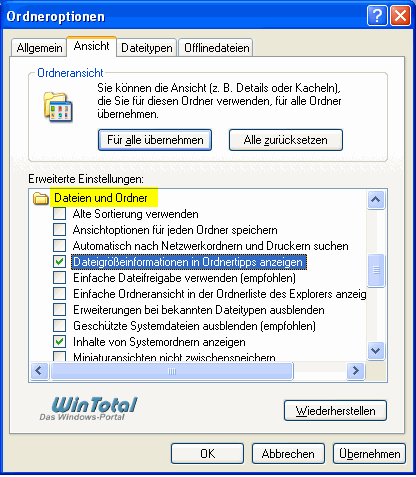
2.4
Dateien und Ordner
Einfache Dateifreigabe verwenden (ist nicht mehr in Vista, Win7 und Win8 enthalten, nur in der Registry - gilt nur für NTFS-Dateisystem)
XP/Vista/Win7/Win8
forceguest = 0 (deaktiviert; ohne Häkchen)
Die Professional-Version von Windows verfügt über die gleichen Einstellungen wie Windows 2000 und NT, was die Datenfreigabe auf NTFS-Datenträgern betrifft. Allerdings sind die erweiterten Funktionen standardmäßig ausgeblendet (Wert 1), so dass Windows Professional sich hier wie die Home-Edition verhält. NTFS als Dateisystem kennt gegenüber FAT32 Berechtigungen für Dateien und Ordner. Sofern die einfache Dateifreigabe abgeschaltet wird (Wert 0), kann man unter den "Eigenschaften" der Dateien und Ordner bei der Registerkarte "Sicherheit" festlegen, wer wie auf das Objekt zugreifen kann.
Zusätzliche Infos
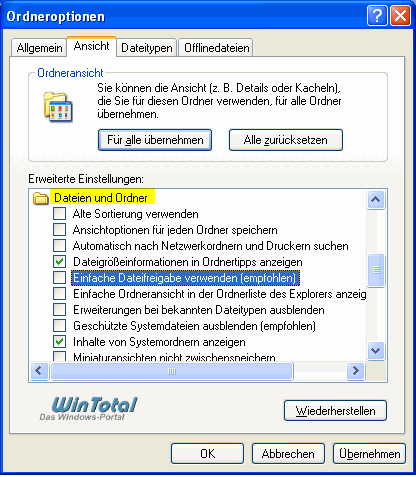
2.5
Dateien und Ordner
Einfache Ordneransicht in der Ordnerliste des Explorers anzeigen (XP)
Einfache Ordneransicht im Navigationsfenster anzeigen (Vista)
XP/Vista
FriendlyTree
Klickt man in der Ordnerliste auf einen Verzeichnisnamen, öffnen sich automatisch seine Unterordner, als ob man auf das Plus-Zeichen davor geklickt hätte. Klickt man aber nun auf ein anderes Verzeichnis, wird der zuletzt andere geöffnete Unterordner wieder geschlossen. Oder: In der Baumstruktur des Windows-Explorers werden in der Ordnerliste die Verbindungslinien nicht mehr angezeigt.
Zusätzliche Infos
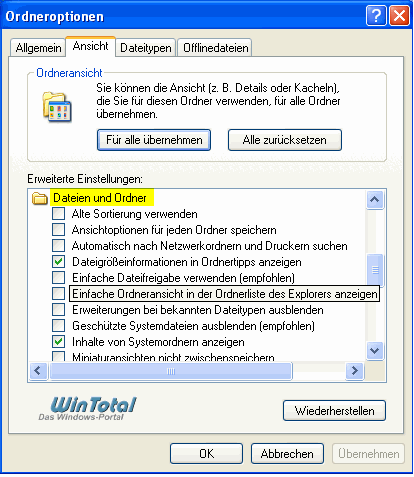
2.6
Dateien und Ordner
Erweiterungen bei bekannten Dateitypen ausblenden
XP/Vista/Win7/Win8
HideFileExt
Die Option sollte unbedingt deaktiviert werden (Wert 0), damit die Endungen der Dateien sichtbar werden, z.B. *txt, *exe, *zip, *eml etc.
Jeder Anwender sollte bei unbekannten Dateien nicht nur auf das Programm-Icon achten, sondern vor allem auf die Dateiendungen. Das schützt nicht nur vor Dialern, sondern auch vor Viren, Würmern, Trojanischen Pferden etc., die ansonsten sehr schnell einmal übereifrig ausgeführt werden könnten, da man das Icon ja kennt. Gerade bei E-Mail-Anhängen sieht man sofort die Endung der angehängten Dateien. Bei einer Endung mit txt.vbs z.B. ist VORSICHT geboten.
Zusätzliche Infos
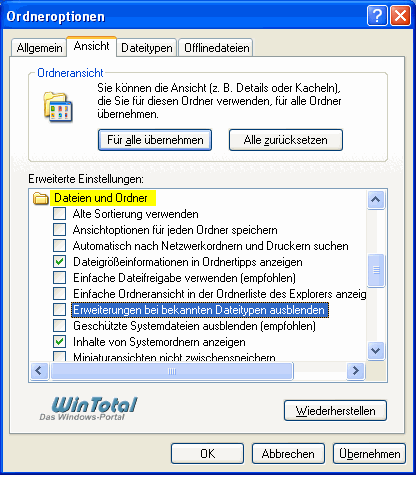
2.7
Dateien und Ordner
Geschützte Systemdateien ausblenden (empfohlen)
XP/Vista/Win7/Win8
SuperHidden bzw. ShowSuperHidden
Geschützte Systemdateien im Explorer werden standardmäßig nicht angezeigt (Wert 0), da Windows die Systemdateien schützen möchte. Wird die Option deaktiviert, sieht man die geschützten Dateien in blasser Farbe. System-Ordner oder Dateien wie Anwendungsdaten, AppData, "System Volume Information", Recycler, $Recycle.bin, inf, thumbs.db, desktop.ini oder SendTo werden dann angezeigt. Auch die Windows-Suche bezieht dann den geschützten Bereich mit ein. Diese Dateien und Ordner haben alle die Attribute "versteckt" und "schreibgeschützt".

2.8
Dateien und Ordner
Inhalte von Systemordnern anzeigen (ist nicht mehr ab Vista enthalten)
XP
WebViewBarricade
Ist die Option aktiviert, kommt keine lästige Abfrage mehr, ob der Systemordner wirklich geöffnet werden soll.
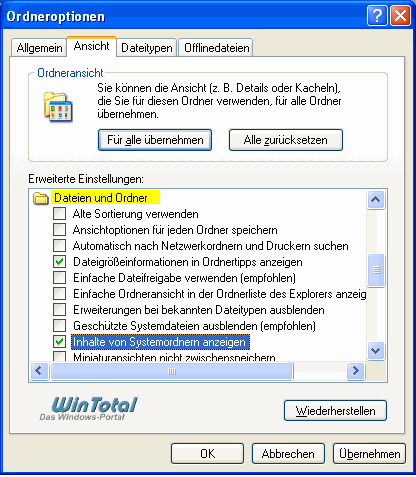
2.9
Dateien und Ordner
Miniaturansichten nicht zwischenspeichern (ist nicht mehr in Vista/Win7/Win8 enthalten)
XP
DisableThumbnailCache
Für Bilder in Ordnern, in denen als Ansichtsmethode "Miniaturansicht" festgelegt wurde (z.B. Eigene Bilder), erstellt Windows die Vorschaubilder in einem eigenen Cache. Ist die Option deaktiviert, können Miniaturansichten schneller angezeigt werden. Windows legt diese Thumbnails in der Chachedatei "Thumbs.db" ab. Wird die Option aktiviert, wird das Anlegen der Thumbs.db verhindert.
Zusätzliche Infos
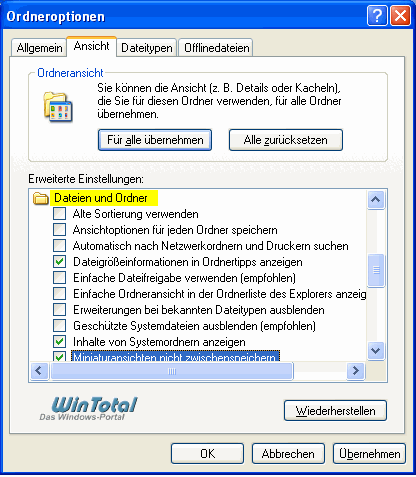
2.10
Dateien und Ordner
Ordnerfenster in einem eigenen Prozess starten
XP/Vista/Win7/Win8
SeparateProcess
Ist diese Option aktiviert, wird jedes Explorer-Fenster in einem extra Prozess geöffnet. Bei einem PC-Absturz werden die anderen Fenster nicht beeinträchtigt, dafür wird aber mehr Arbeitsspeicher verbraucht.
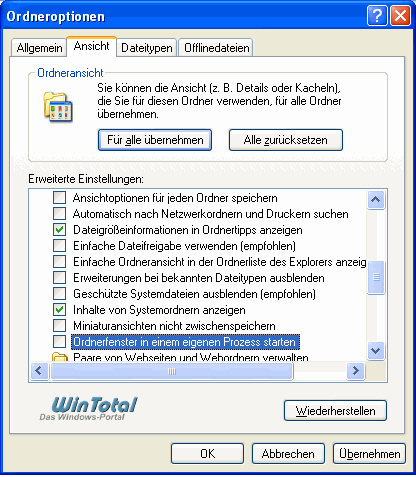
3.
Paare von Webseiten und Webordnern verwalten
Beide Teile anzeigen und getrennt verwalten
Beide Teile anzeigen, aber als eine einzige Datei verwalten
Das Paar als eine einzige Datei anzeigen und verwalten
XP/Vista/Win7
NoFileFolderConnection
Wert = 1 für "Beide Teile anzeigen und getrennt verwalten"
Wert = 2 für "Beide Teile anzeigen, aber als eine einzige Datei verwalten"
Wert = 0 für "Das Paar als eine einzige Datei anzeigen und verwalten"
Wenn eine Website mit »Datei - Speichern unter« gespeichert wird, wird zum einen eine HTML-Datei erstellt und zum anderen ein Ordner, der die Bilder enthält. Es gibt 3 Optionen, wie sich Windows verhalten soll. Wird die HTML-Datei gelöscht, wird auch der Bilder-Ordner gelöscht und umgekehrt, wenn sie nicht getrennt verwaltet werden.
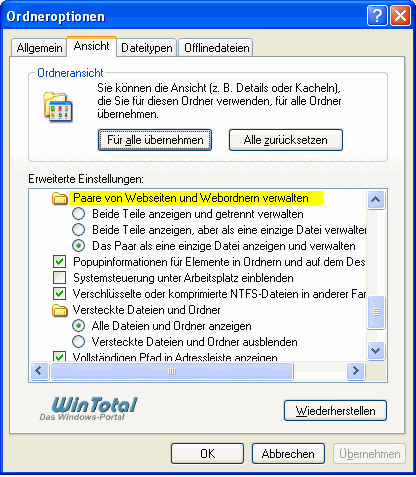
4.
Popupinformationen für Elemente in Ordnern und auf dem Desktop anzeigen
XP/Vista/Win7/Win8
ShowInfoTip
Wird diese Option deaktiviert, werden Popupinformationen und Quickinfos von Dateien und Icons im Explorer und Startmenü nicht mehr angezeigt.
Zusätzliche Infos
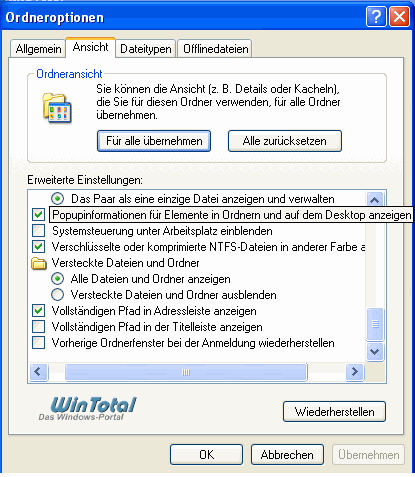
5.
Systemsteuerung unter Arbeitsplatz einblenden (ist nicht mehr ab Vista enthalten)
XP
{21EC2020-3AEA-1069-A2DD-08002B30309D}
Wird diese Option aktiviert, ist unter "Arbeitsplatz" die Systemsteuerung sichtbar.
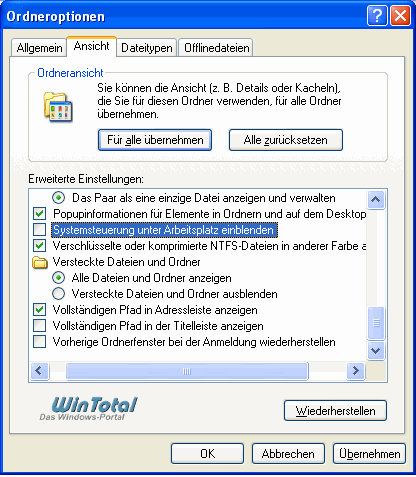
5.5
Statusleiste anzeigen
Windows 8
ShowStatusBar = 1
Im Windows Explorer wird die Statusleiste eingeblendet,
Beispiel "3 Elemente", "1 Element ausgewählt".
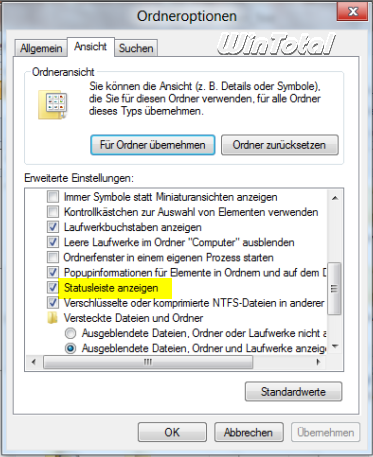
6.
Verschlüsselte oder komprimierte NTFS-Dateien in anderer Farbe anzeigen (nur auf NTFS-Platten vorhanden)
XP/Vista/Win7/Win8
ShowCompColor
Wird diese Option aktiviert, werden verschlüsselte oder komprimierte Dateien oder Ordner in grün bzw. in blau angezeigt. So fällt der Überblick etwas leichter und man erkennt die entsprechenden Dateien oder Ordner auf einen Blick. Blau = komprimiert - Grün = verschlüsselt - Rot = unlöschbar. In der Registy können die Farben nach Wünschen geändert werden. Wird diese Option deaktiviert, erscheinen die verschlüsselten und komprimierten Ordner und Dateien wieder in schwarzer Schrift.
Zusätzliche Infos
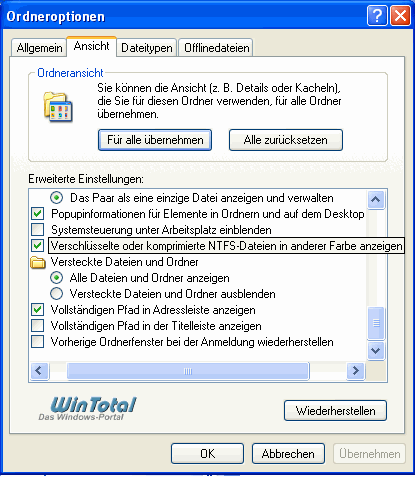
7.
Versteckte Dateien und Ordner
Alle Dateien und Ordner anzeigen
XP/Vista
Hidden = 1
Diese Option sollte aktiviert werden, sodass auch versteckte Ordner und Dateien zu sehen sind.
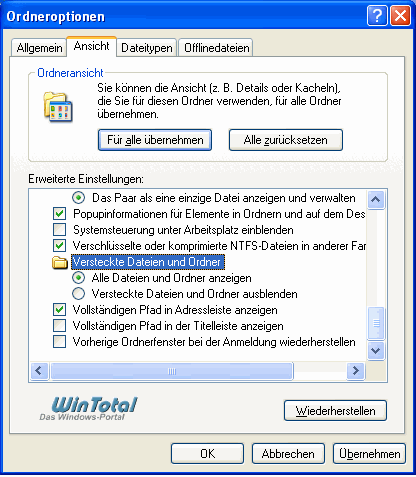
Unter Windows 7 und Windows 8 heißt die Option ein wenig anders: Ausgeblendete Dateien, Ordner oder Laufwerke anzeigen
7.1
Versteckte Dateien und Ordner
Ausgeblendete Dateien, Ordner und Laufwerke anzeigen
Win7/Win8
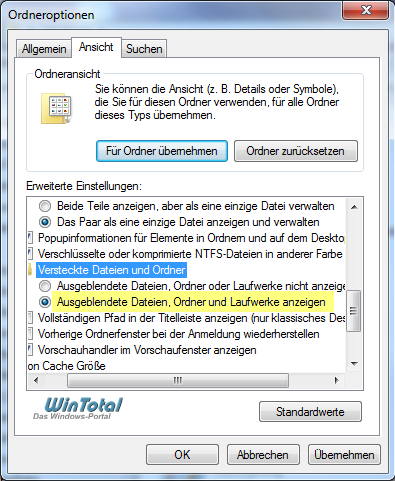
7.2
Versteckte Dateien und Ordner
Versteckte Dateien und Ordner ausblenden
XP/Vista
Hidden = 2
Versteckte Dateien, wie IconCache.db, ShellIconCache, desktop.ini etc. werden selbst mittels der Suchoptionen über die Startschaltfläche nicht gefunden. Das Suchen-Dialogfeld ist den Einstellungen dieser Option unterworfen. Standardmäßig ist diese Option aktiviert, damit diese versteckten Dateien und Ordner nicht versehentlich gelöscht werden. Dies bezieht sich auf Dateien und Ordner, bei denen das Attribut "versteckt" aktiviert ist. Es werden nicht nur die meisten Ordner im Benutzerprofil versteckt, sondern es werden auch Elemente des Startmenüs entfernt, z.B. "Verwaltung". Wird die Option deaktiviert, sieht man die versteckten Dateien in blasser Farbe.
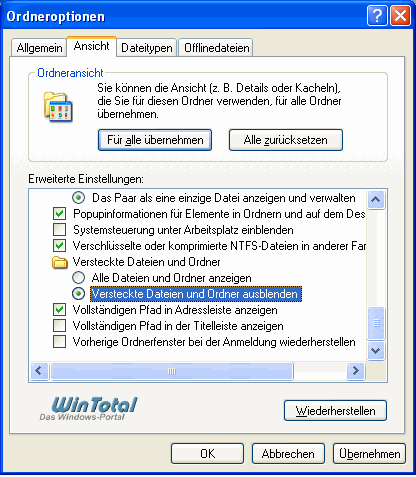
Unter Windows 7 und Windows 8 heißt die Option ein wenig anders: Ausgeblendete Dateien, Ordner oder Laufwerke nicht anzeigen
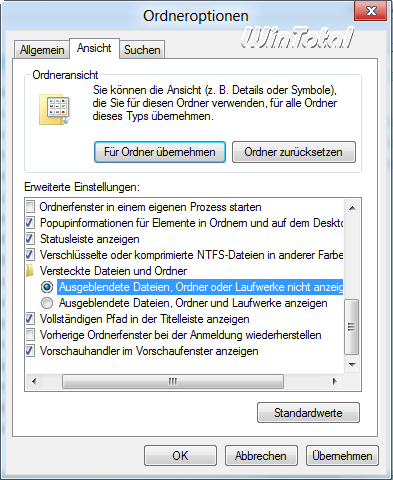
8.
Vollständigen Pfad in Adressleiste anzeigen (ist nicht mehr ab Vista enthalten)
XP
FullPathAddress
Um sich im Explorer (nicht Internet-Explorer) den Pfad, in dem man sich befindet, anzeigen zu lassen, muss die Option aktiviert werden. Wenn diese Option nicht gesetzt ist, wird nur der "Ordnername" (Beispiel: WinTotal) des aktuellen Ordners angezeigt und nicht der komplette Pfad (Beispiel: C:\Dokumente und Einstellungen/pan_fee/Desktop/WinTotal). Dazu muss im Explorer Menü unter ANSICHT - Symbolleisten - Adressleiste aktiviert werden.
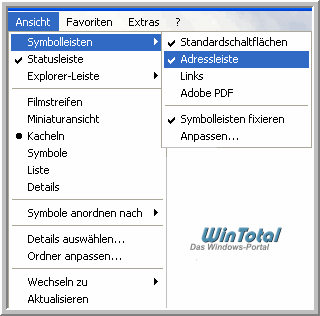
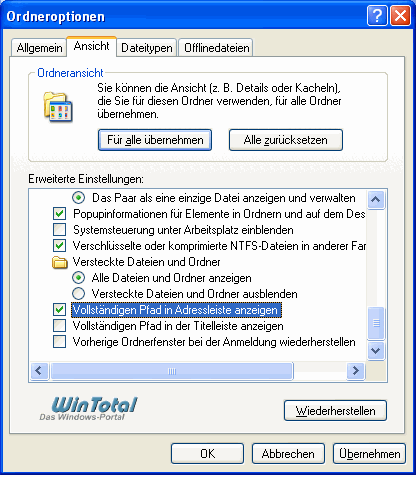
9.
Vollständigen Pfad in der Titelleiste anzeigen
XP/Vista/Win7/Win8
FullPath
Ähnlich, wie im Punkt 8, nur das die Titelleiste (blauer Balken) gemeint ist.
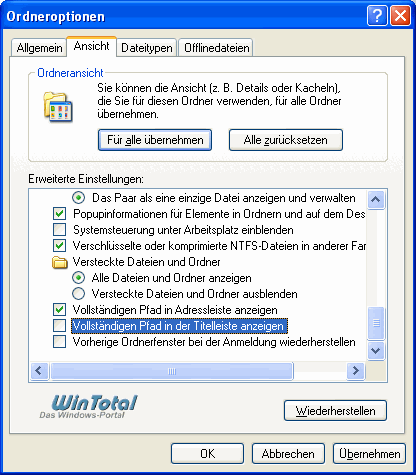
10.
Vorherige Ordnerfenster bei der Abmeldung wiederherstellen
XP/Vista/Win7/Win8
PersistBrowsers
Bei einem Reboot öffnen sich automatisch die Ordner-Fenster wieder, die vorher nicht geschlossen wurden, wenn die Option aktiviert wurde.
Zusätzliche Infos
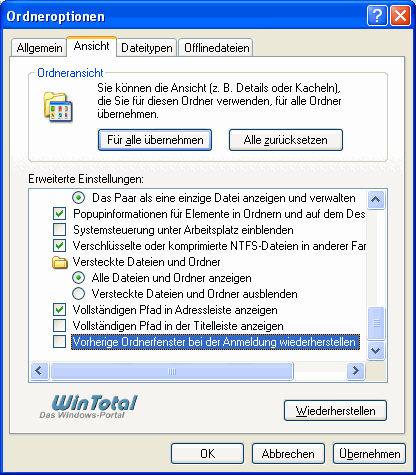
11.
Bei Eingabe in der Listenansicht
Vista/Win7/Win8
Automatisch in Suchfeld eingeben
Eingegebenes Element in der Ansicht auswählen
TypeAhead
In einem Ordner kann der Anfangsbuchstabe der gesuchten Datei in die Tastatur eingetippt werden (im Suchfeld oben rechts erscheint der Buchstabe), dann erscheint ein neues Fenster, wo alle Dateien mit dem jeweiligen Anfangsbuchstaben stehen. Dies gilt für die Option "Automatisch in Suchfeld eingeben". Wenn "Eingegebenes Element in der Ansicht auswählen" aktiviert wird, dann wird bei der Eingabe eines Buchstabens die Datei markiert in dem jeweiligen Ordner.
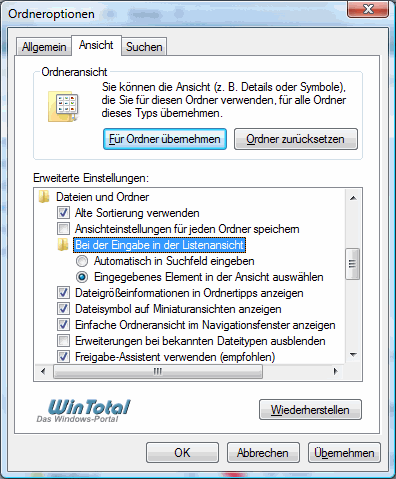
12.
Dateisymbol auf Miniaturansichten anzeigen
Vista/Win7/Win8
ShowTypeOverlay
Ist diese Option aktiviert, kann Windows im Ordnerfenster das Dateisymbol des Wiedergabeprogramms in der rechten unteren Ecke der Miniaturansicht einblenden. Ideal bei Audio- und Videodateien.
Beispiel PDF Datei:
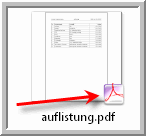
Beispiel Windows Media Player:
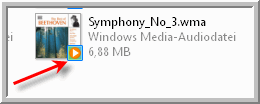
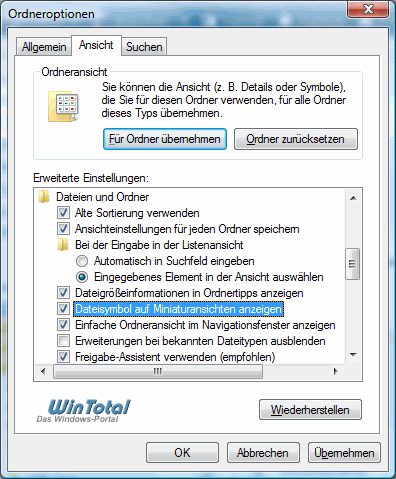
13.
Freigabe-Assistent verwenden (empfohlen)
Vista/Win7/Win8
SharingWizardOn
Wenn diese Option deaktiviert wird, wird der Freigabe-Assistent nicht mehr geöffnet, sondern gleich die "Eigenschaften" des Ordners auf der Registerkarte "Freigabe". Ist die Option aktiviert und unter Windows will man eine Netzwerkfreigabe einrichten (rechte Maustaste auf das Verzeichnis und die Auswahl des Eintrages "Freigabe" aus dem Kontextmenü), wird standardmäßig der Freigabe-Assistent geöffnet, wo nur einige wenige Optionen zur Auswahl stehen.
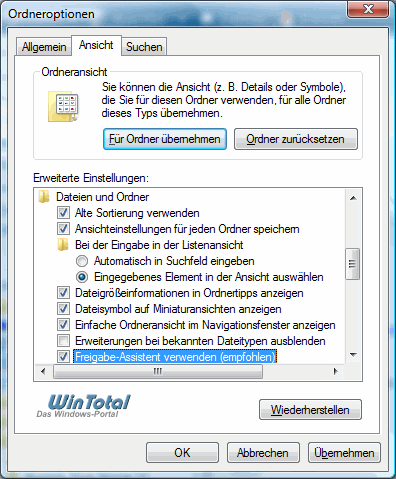
14.
Immer Menüs anzeigen
Vista/Win7/Win8
AlwaysShowMenus
Anzeigen der Menüs oberhalb der Symbolleiste, wenn die Option aktiviert ist. Wird die Option deaktiviert, wird das klassische Menü angezeigt.
Zusätzliche Infos
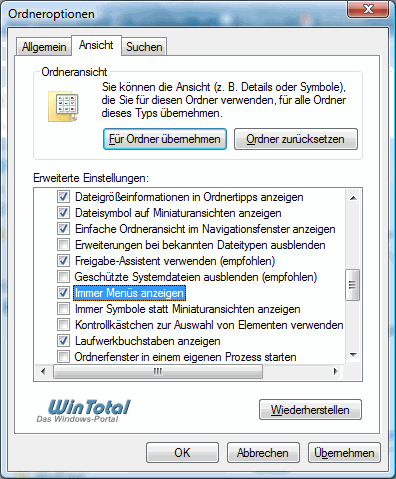
15.
Immer Symbole statt Miniaturansichten anzeigen
Vista/Win7/Win8
IconsOnly
Unter Windows XP im Menü "Ansicht" war man gewohnt, die "Miniaturansicht" zu aktivieren. Unter Vista/Win7 sucht man vergebens danach. Hier können nur kleine, große, extra große und mittelgroße Symbole als Ansichtssart aktiviert werden, dann sieht man das Bild von dem jeweiligen Programm, mit dem die Datei geöffnet wird. Wird die Option deaktiviert, werden wieder die Miniaturbildchen angezeigt.
Zusätzliche Infos
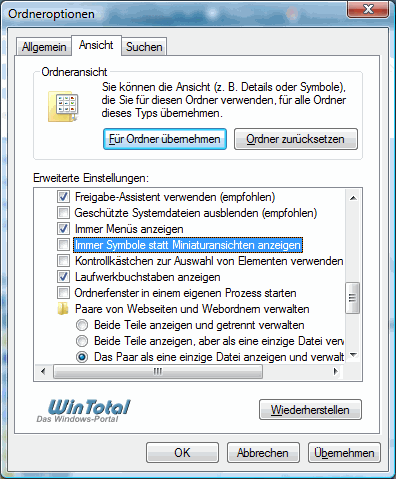
16.
Kontrollkästchen zur Auswahl von Elementen verwenden
Vista/Win7/Win8
AutoCheckSelect
Mehrfachmarkierungen der Dateien. Hinzufügen von Kontrollkästchen zu Dateiansichten, um die gleichzeitige Auswahl mehrerer Dateien zu vereinfachen. Wenn die Option aktiviert ist, kann dies hilfreich sein, wenn es schwer fällt, die [STRG]-Taste gedrückt zu halten und gleichzeitig zu klicken, um mehrere Dateien auszuwählen. So können Sie mehrere Dateien und Ordner horizontal sowie vertikal mit einem Klick auf die Kontrollkästchen (oben links) markieren. Das Kontrollkästchen erscheint nur dann, wenn mit der Maus über das Symbol der Datei oder des Ordners "gefahren" wird.
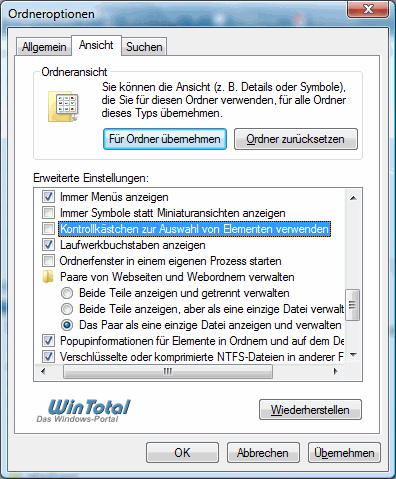
17.
Laufwerkbuchstaben anzeigen
Vista/Win7/Win8
ShowDriveLettersFirst
Ausblenden des Laufwerkbuchstabens für alle Laufwerke oder Geräte unter Computer (ehem. Arbeitsplatz), wenn die Option deaktiviert wird.
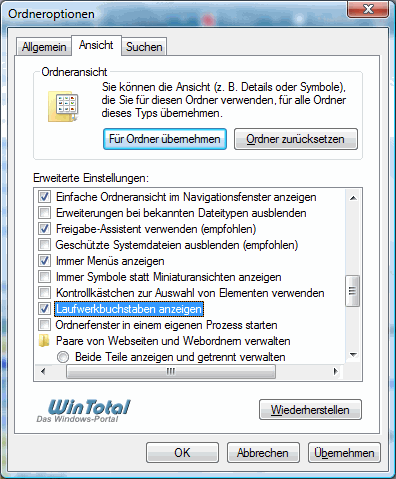
18.
Vorschauhandler im Vorschaufenster anzeigen
Vista/Win7/Win8
ShowPreviewHandlers
Keine Anzeige von Dateiinhalten im Vorschaufenster, wenn die Option deaktiviert wird.
Vorschaufenster = Explorer - Menü - Organisieren - Layout - "Vorschaufenster"
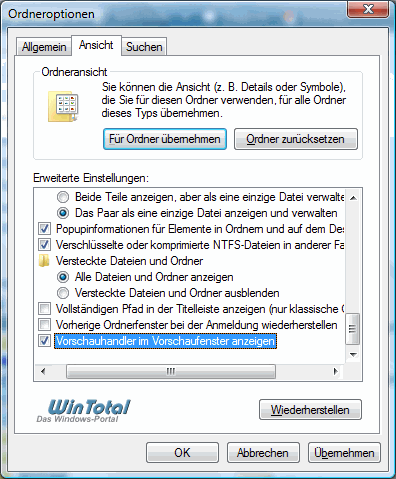
19.
Leere Laufwerke im Ordner "Computer ausblenden
Win7/Win8
HideDrivesWithNoMedia
Wechselmedien wie z.B. Cardreader können im Ordner COMPUTER ausgeblendet werden, sodass diese nur zu sehen sind, wenn ein Datenträger eingelegt ist.
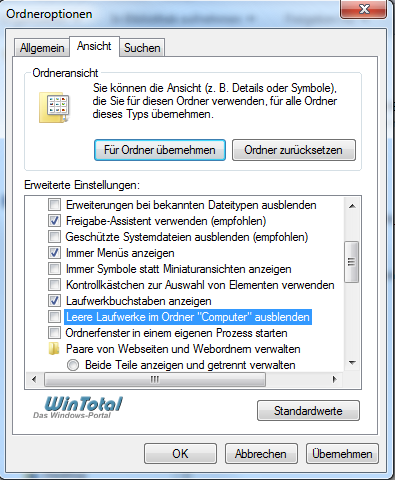
Weblinks
- //www.wintotal.de/tipparchiv/?id=1607 (In den Ordneroptionen unter ANSICHT fehlen Einträge)


 Ø 4,72
Ø 4,72