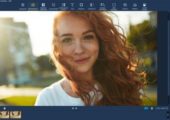
Mit modernen Smartphones und Kameras können auch wenig versierte Hobby-Fotografen bereits gute Fotoaufnahmen herstellen. Diesen Bildern fehlt aber gegenüber professionellen Fotos meist der letzte Schliff. Die Profibilder werden mit einer Bildbearbeitung nachbearbeitet und erhalten so brillante Farben, perfekte Schärfe oder punktuelle Bildkorrektur. Der Umgang mit diesen, zum Teil sehr teuren, Programmen will gelernt sein, benötigt viel Einarbeitungszeit und Erfahrung. Wenn Sie diesen Aufwand scheuen und eine einfach zu benutzende Fotobearbeitungs-Software suchen, könnten Sie beim günstigen Movavi Photo Editor fündig werden. Wir haben die Fotobearbeitung in der Version 6 getestet.
Bei dem Movavi Photo Editor handelt es sich um eine einfach zu bedienende Software zur Fotobearbeitung.
Der Movavi Photo Editor bietet genau die Funktionen, um die Bildqualität zu verbessern, Fotos zu retuschieren, unerwünschte Objekte oder Bildfehler zu entfernen, Objekte freizustellen oder den Hintergrund auszutauschen oder Texte einzufügen, Rahmen, Effekte und Filter auf Fotos anzuwenden.
Die Software ist ab 35,95 € erhältlich und gibt es für Windows und MacOS. Eine kostenlose Trialversion steht zur Verfügung, kann Veränderungen aber nicht abspeichern.
Inhalt
- 1. Professionelle Fotobearbeitung kostet Geld und Zeit
- 2. Movavi Photo Editor als einfach zu bedienende Alternative für die Fotobearbeitung
- 3. Der Movavi Photo Editor Version 6 im Review
- 3.1. Oberfläche mit einfacher Bedienung
- 3.2. Einführung, Tutorials und Handbuch
- 3.3. Mit Magic Enhance können Sie die Bildqualität verbessern
- 3.4. Retuschieren von Personen und deren Gesichtern
- 3.5 Unerwünschte Objekte entfernen oder Bildfehler beheben
- 3.6. Fotomontage und Freistellen mit der Funktion Hintergrund ändern
- 3.7. Zuschneiden, Drehen, Texte, Rahmen, Effekte und Filter
- 3.8. Restauration alter Bilder
- Unser Fazit
1. Professionelle Fotobearbeitung kostet Geld und Zeit
Die digitale Fotografie hat die wenig flexible Analogtechnik schon lange abgelöst. Heute kann jeder bereits mit einem Smartphone und der passenden Foto-App spannende und anspruchsvolle Fotos fertigen, was die Nutzer auch fleißig machen. Nie wurde so viel fotografiert, wie im Zeitalter des Smartphones.
Für professionelle Ansprüche reicht das reine Fotografieren aber nicht. Um die Bilder noch besser in Szene zu setzen, werden Farben, Kontrast, Sättigung, Schärfe und andere Parameter aufwendig nachbearbeitet, Bildszenen um störende Elemente bereinigt, freigestellt und der Hintergrund getauscht. Gesichter werden besonders häufig retuschiert und dabei Falten geglättet, die Hautstruktur verbessert, Wimpern nachgefärbt oder sogar die Haarfarbe ersetzt.
Für alle diese Funktionen verwenden Profis Programme wie Adobe Photoshop, Lightroom oder die etwas günstigeren Photoline, Adobe Photostop Elements oder jede andere Bildbearbeitung. Auch mit dem kostenlosen Gimp lassen sich viele Korrekturen durchführen, wenn man das Programm richtig bedienen kann. Und genau hier unterscheidet sich der Profi vom Laien. Genauso wie bei der Video-Bearbeitung, sind die Profi-Programme nur in Händen von Spezialisten mit Erfahrung auch wirklich in der Lage, die gewünschten Ergebnisse zu erzielen. Nur die Software zu besitzen, reicht da nicht. Vielmehr muss sich der Nutzer lange einarbeiten, um die Software gezielt einsetzen zu können.
2. Movavi Photo Editor als einfach zu bedienende Alternative für die Fotobearbeitung
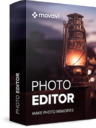
Zu den Kernfunktionen des Movavi Photo Editor zählen:
- Anpassung von Farben, Beleuchtung und Schärfe
- Retuschieren von Objekten, vorrangig Personen und deren Gesichter
- Objekte aus Bildern entfernen
- Zuschneiden, Rotieren und Größenänderung von Fotos
- Freistellen von Objekten, um den Hintergrund zu ändern
- Entstören von Aufnahmen bei problematischen Lichtverhältnissen wie schwaches Lampenlicht
- Restauration alter Bilder mit der Funktion „Wiederherstellen“
Dazu bietet der Photo Editor noch Funktionen für Texte in Bildern, Rahmeneffekte, Sticker und zahlreiche Farbeffekte und Filter von Schwarz/Weiß, über Sepia bis Pop-Art.
Die einzelnen Funktionen der Software können beliebig miteinander kombiniert werden, beispielsweise erst Retuschieren und anschließend die Anpassung von Farben.
Einen ersten Überblick zu den Möglichkeiten und Funktionen von Movavi Photo Editor bietet das folgende Video des Herstellers:
2.1. Kaufpreis und verfügbare Plattformen
Der Movavi Photo Editor ist für Windows ab Windows 7 und MacOS erhältlich und kostet 35,95 € für die Personal-Lizenz. Eine Business-Lizenz kostet dagegen 71,95 Euro, darf aber auch für gewerbliche Zwecke genutzt werden. Der Funktionsumfang ist dagegen identisch.
Eine Trail-Version für Windows oder Testversion für MacOS zum kostenlosen Download zur Verfügung und gibt einen guten Überblick über die vielen Funktionen und Möglichkeiten. Veränderungen an den Bildern können aber nicht gespeichert werden.
3. Der Movavi Photo Editor Version 6 im Review
Die Installation von Movavi Photo Editor 6 6 ist unter Windows schnell erledigt. Aus nicht bekannten Gründen entschied sich die Software aber nicht für den Standard-Pfad unter „Programme, sondern wählte als Installationsziel den Roaming-Ordner des angemeldeten Benutzers. Aus unserer Sicht ein klarer Fehler. Damit können andere Nutzer unter Windows im Grunde die Software gar nicht nutzen.
Unser Tipp daher direkt: Ändern Sie den Installationspfad auf den Programme-Ordner von Windows.
3.1. Oberfläche mit einfacher Bedienung
Die Programmoberfläche ist sehr übersichtlich gestaltet. In der oberen Menüleiste finden Sie Funktionen für Rückgängig und Wiederholen sowie die wesentlichen Kernfunktionen „Anpassen“, „Retuschieren“, „Objekte entfernen“ usw. hinter eigenen Schaltflächen.
Für alle Funktionen bietet der Photo Editor in der oberen Menüleiste ein Vorher/Nachher-Vergleich, welcher aber erst nach Ausführen der Anpassung angezeigt werden kann. Es wäre wünschenswert, wenn der Anwender dieser Ansicht auch aktivieren könnte, während er die Anpassungen vornimmt.
Auf der rechten Programmseite blendet die Software jeweils die Einstellungen für den ausgewählten Funktionsbereich ein. Am unteren Rand finden Sie eine Zoom-Funktion, Vollbild, 1:1-Darstellung und die Möglichkeit, zwischen mehreren zuletzt gewählten Bildern zu wechseln. Fotos können per Drag an Drop in die Software gezogen werden. Dabei unterstützt der Editor alle gängigen Bildformate, darunter auch RAW-Formate vieler Hersteller.
3.2. Einführung, Tutorials und Handbuch
Da sich die Software vorrangig an wenig versierte Anwender richtet, hat Movavi direkt eine kleine Einführung in das Programm eingebaut. Nach dem ersten Start stellt sich das Programm mit seinen acht Kernfunktionen kurz selbst vor. Die aktuell vorgestellten Elemente werden dabei hervorgehoben.
Während der Benutzung von Funktionen werden ergänzend immer wieder Hilfstexte und kleine Videos eingeblendet, wie man die Funktionen nutzt.
Das Benutzerhandbuch dagegen verlinkt auf eine Webseite mit einer sehr ausführlichen, aber englischen Anleitung. Über die Webseite des finden sich auch noch zahlreiche „How Tows“, welche Schritt für Schritt die Einzelaufgaben wie „Wie Sie Bilder retuschieren“ dem Anwender vermitteln.
Mit dieser Fülle von Informationen sollte es auch Laien nicht schwerfallen, die Software zielgerichtet zu nutzen, um gewünschte Verbesserungen an Fotos zu erzielen.
Die englische Webseite von Movavi bietet noch mehr Anleitungen zu verschiedenen Themen wie beispielsweise „Ändern der Augenfarbe“ oder „Vignette als Fotofilter“.
3.3. Mit Magic Enhance können Sie die Bildqualität verbessern
Zum Verbessern von Farben, Kontrast, Helligkeit oder Schärfe dient der erste Bereich „Anpassen“. Sie können hier an den Reglern selbst Einstellungen vornehmen oder die Funktion Magic Enhance verwenden. Hierbei handelt es sich um einen von Movavi entwickelten KI-Algorithmus, welcher das Bild analysiert und automatisch die notwendigen Anpassungen vornimmt, um dem Bild sattere Farben zu verpassen und die Schärfe zu optimieren. Egal ob Landschaftsaufnahmen, Detailfotografie oder Porträts: die Ergebnisse sind in fast allen Fällen beeindruckend. Kommt Ihnen das Bild zu dunkel oder hell vor, können Sie auch selbst die Einstellungen anpassen und verändern.
3.4. Retuschieren von Personen und deren Gesichtern
Porträt-Fotos oder andere Personenaufnahmen, werden heute vor der Veröffentlichung fast immer überarbeitet. Selbst Fotografen hübschen Familienporträts für deren Kunden auf, bevor man diese den Kunden präsentiert. Hierbei werden kleine Fältchen, Hautunebenheiten, glänzende Stellen oder weißere Zähne am Originalbild verändert. Alle diese Möglichkeiten bietet die Funktion „Retuschieren“.
In dem Editor gibt es verschiedene Werkzeuge für Haut, Augen, Mund und sonstige Bereiche, welche retuschiert werden können. Selbst Haarfarben oder Proportionen von Augen und dem Gesicht selbst können verändert werden. Was mit der Software hier möglich ist, verdeutlichen zahlreiche Beispiele auf der Webseite des Herstellers zum Thema Bilder retuschieren.
3.5 Unerwünschte Objekte entfernen oder Bildfehler beheben
Mit der Funktion "Objekte entfernen", können Sie aus einer Szene auch komplexere Elemente entfernen. Dazu markieren Sie mit verschiedenen Tools wie Pinsel, Zauberstab oder Lasso das oder die Elemente, welche dann maskiert werden. Die Software entfernt die Objekte nicht nur, sondern versucht auch einen Hintergrund zu generieren, damit das Entfernen von Objekten nicht auffällt. Je nach Szene klappt das erstaunlich gut. Personen am Strand, Meer oder sonst in der Landschaft kann der Photo Editor relativ gut entfernen.
Ein weiterer Einsatzzweck sind eventuelle Fehler im Bild, welche gerade bei sehr alten Fotos aus der Analogzeit vorkommen. Die hellen Flecken oder sogar Risse kann man über das Stempelwerkzeug je nach Lage fast komplett entfernen.
Es gibt aber auch ganz banale Dinge, welche in einem Foto stören, beispielsweise ein Finger oder Tragegurt der Kamera im Bereich der Linse. Bei falscher Einstellung verschandelt eine Digitalkamera auch das Bild, indem es das Datum und die Aufnahmezeit fest in das Foto einbrennt. Auch für solche „Objekte“ bietet sich die Funktion zum Entfernen an.
3.6. Fotomontage und Freistellen mit der Funktion Hintergrund ändern
Ein schönes Motiv vor einem langweiligen Hintergrund ist leider ein häufiges Problem. Viele Szenen sehen später auf dem Foto nicht so spannend aus, wie es zunächst den Eindruck hatte. Auch für solche Probleme bietet der Photo Editor eine Lösung. Mit der Funktion „Hintergrund ändern“ können Sie Elemente im Vordergrund sehr einfach freistellen.
Im Anschluss wählen Sie ein neues Motiv für den Hintergrund und können die freigestellte Person in das neue Bild setzen. Dabei besteht die Möglichkeit, die Position und Skalierung noch anzupassen. Mit etwas Übung und anschließendem Optimierungen im Bereich „Anpassen“, können Sie so tolle Fotomontagen erstellen, wie der Hersteller in einer Anleitung auf seiner Webseite demonstriert.
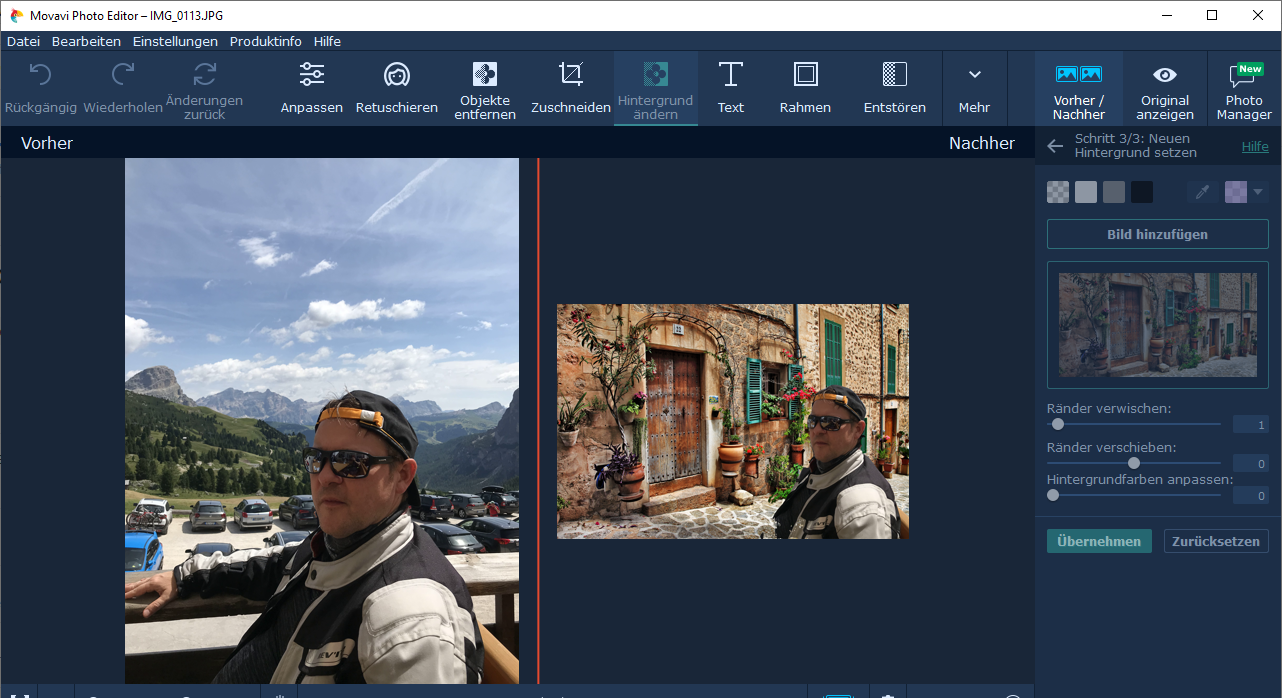
3.7. Zuschneiden, Drehen, Texte, Rahmen, Effekte und Filter
Mit der Funktion "Zuschneiden" können Sie den Bildschnitt verändern, um beispielsweise die Mitte des Bildes zu verschieben oder noch gewünschte Bildbereiche abzuschneiden. Dazu bietet der Photo Editor verschiedene Rahmenschnitte wie Quadrat, Smartphone oder auch Breitbild. Sie können die Rahmengröße aber auch selbst festlegen und das Bild in dem Rahmen neu ausrichten.
Im Bereich „Text“ haben Sie die Möglichkeit, Bilder zu beschriften. Die Möglichkeiten sind hier etwas begrenzt. Es stehen die in Windows installierte Fonts mit den klassischen Attributen (Fett, kursiv etc.) verwenden und die Schriftfarbe anpassen. Sticker stehen als Dekorationen für den Hintergrund zur Verfügung, um den Text etwas aufzuwerten. Insgesamt sind die Textfunktionen aber nicht so mächtig wie erhofft. Wir hätten uns hier noch „mehr“ wie 3D-Texte, Schattenwurf oder „Ausstanzen aus dem Bild gewünscht.
Üppiger sind dafür die Effekte und Filter. Sie haben hier eine Auswahl an verschiedenen Effektgruppen wie Farbfilter, Texturen, Retro, Vignetten und vieles mehr.
Die vielen Effekte laden zum Ausprobieren ein, was mit der Funktion „Überrasche mich“ noch einfacher wird. Der Photo Editor führt einen beliebigen Filter oder Effekt aus. In unserem Beispiel wurde ein Foto mit dem Effekt „Drama“ versehen, welcher die Berg-Szene gegenüber dem flauen Original wirklich beeindruckend verändert.
3.8. Restauration alter Bilder
Wie gut die verschiedenen Bereiche des Programms ineinandergreifen, demonstriert der Hersteller mit der Aufbereitung von alten Fotos. Diese werden zunächst zugeschnitten und im Anschluss mit der Funktion „Wiederherstellen“ optimiert. Im Anschluss nutzt man die Funktion „Objekte entfernen“, um Beschädigungen im Bild zu entfernen und zu ersetzen. Entstören entfernt ein Bildrauschen alter Aufnahmen und zum Schluss wird der Kontrast über den Bereich „Anpassen“ mit Magic Enhance optimiert. Wer möchte, kann mit dem Vignettenfilter das Bild noch etwas „nostalgischer“ wirken lassen.
Unser Fazit
Der Movavi Photo Editor richtet sich vor allem an Anwender, welche sehr schnell eigene Fotos aufwerten und bearbeiten möchten, ohne sich langwierig erst in die Möglichkeiten einer ausgewachsenen Bildbearbeitung einzuarbeiten. Die Ergebnisse, vor allem im Bereich der Bildverbesserung und Freistellung, können überzeugen und rechtfertigen den Preis von knapp 35 Euro, wenn man die Software regelmäßig nutzt.
Funktionen zur Bildverwaltung aller Art wie auch Batch-Funktionen bietet der Movavi Photo Editor nicht und müsste durch den hauseigenen Movavi Photo Manager ergänzt werden, den es auch im günstigen Bundle zusammen mit dem Photo Editor gibt.
- Einfache Handhabung
- Sehr gute Ergebnisse bei Farbanpassung und Retusche
- Einfaches Freistellen oder Entfernen von Objekten
- Handbuch nur in englischer Sprache
- Kein interaktiver „Vorher/nachher“-Vergleich von Fotos während der Änderungen
- Nur sehr einfache Textfunktionen und Sticker

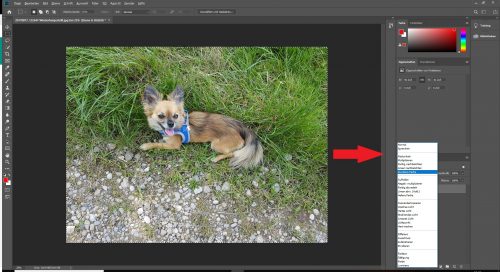
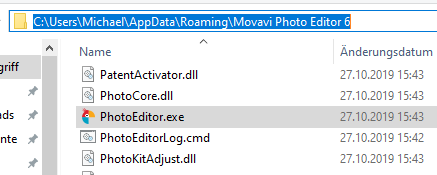
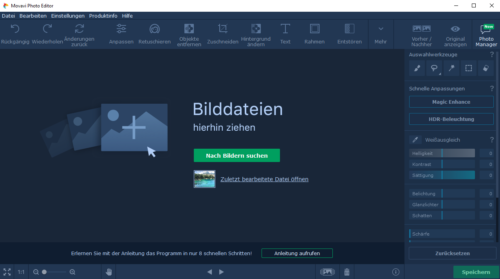
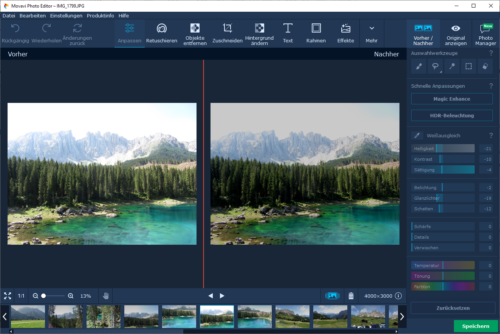
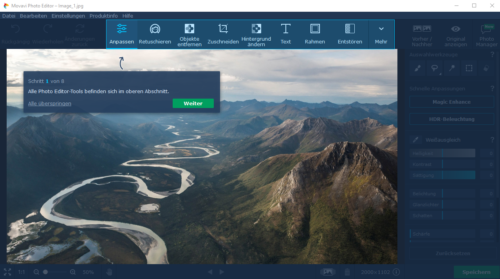
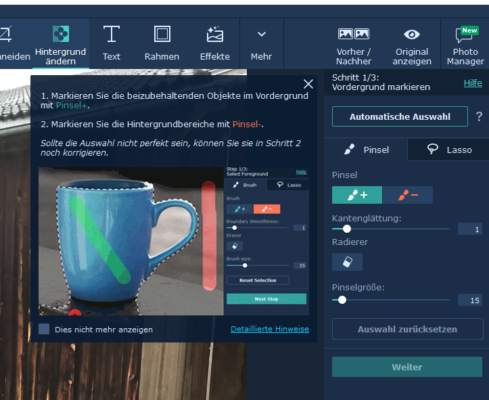
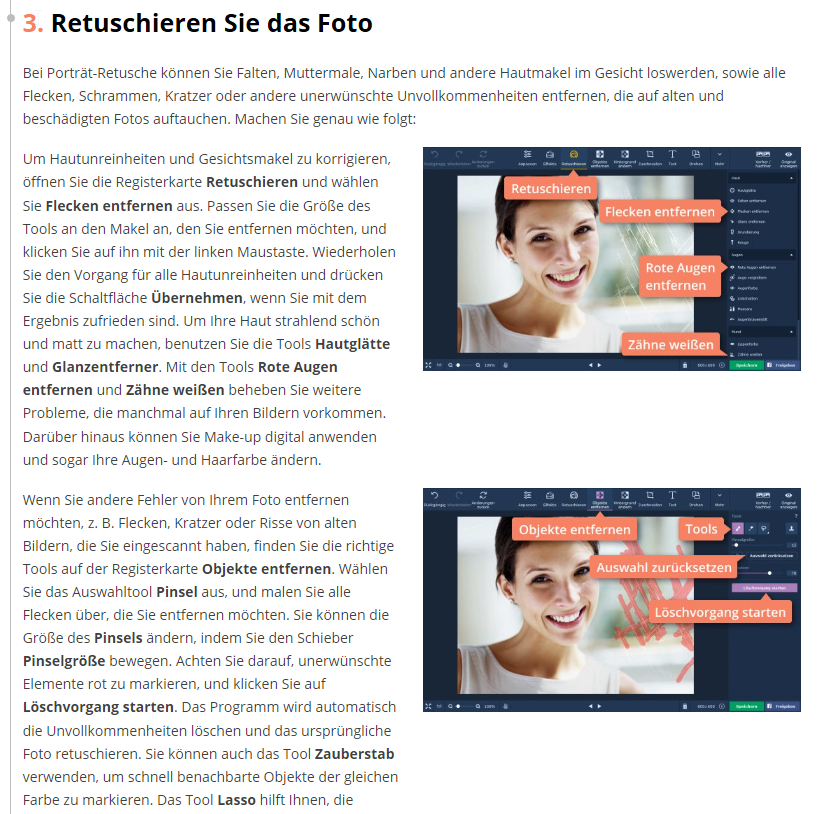
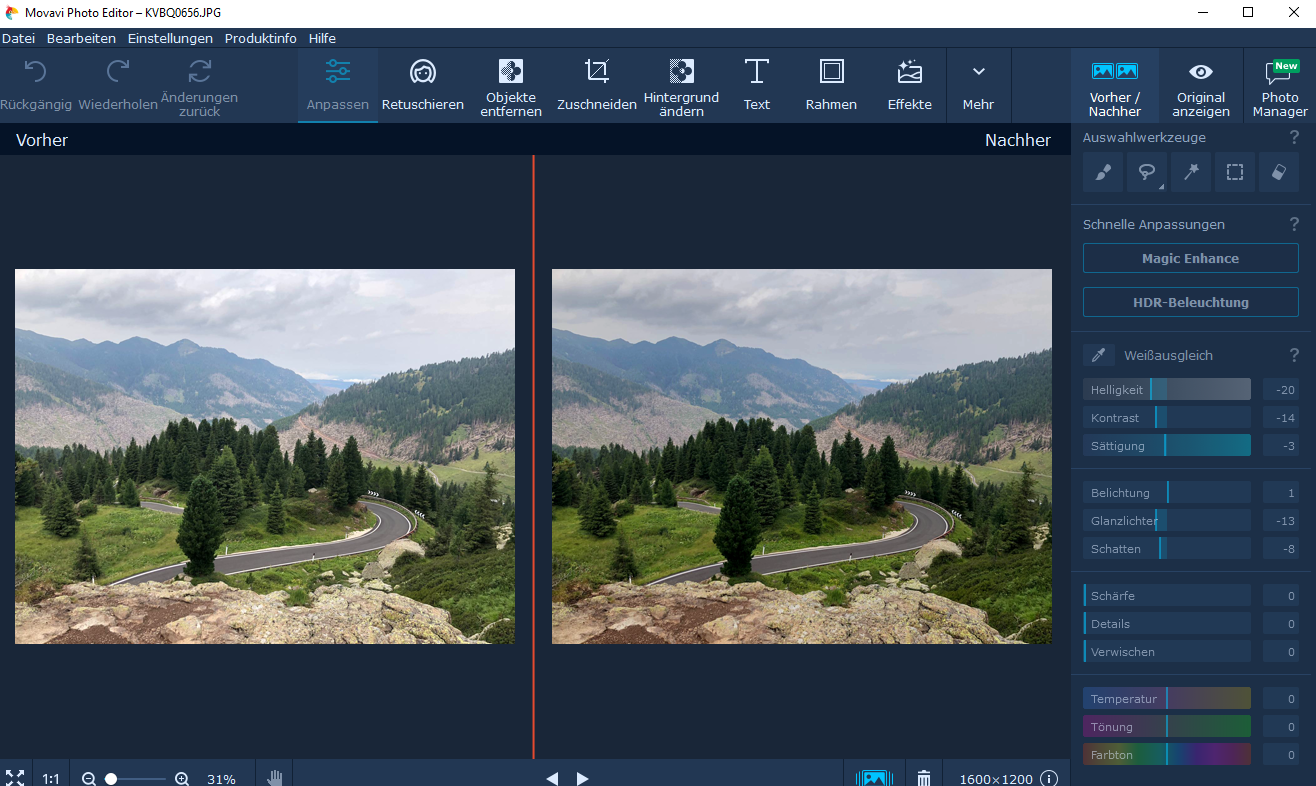
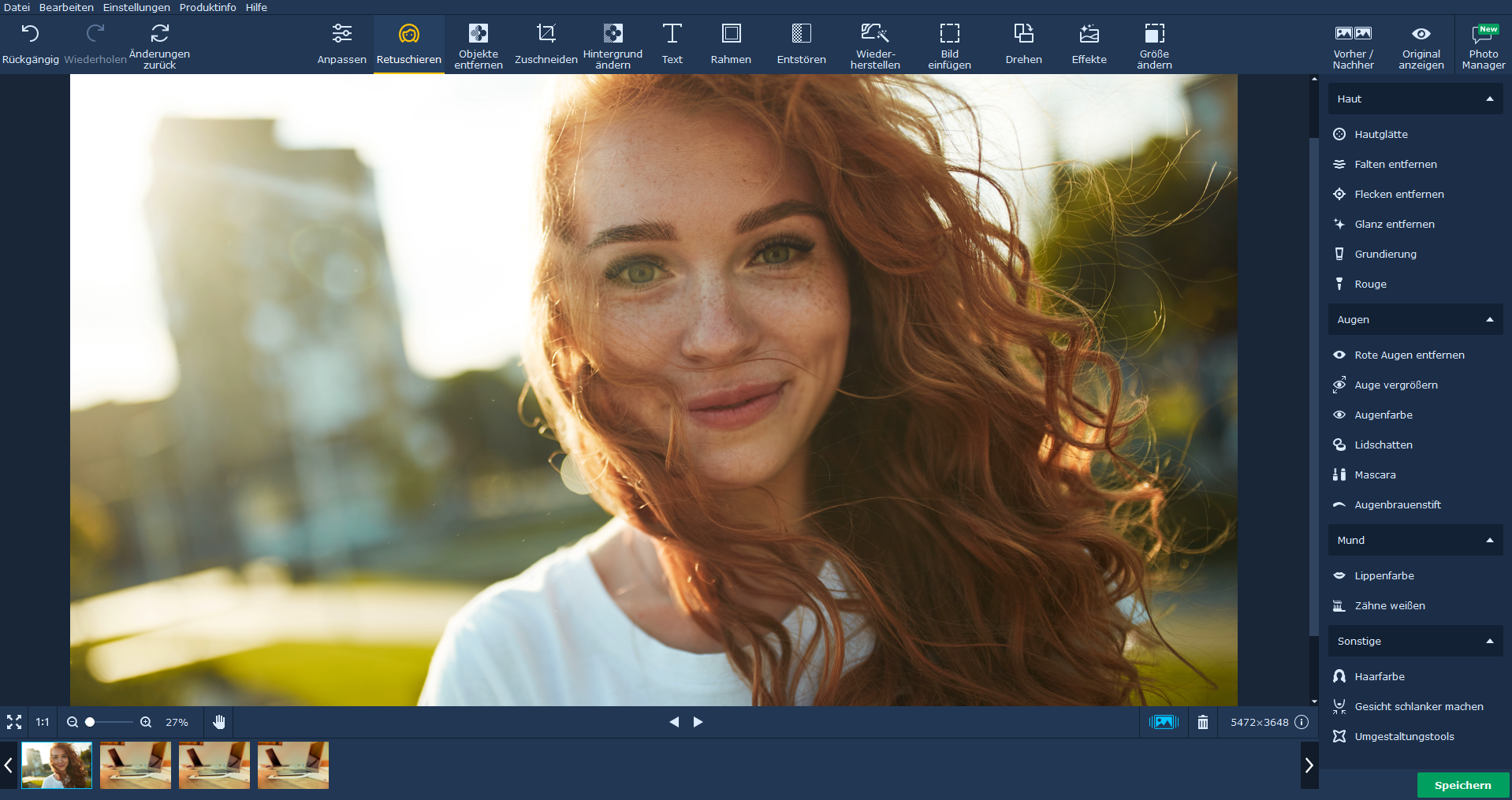
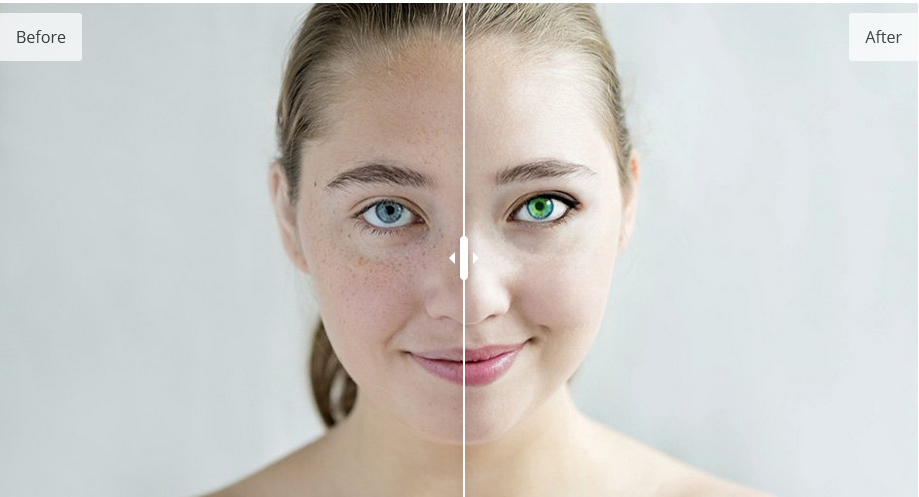
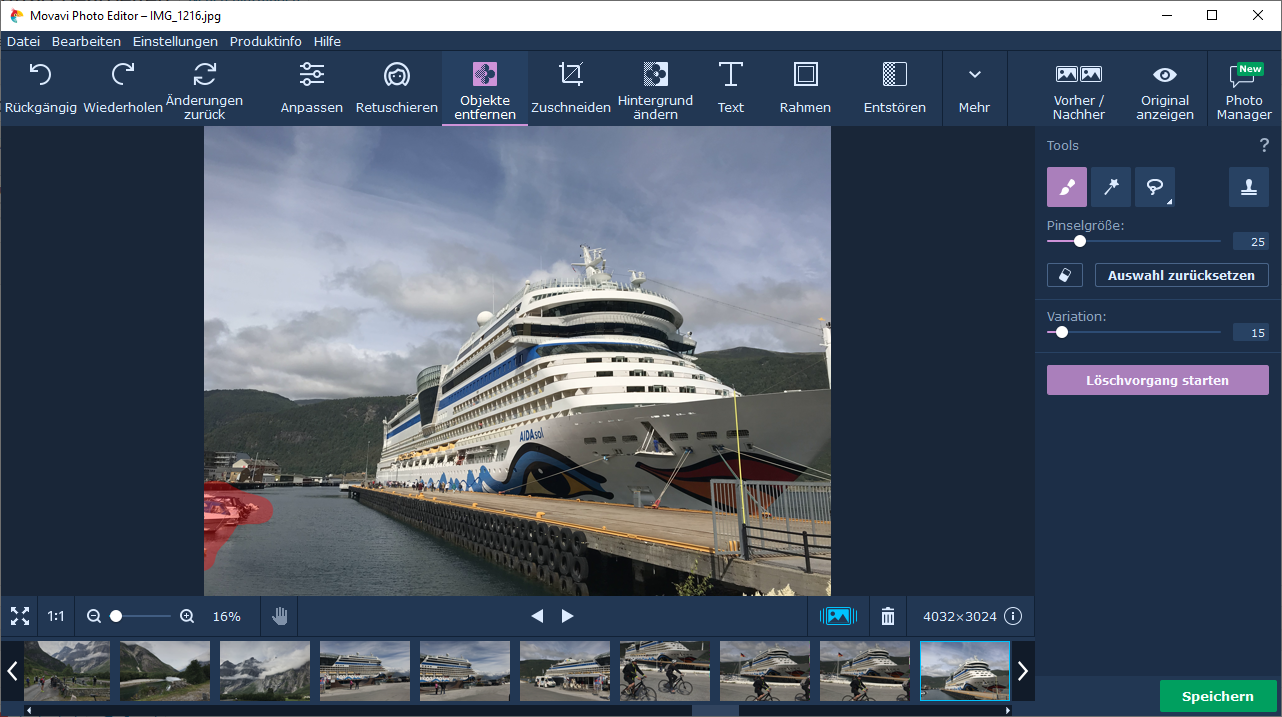
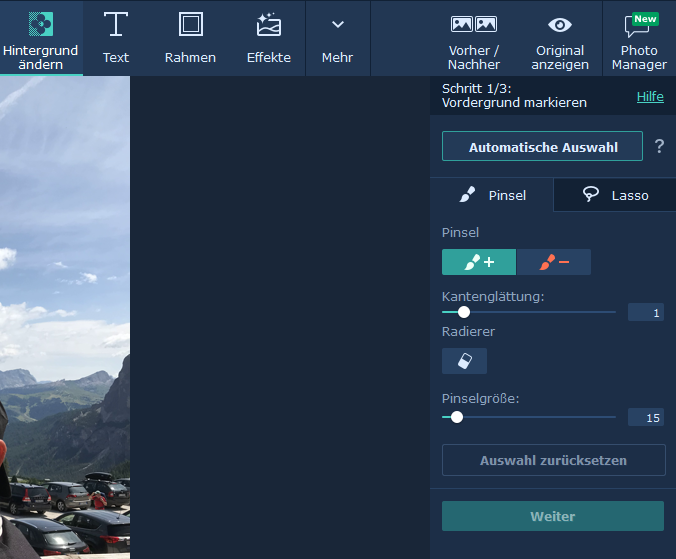
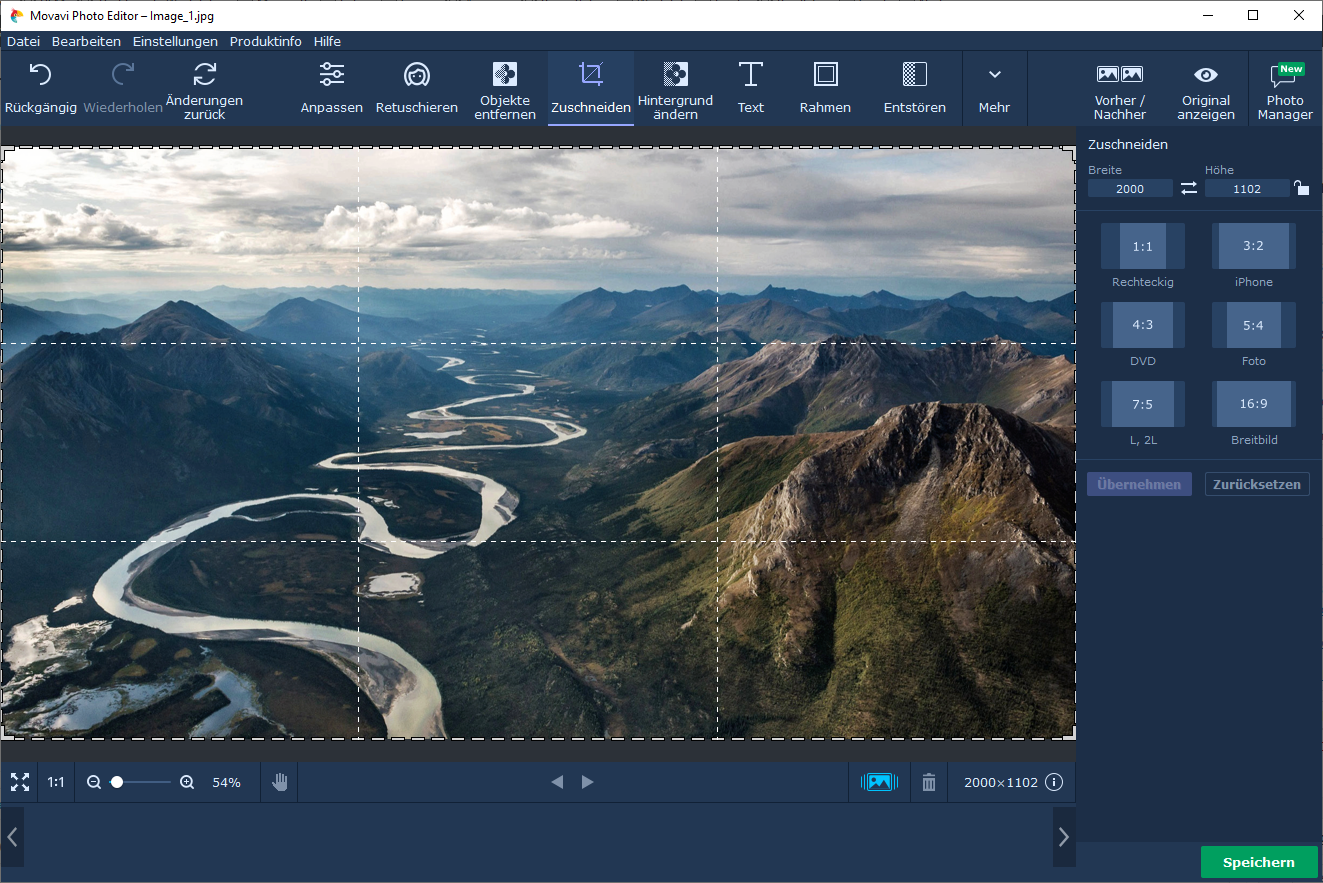
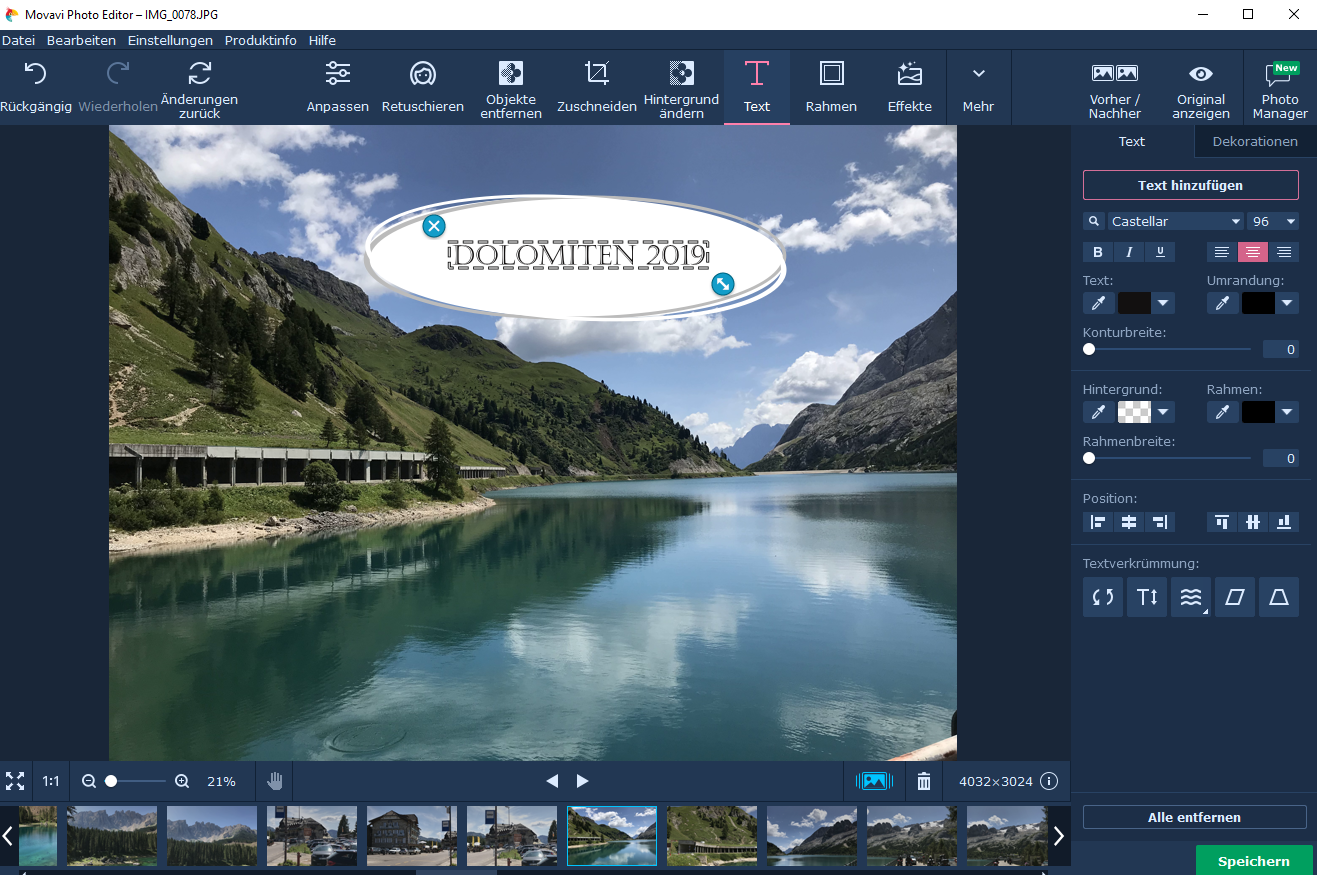
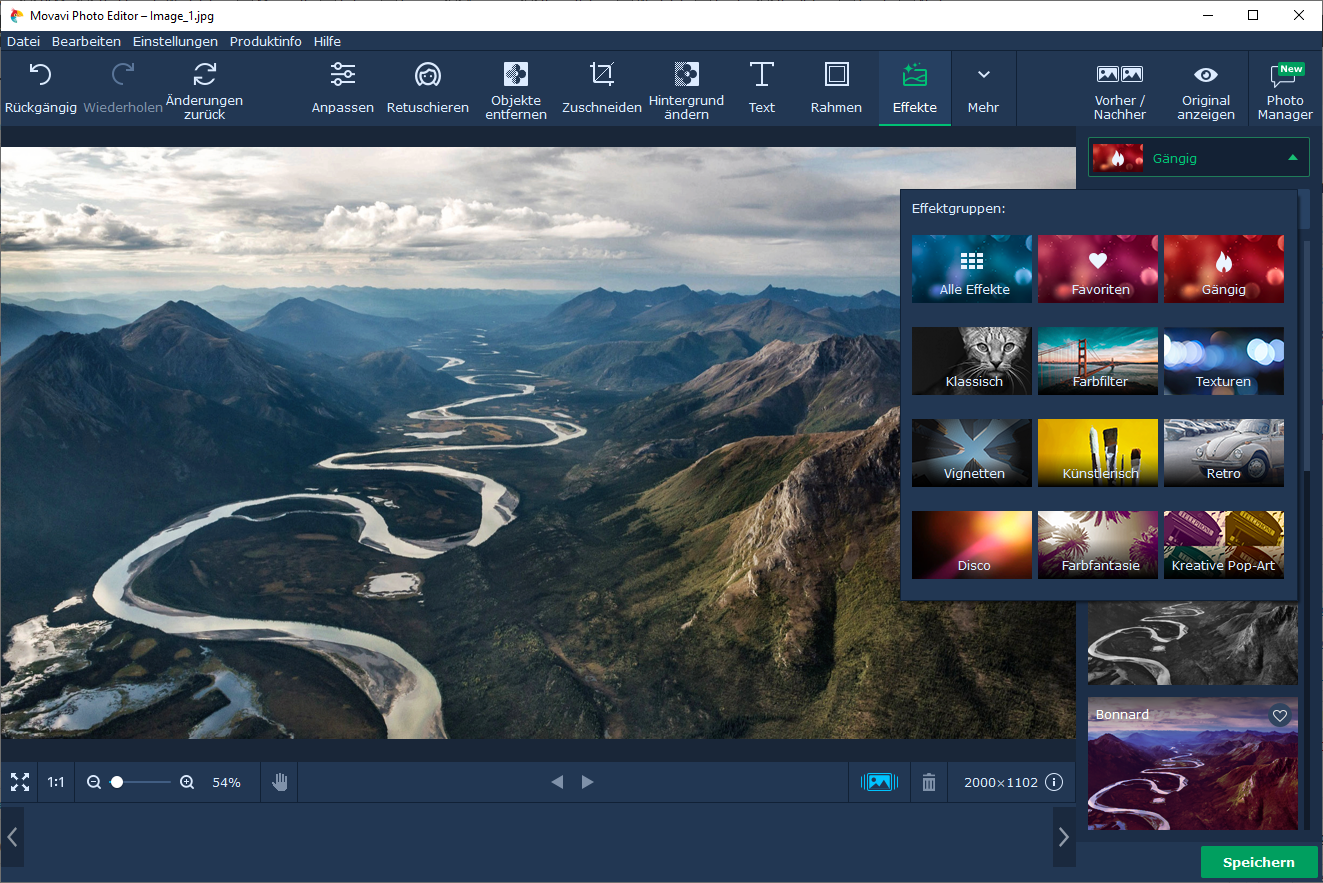
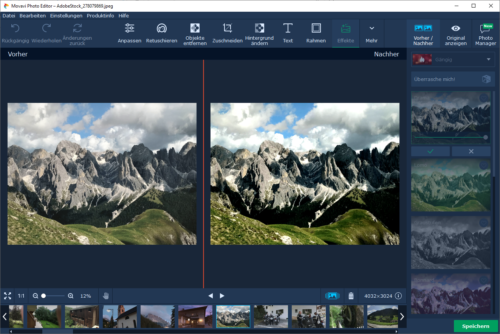

 Ø 4,06
Ø 4,06