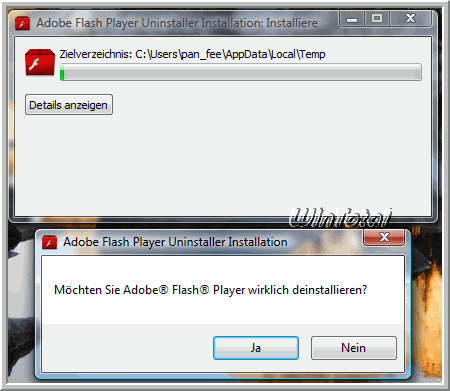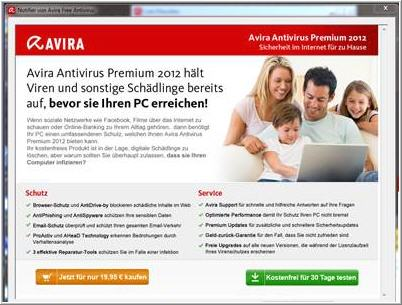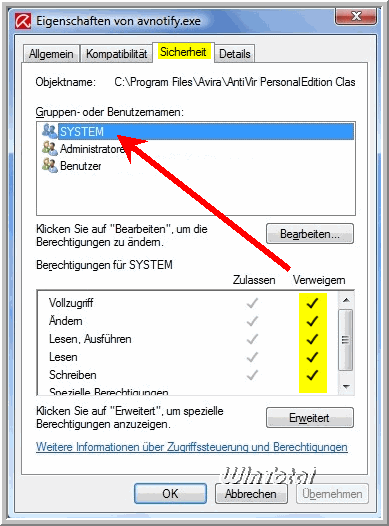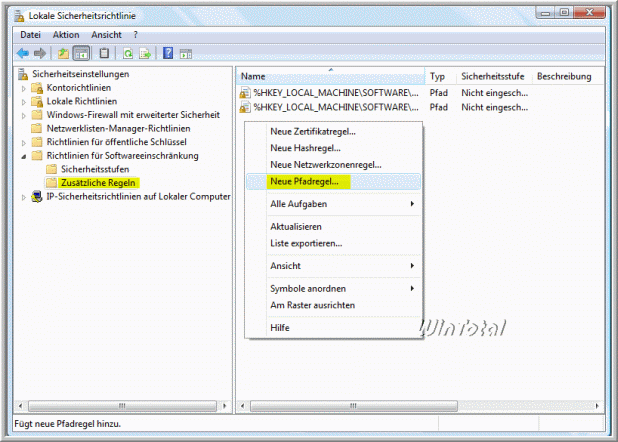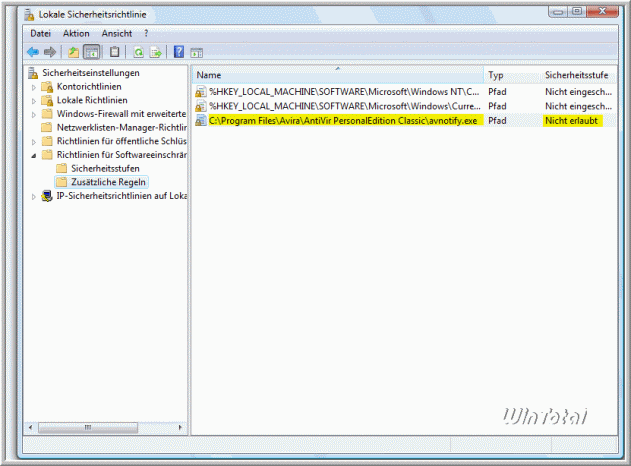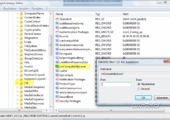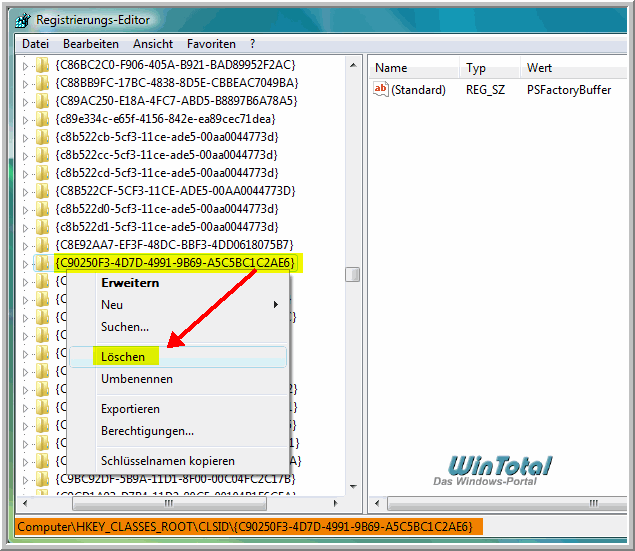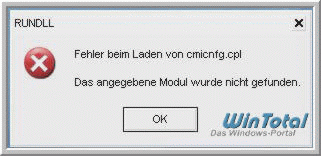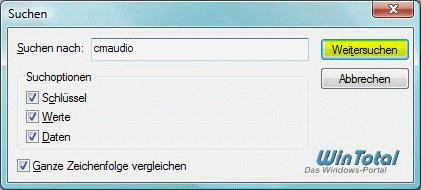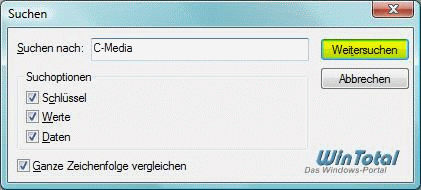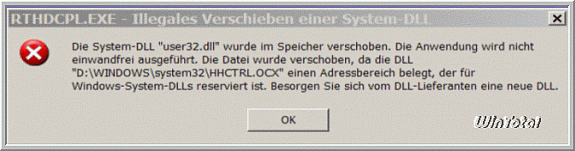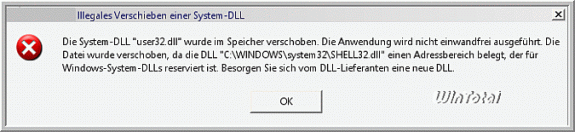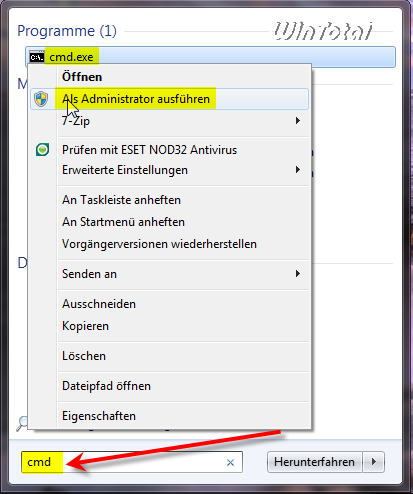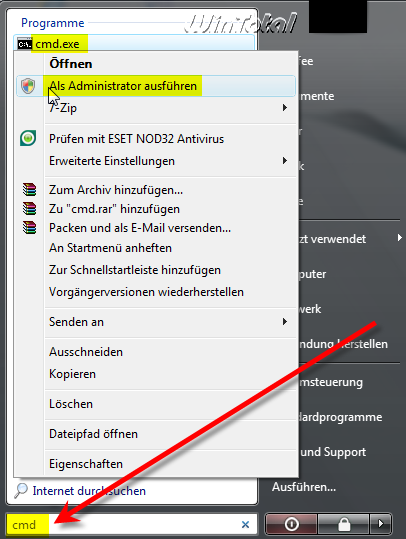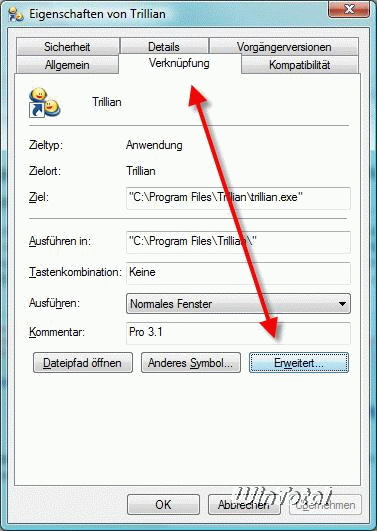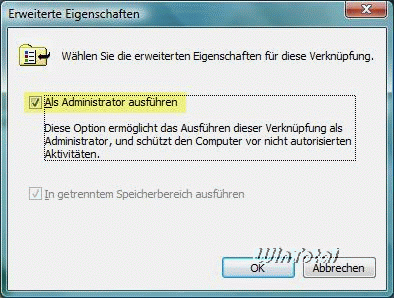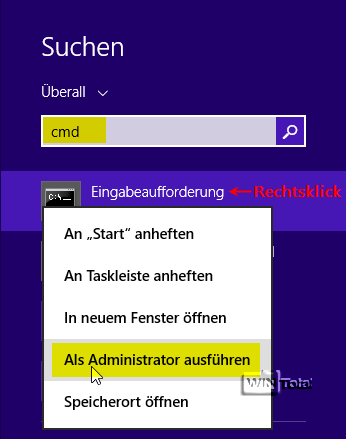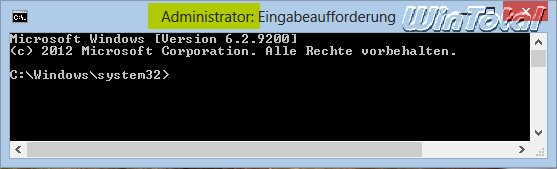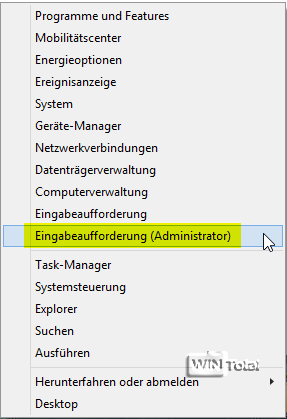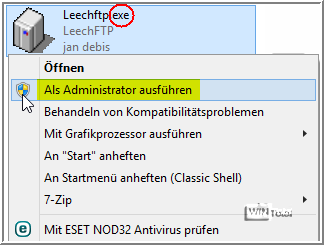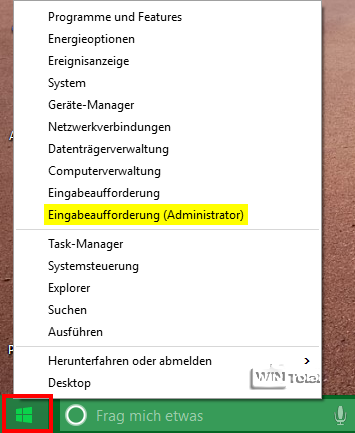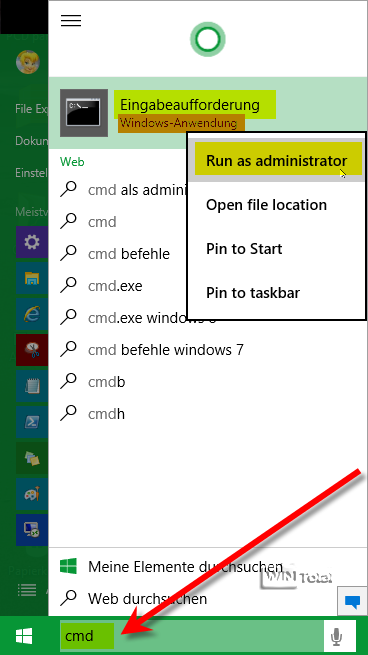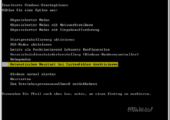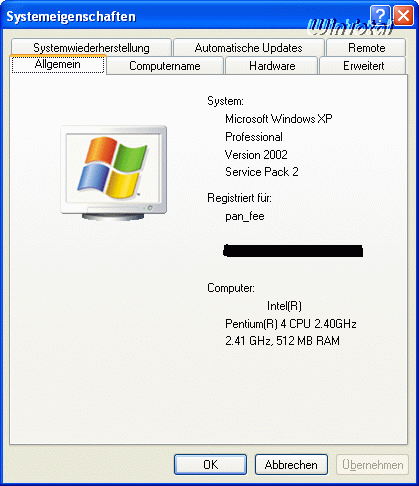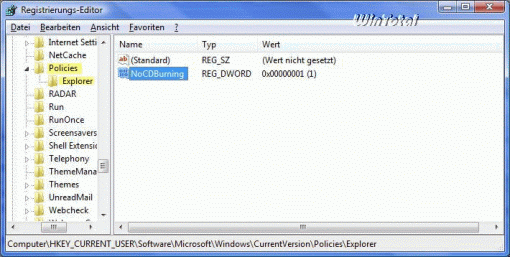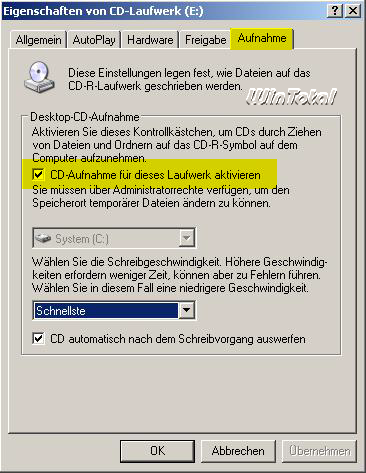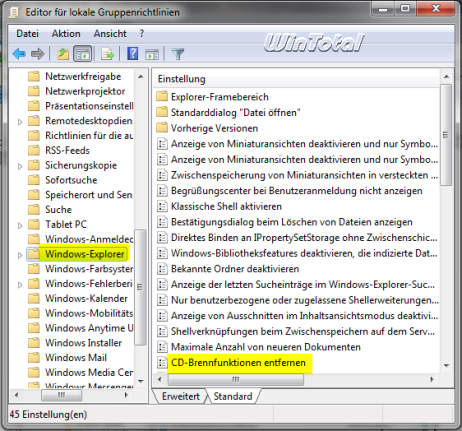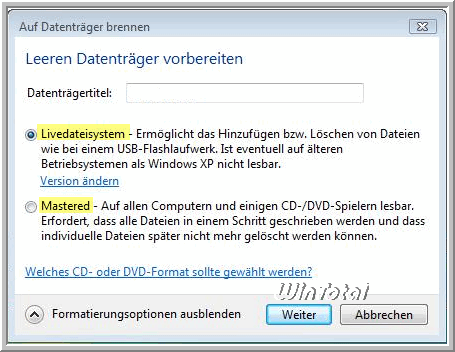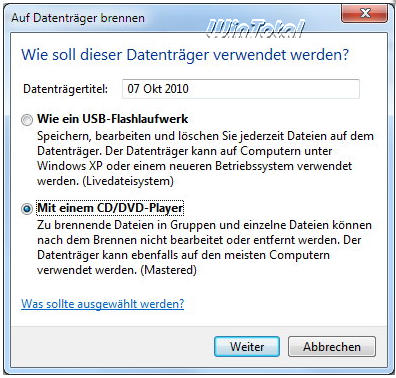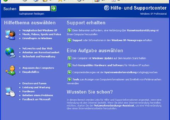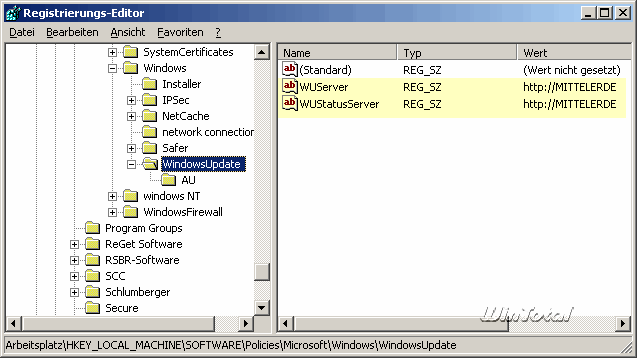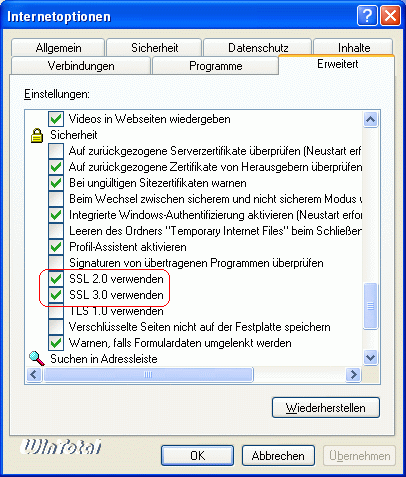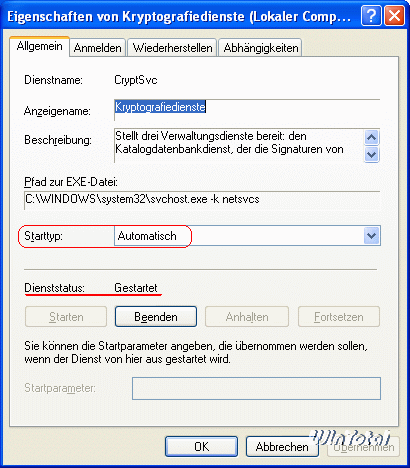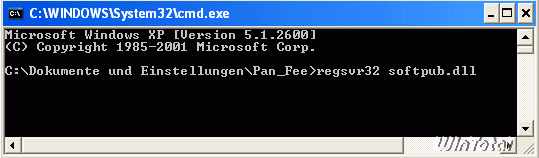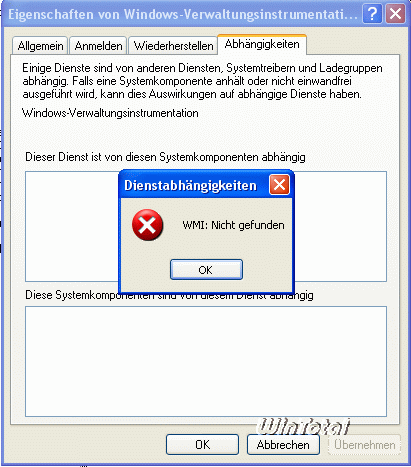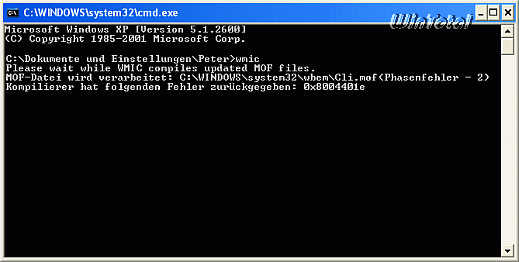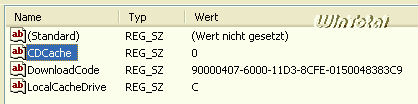Wer einen WSUS-Server betreibt (Windows Server Update Services von Microsoft), kann auch Clients nur kurzfristig zum "Auffrischen" der Rechner an den WSUS-Server binden (z.B. PC von Bekannten). Dafür muss einzig die Erreichbarkeit des WSUS-Servers sowie der AutoUpdate-Modus festgelegt werden.
Für das kurzfristige Einbinden eignet sich hervorragend das kostenlose Tool Windows Server Update Services.
Das Kommandozeilenprogramm bindet einen Rechner kurzfristig an einen WSUS-Server. Man gibt als Parameter die IP oder den Rechnernamen an. Danach stoppt das Programm den Update-Dienst, startet diesen neu. Windows braucht dann bis zu 10 Minuten, um den WSUS-Server zu kontaktieren. Nach einem Neustart entfernt sich das Programm wieder selbstständig.
Wer die Einstellungen lieber von Hand vornimmt, muss zunächst den Dienst "Automatische Updates" über CMD net stop wuauserv oder über die Diensteverwaltung stoppen.
Die folgenden Änderungen an der Registry müssen später wieder rückgängig gemacht werden, Start - Ausführen: regedit oder für Win2000 regedt32 [OK]. Aus diesem Grund empfiehlt es sich den Zweig
unter
HKEY_LOCAL_MACHINE\SOFTWARE\Policies\Microsoft\Windows\WindowsUpdate
sowie
HKEY_LOCAL_MACHINE\SOFTWARE\Microsoft\Windows\CurrentVersion\WindowsUpdate\Auto Update
vorher komplett als REG-Datei zu exportieren und später wieder einzulesen.
Anschließend werden in der Registry
unter
HKEY_LOCAL_MACHINE\SOFTWARE\Policies\Microsoft\Windows\WindowsUpdate
die folgenden Zeichenfolgen geändert:
WUServer mit Wertangabe des Servers (am besten die IP mit http://)
und
WUStatusServer mit Wertangabe des Servers (am besten die IP mit http://)
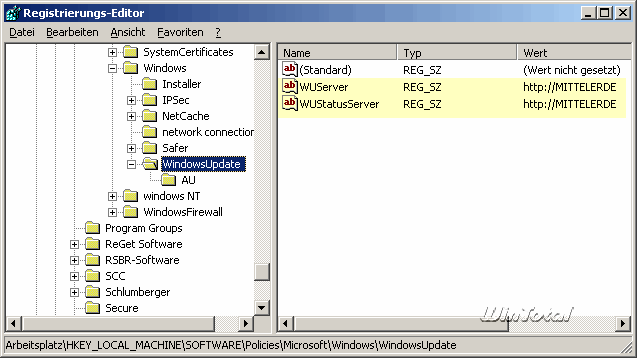
Zudem muss man einen Unterschlüssel AU mit folgenden REG_DWORD Einträgen anlegen:
"NoAutoRebootWithLoggedOnUsers"= 1
"NoAutoUpdate"= 0
"AUOptions"= 4
"ScheduledInstallDay"=0
"ScheduledInstallTime"= b
"RescheduleWaitTime"= 5
"UseWUServer"= 1

Durch die Angabe AUOptions= 4 werden alle nötigen Updates ohne Nachfrage vom Server geladen und auch installiert. Nur bei einem Neustart wird der Anwender gefragt. Wer gezielt noch Updates ablehnen möchte, muss dagegen AUOptions = 3 verwenden (bei beiden Einträgen) und sich als Administrator in dieser Zeit angemeldet haben.
Anschließend löscht man in der Registry
unter
HKEY_LOCAL_MACHINE\SOFTWARE\Microsoft\Windows\CurrentVersion\WindowsUpdate\Auto Update
die Werte bei LastWaitTimeout, DetectionStartTime, NextDetectionTime (sofern vorhanden) und ändert den Wert des Eintrags AUState auf 2
Danach startet man den Dienst Automatische Updates (z.B. über die CMD net start wuauserv) wieder und wartet, bis eine Verbindung zum WSUS-Server aufgebaut wird (kann bis zu 15 Minuten dauern).
Sind alle Updates geladen und der Rechner ist neu gestartet, muss man die Veränderungen an der Registry wieder rückgängig machen.
Weitere Hilfe bekommen Sie unter WSUS Support Forums.
Artikel: "Patch-Management mit den Windows Server Update Services (WSUS)"
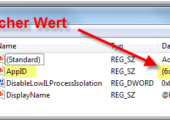


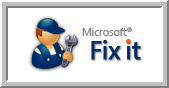
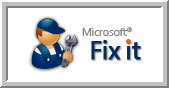
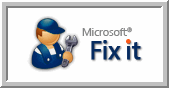
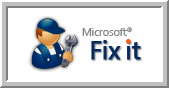

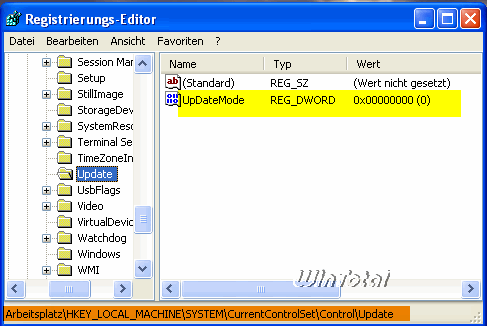
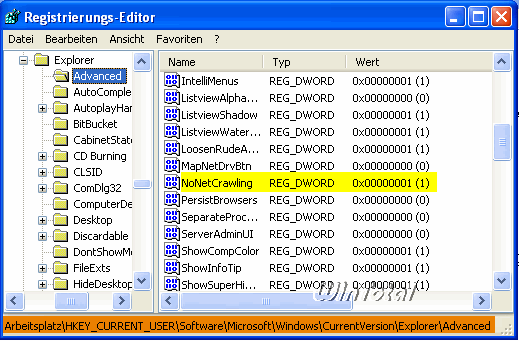
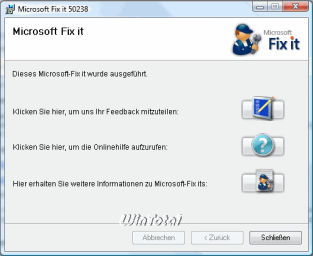

 Adobe bietet einen
Adobe bietet einen