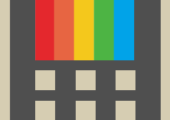
Die Microsoft PowerToys dürften allen Anwendern ein Begriff sein, welche bereits mit Systemen von Windows 95 bis Windows XP gearbeitet haben. Die Toolsammlung von Microsoft wurde nun als PowerToys für Windows 10 wieder zum Leben erweckt und ist bereits als frühe Preview-Fassung verfügbar. Wir stellen die PowerToys für Windows 10 in diesem Artikel vor und geben einen Ausblick, welche weiteren Features noch in Planung sind.
Die PowerToys sind eine kostenlose Toolsammlung von Microsoft aus Windows 95 bis Windows XP, welche nun für Windows 10 neu aufgelegt wird.
In der ersten Preview sind nur die zwei Tools FancyZones und Windows Key Shortcut Guide enthalten.
Die Entwickler haben eine Vielzahl neuer Tools wie einen Tastatur-Kürzel-Manager, einen Batch-Renamer, einen Akku-Tracker oder auch einen GIF-Screen-Rekorder angekündigt.
Inhalt
1. Die PowerToys sind die Mutter aller Tweaking-Suites
Mit den Microsoft PowerToys lieferte Microsoft für die Betriebssysteme ab Windows 95 bis einschließlich Windows XP eine kostenlose Toolsammlung, bestehend aus vielen kleinen Einzelprogrammen, welche den Funktionsumfang von Windows erweitert haben (Open Command Window Here, Alt-Tab Replacement, Power Calculator, Image Resizer, CD Slide Show Generator, Virtual Desktop Manager, Taskbar Magnifier, ClearType Tuner und Webcam Timershot).
Das Herzstück der PowerToys war aber Tweak UI, mit dem man über eine grafische Oberfläche Veränderungen an Windows vornehmen konnte, für die man sonst direkt in der Registry neue Werte anlegen oder bestehende verändern musste. Tweak UI war auch die Geburtsstunde für viele andere Tweaking-Tools, wie sie heute zu Hunderten im Internet zu finden sind.
2. Die alten PowerToys braucht im Grunde heute keiner mehr
Die letzte Fassung der PowerToys für Windows XP finden Sie auf WinTotal zu Download, sie sind aber nicht mit moderneren Systemen kompatibel.
In unserem Artikel PowerToys für Windows 7 haben wir aber aufgelistet, dass viele der damaligen Tools inzwischen Bestandteil des Betriebssystems sind, beispielsweise Color Control Panel Applet, ClearType Tuner, Taskbar Magnifier, Open Command Window Here oder Alt-Tab Replacement. Andere Tools wie das SyncToy gibt es in einer überarbeiteten Fassung, den Image Resizer als Nachbau unter dem Namen Image Resizer Powertoy Clone.
Einzig Tweak UI konnte nie einen direkten Nachfolger finden. Es gibt zwar sehr viele Tweaking- und Tuning-Suites., deren Funktionsumfang ist aber oft überladen. Viele Programme sind darüber hinaus nur auf den ersten Blick kostenlos oder sogar gefährlich für deren Nutzer. Der Ultimate Windows Tweaker für Windows 7, Ultimate Windows Tweaker for Windows 8 oder Ultimate Windows Tweaker for Windows 10 kommen dem Ansatz von Tweak UI allerdings sehr nahe.
Für die alten PowerToys würde es aus heutiger Sicht kaum noch Verwendung geben, da ein modernes Betriebssystem wie Windows 10 fast alle Funktionen der alten Tools bereits bietet. Umso erstaunter war die Fachwelt, als im Mai 2019 erstmals bekannt wurde, dass die PowerToys für Windows 10 als Open Source Tools erscheinen werden.
3. Diese Tools bieten die PowerToys für Windows 10 derzeit
Im September 2019 war es dann soweit. In Windows Insider wurde der erste Preview der neuen PowerToys veröffentlicht, welche über Github oder die PowerToys für Windows 10 auf WinTotal kostenlos heruntergeladen werden können.
Gegenüber den alten PowerToys werden in der Neufassung alle Tools über einen gemeinsamen Installer und eine gemeinsame Programmoberfläche verwaltet. Sie müssen damit nicht mehr jedes einzelne Tool gesondert starten.
Der aktuelle Installer richtet sich auf Wunsch in den Autostart ein und verweilt dann als Icon im Systemtray.
Über dieses Icon können Sie Oberfläche der PowerToys starten.
Derzeit finden sich zwei Tools in der Sammlung, diese soll aber Zug um Zug noch erweitert werden.
3.1. FancyZones erweitert Windows Snap
In Windows können Sie mit der Funktion Windows Snap die Fensterverteilung so ausrichten, dass zwei Fenster auf dem Bildschirm hälftig nebeneinander dargestellt werden. Dazu müssen Sie nur die Windows-Taste und eine der Cursor-Tasten nach links oder rechts drücken, damit das aktive Fenster hälftig dargestellt wird. Mit dem zweiten Fenster verfahren Sie analog und können so auf dem Bildschirm hälftig ganz einfach beispielsweise zwei Explorer-Fenster darstellen.
FancyZones erweiterte die Möglichkeiten von Windows Snap in der Form, dass Sie mithilfe einer Vielzahl vorgefertigter Vorlagen auswählen können, wo auf dem Bildschirm Fensterzonen zum Andocken angelegt werden.
Neben den vorgefertigten Vorlagen können Sie auch eigene Templates erstellen und abspeichern. In den Einstellungen für die FancyZones können Sie festlegen, wie die FancyZones aktiviert und gesteuert werden.
Wenn Sie mit gedrückter Umschalttaste ein Fenster bewegen, werden die FancyZones auf dem Bildschirm eingeblendet und der Bereich, in welchen das Fenster aktuell gelegt wird, blau hinterlegt.
Sie können mit Aktivierung der Funktion „Override Windows Snap Hotkeys“ auch mit Windows-Taste und Cursor zwischen den FancyZones springen.
Das folgende Video beschreibt nochmals sehr ausführlich, wie die FancyZones funktionieren.
Probleme bei mehreren Monitoren: Für Nutzer von mehreren Bildschirmen gibt es aktuell noch die Limitierung, dass FancyZones nur auf dem Hauptbildschirm funktioniert.
3.2. Windows Key Shortcut Guide zeigt alle Tastenkürzel
Das zweite Modul der PowerToys ist der Windows Key Shortcut Guide. Dahinter versteckt sich im Grunde nur eine Funktion, welche alle häufigen Tastenkombination von Windows 10 als Overlay anzeigt, wenn die Windows-Taste für einige Sekunden gedrückt wird.
Auch für dieses Modul gibt es Einstellungen, welche in der PowerToys-Oberfläche angepasst werden können.
4. Diese PowerToys sind darüber hinaus in Planung
Die Entwickler hinter den PowerToys für Windows 10 haben noch weitere Tools angekündigt, welche in PowerToys integriert werden.
Eines davon wäre Maximize To New Desktop Widget. Damit wird in den Fensterleisten jeweils ein neuer Button eingeblendet, welcher das Fenster nicht nur maximiert, sondern auch auf einen neuen, virtuellen Desktop verschiebt und damit die Funktion virtuelle Desktops unter Windows 10 sinnvoll ergänzt.
Als weitere Tools sind noch
- Ersatz für den Ausführen-Dialog von Windows mit weiteren Funktionen,
- Batch-Renamer zum Umbenennen gleich mehrerer Dateien und Ordner,
- Tool zur Diagnose und Überwachung des Akkus in Notebooks und Tablets,
- Funktion zum schnellen Wechsel der Bildschirmauflösung
- Screen-Rekorder, welcher den Bildschirm als animiertes GIF-Video aufnimmt,
- Tool, um Prozesse einfacher zu beenden,
- Tastatur-Kürzel-Manager,
- Performance-Analyse-Tool,
- Verbessertes „Eingabeaufforderung ab hier“ bzw. „Powershell ab hier“,
in Planung.
Die Zukunft der PowerToys für Windows 10 sieht damit im Grunde rosig aus, zumal über 4000 Entwickler bereits ihr Interesse an der Mitarbeit angekündigt haben.
Wir werden zu gegebener Zeit diesen Artikel überarbeiten und die Fortschritte an dem Projekt vorstellen.

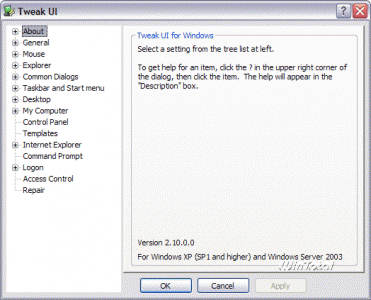
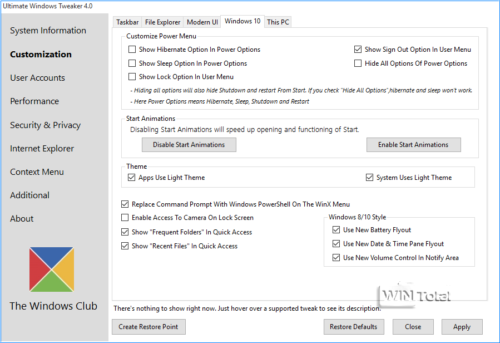
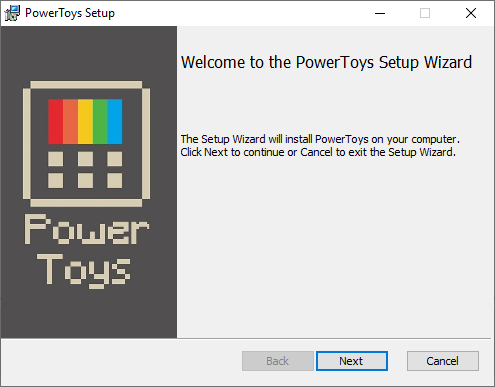

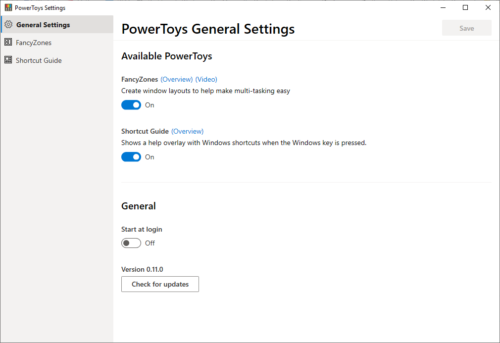
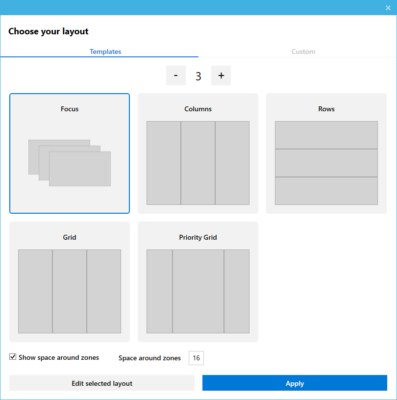
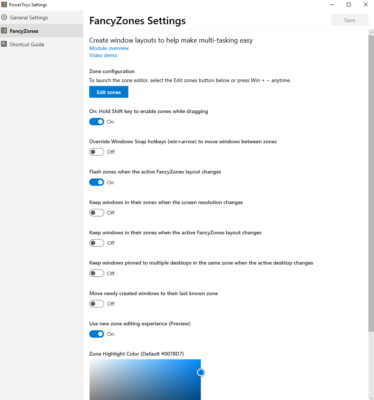
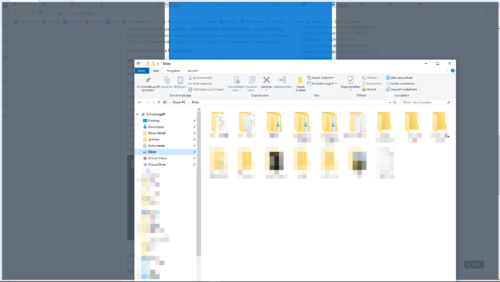
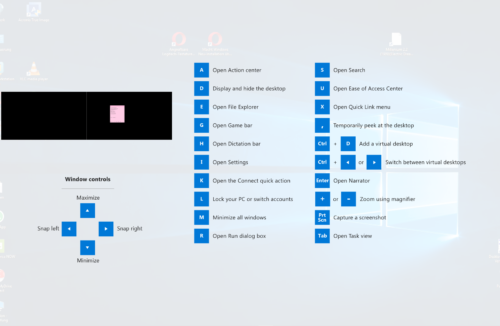
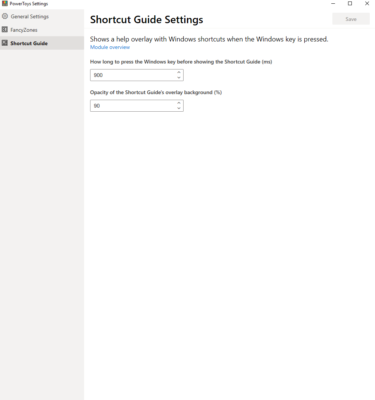


 Ø 3,94
Ø 3,94