
Wir zeigen Ihnen in diesem Tipp, wie Sie die Daten von Ihrem Smartphone ganz einfach auf Ihren PC übertragen können.
Bei Ihrem Smartphone ist das Display kaputt, der interne Gerätespeicher ist bis zum Bersten voll mit Fotos oder Sie möchten einfach nur eine Datensicherung machen. Ganz egal, welche Beweggründe Sie haben – um die Daten von Ihrem Handy auf den PC zu übertragen, gibt es verschiedene Möglichkeiten. In diesem Artikel zeigen wir Ihnen Schritt-für-Schritt, wie diese im Einzelnen funktionieren.
- Smartphone-Daten können per USB-Kabel oder drahtlos auf einen Computer übertragen werden.
- Bis vor einigen Jahren wurde auch die Infrarotschnittstelle („Infrared Data Association“, IrDA) gerne zur Datenübertragung auf den PC eingesetzt. Inzwischen wurde diese aber weitestgehend von „moderneren“ Optionen abgelöst.
- Hersteller wie Samsung oder Huawei bieten spezielle Programme für Ihre Smartphones an, mit denen Sie die Daten ganz bequem vom Computer aus speichern und verwalten können.
Inhalt
1. Daten via USB-Kabel vom Handy auf den PC übertragen
Am einfachsten lassen sich die Daten Ihres Smartphones mit Hilfe des mitgelieferten USB-Kabels übertragen. Verbinden Sie dazu Ihr Gerät mit einem USB-Anschluss des Computers und führen Sie die folgenden Schritte aus:
- Prüfen Sie als erstes, ob Ihr Smartphone vom Rechner richtig erkannt wird. Öffnen Sie dazu den Explorer über den Shortcut „Windows + E“ oder geben Sie den Befehl explorer.exe in die Suchleiste auf dem Desktop ein.
- Ihr Handy sollte nun unter „Dieser PC“ als Laufwerk bzw. Wechseldatenträger angezeigt werden. Die dafür notwendigen Treiber installiert Windows automatisch.
- Klicken Sie auf den Namen Ihres Smartphones, um den verfügbaren Gerätespeicher anzuzeigen. Von hier können Sie nun auf den internen Speicher oder (falls vorhanden) die SD-Karte zuzugreifen. Musik-Dateien finden Sie beispielsweise meistens im Unterordner „Music“, selbst aufgenommene Fotos und Videos werden dagegen standardmäßig im Ordner „DCIM -> Camera“ abgelegt.
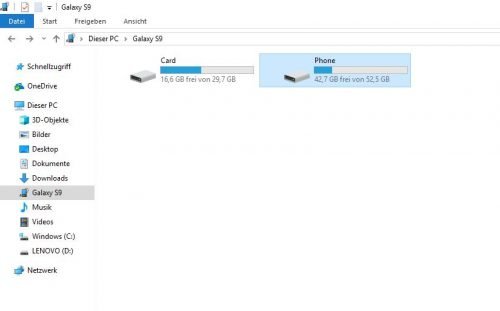
Klicken Sie auf das Symbol Ihres Smartphones, um auf die verschiedenen Speicherbereiche zuzugreifen.
- Suchen Sie den entsprechenden Speicherort auf Ihrem PC aus und wählen Sie anschließend die Dateien oder Verzeichnisse aus, die Sie auf Ihren Computer transferieren möchten.
- Anschließend können Sie diese entweder ganz einfach per Drag & Drop ins gewünschte Verzeichnis auf Ihrem Rechner ziehen (linke Maustaste gedrückt halten) oder sie über „Strg + C“ und „Strg + V“ dorthin kopieren.
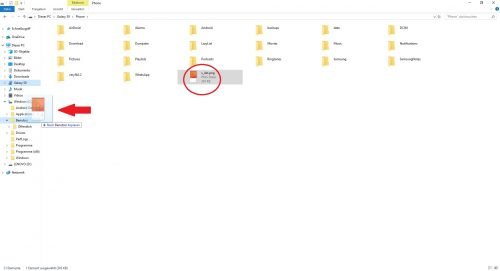
Über die USB-Verbindung können Sie Ihre Datensicherung zukünftig ganz einfach per Copy & Paste erledigen.
Praktischer Nebeneffekt: Während der Datenübertragung per USB-Kabel wird Ihr Smartphone auch gleich aufgeladen.
2. Handydaten über Bluetooth auf dem PC sichern
Wenn Ihr PC über eine Bluetooth-Schnittstelle verfügt, können Sie die Daten Ihres Handys auch ohne Kabel übertragen. Stellen Sie dazu im ersten Schritt sicher, dass Bluetooth auf beiden Geräten aktiviert ist.
- Gehen Sie in die Bluetooth-Einstellungen Ihres Computers und koppeln Sie ihn mit Ihrem Smartphone. Hilfreiche Tipps zum Umgang mit Bluetooth-Geräten unter Windows finden Sie in diesem Artikel.
- Warten Sie, bis die Kopplung auf beiden Geräten bestätigt wurde, und schließen Sie die Bluetooth-Einstellungen auf Ihrem PC.
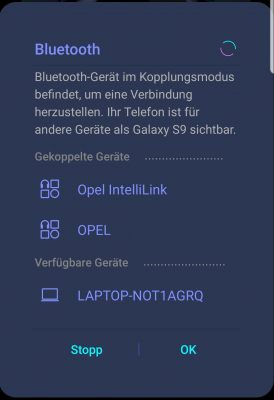
Nach erfolgreicher Kopplung wird der Rechner unter "Verfügbare Geräte" auf dem Smartphone angezeigt.
- Navigieren Sie zu der Datei, die Sie übertragen möchten, und klicken Sie mit der rechten Maustaste darauf, um das Kontextmenü zu öffnen.
- Wählen Sie nun den Punkt „Datei mit Bluetooth versenden“ und anschließend das Gerät aus, das die Datei empfangen soll.
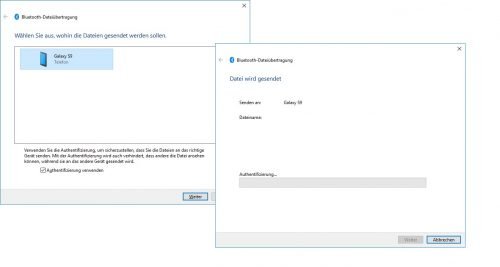
Der Status Ihrer Datenübertragung wird sowohl auf dem Computer als auch auf dem Smartphone angezeigt.
- Bestätigen Sie den Dateiempfang auf Ihrem Smartphone.
- Die Dateiübertragung startet und der aktuelle Status wird sowohl auf dem Computer als auch auf dem Smartphone angezeigt.
Tipp: Daten, die über Bluetooth übertragen wurden, werden standardmäßig im Verzeichnis „Phone -> Bluetooth" oder im Downloardordner abgelegt.
3. Daten über WLAN übertragen
Ebenfalls ohne Kabel, dafür aber mit einer deutlich höheren Übertragungsgeschwindigkeit, funktioniert die Datenübertragung über WLAN. Neben dem eigentlichen Datentransfer können Sie mit dieser Methode Ihr Smartphone gleichzeitig auch Verwalten und Konfigurieren. Voraussetzung dafür ist, dass Handy und PC sich im gleichen Drahtlosnetzwerk befinden.
3.1. Daten von Android auf Windows übertragen
Um Daten von Ihrem Handy auf Ihren PC übertragen zu können, müssen Sie im ersten Schritt eine Freigabe einrichten, über die der Datenaustausch stattfinden kann.
- Legen Sie einen neuen Freigabe-Ordner auf Ihrem Computer an und geben Sie ihm einen eindeutigen Namen.
- Klicken Sie mit der rechten Maustaste auf den eben angelegten Ordner anschließend auf „Freigeben für -> Bestimmte Personen“.
- Die Voreinstellung enthält bereits Ihren Anmeldenamen. Klicken Sie auf „Freigabe“ und anschließend auf „Fertig“.
Damit Sie auf die eben erstellte Windows-Freigabe zugreifen können, benötigen Sie auf Ihrem Android-Smartphone den ES Datei Explorer. Laden Sie die App aus dem Google Play Store herunter und erlauben Sie dem Programm den Zugriff auf Ihre Fotos, Medien und Dateien. Gehen Sie nun wie folgt vor:
- Öffnen Sie den ES Datei Explorer auf Ihrem Smartphone und tippen Sie auf „Netzwerke -> LAN“ und danach auf den Button „Durchsuchen“.
- Wählen Sie den PC mit Ihrer vorher erstellten Freigabe aus und geben Sie im darauffolgenden Fenster Ihren Windows-Benutzernamen und das Kennwort ein. Klicken Sie auf „OK“, um die vorhandenen Freigaben anzuzeigen.
- Nun können Sie ganz einfach über die App Daten von Ihrem Handy auf den PC übertragen.
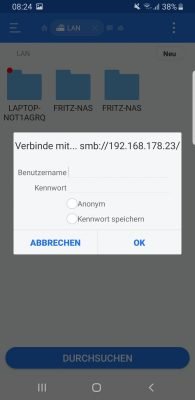
Melden Sie sich mit Ihrem Windows Benutzernamen und Kennwort an, um die Freigaben auf Ihrem PC anzuzeigen.
Gut zu wissen: Freigaben, die in ES Datei Explorer mit einem Dollarzeichen gekennzeichnet sind, sind ausschließlich den Administratoren vorbehalten. Der Zugriff erfordert erhöhte Rechte.
3.2. Daten von Windows auf Android übertragen
Für den umgekehrten Fall, nämlich dann, wenn Sie Daten von Ihrem Windows-Rechner auf ein Android-Smartphone übertragen möchten, benötigen Sie die App AirDroid. Diese ist ebenfalls kostenlos im Google Play Store erhältlich.
- Installieren Sie die AirDroid und vergewissern Sie sich, dass Ihr Smartphone mit einem WLAN-Netzwerk verbunden ist.
- Nach dem Start der App können Sie sich Registrieren und einen Account anlegen. Dieser wird für die Herstellung der Verbindung über die Webseite benötigt. Dieser Schritt ist aber nicht zwingend nötig und kann auch einfach übersprungen werden.
- Klicken Sie im nächsten Fenster auf „Weiter“ um der App die erforderlichen Berechtigungen zu erteilen.
- Unter dem Punkt „AirDroid Web“ stehen Ihnen zwei Verbindungmöglichkeiten zur Auswahl: Geben Sie die angegebene IP in die Adresszeile Ihres Browsers ein oder öffnen Sie http://web.airdroid.com/ und scannen Sie den angezeigten QR-Code. Der erfolgreiche Verbindungsaufbau wird auf beiden Geräten angezeigt.
- Sie befinden sich nun auf der AirDroid-Oberfläche für Ihr Smartphone und können von hier aus bequem Ihre Daten verwalten, sichern oder transferieren.
Gut zu wissen: Besitzer eines iPhones legen zwar ebenfalls eine Dateifreigabe auf dem Computer an, verwenden für die Datenübertragung aber die neueste Version von iTunes. Alternativ können die Dokumente auch über die iCloud Drive, Handoff oder AirDrop auf allen Geräten synchronisiert werden.
4. Daten mit MyPhoneExplorer von Handy auf PC übertragen
Mit dem MyPhoneExplorer können Sie praktisch jede Art von Daten von Ihrem Handy auf den Computer übertragen. Das kleine Tool arbeitet geräteunabhängig, kann bei Bedarf portabel genutzt werden (ab Windows XP mit SP2) und bietet eine Menge praktischer Funktionen für die Verwaltung von Android-Smartphones. So können Sie mit dem MyPhoneExplorer beispielsweise auch Ihre Kontakte bearbeiten und vom Handy auf den PC übertragen, SMS und Mails bequem vom Rechner aus schreiben, oder Ihr Smartphone direkt darüber fernsteuern. Für die Verwendung des MyPhoneExplorer ist neben der PC-Software auch der zugehörige Android-Client erforderlich.

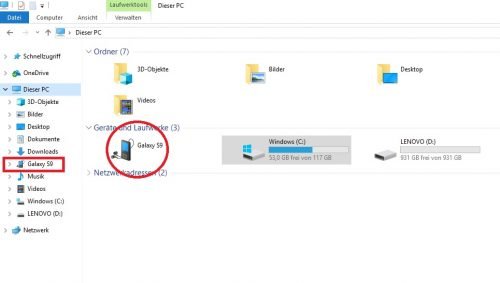
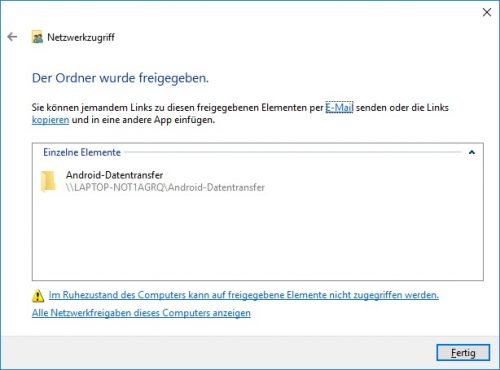
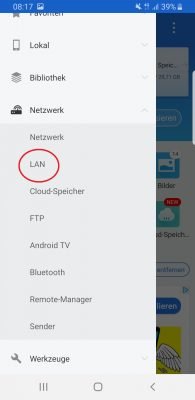
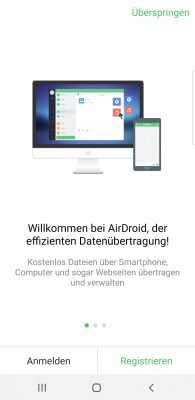
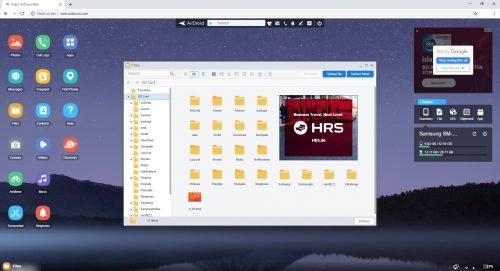
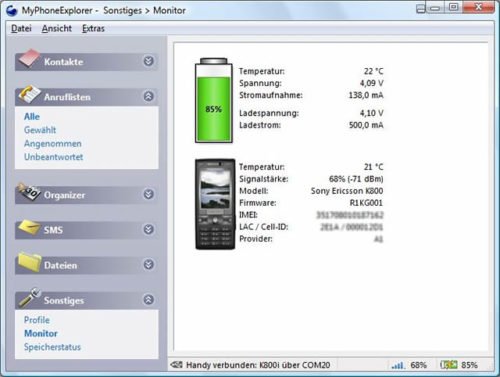
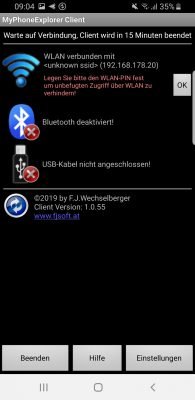


 Ø 3,77
Ø 3,77