
Anleitung, wie Sie die EFI-Systempartition in Windows löschen und erstellen können.
Im Gegensatz zu einer herkömmlich formatierten Festplatte verfügen UEFI-Datenträger über ihr eigenes Bootmenü, das auf einer sogenannten EFI-Systempartition (ESP) gespeichert ist. Diese ist auch häufig der Grund dafür, wenn Sie den Plattenplatz nicht in vollem Umfang nutzen können oder es Probleme mit dem Zugriff darauf gibt. In diesem Beitrag erklären wir Ihnen, was eine EFI-Systempartition genau ist und wie Sie diese bei Bedarf löschen oder wiederherstellen können.
- Ohne EFI-Systempartition können Sie das Betriebssystem nicht starten.
- Die EFI-Systempartition erhält keinen eigenen Laufwerksbuchstaben und kann nur über die Datenträgerverwaltung eingesehen werden.
- Ein Löschen der ESP ist nur mit einem Drittanbieter-Tool möglich.
Inhalt
1. Die EFI-Systempartition
Die meisten modernen Computer nutzen heutzutage als Firmware statt dem altbekannten BIOS das sogenannte UEFI samt GPT-Partitionsstil (GUID Partition Table) für die Festplatte, wodurch nach Installation des Windows- oder Mac-Betriebssystems automatisch eine sogenannte EFI-Systempartition generiert wird.
Dabei handelt es sich um eine kleine, in der Regel etwa 100 MB große Partition, die mit FAT32 formatiert ist. Darin sind neben dem EFI-Bootloader für das installierte System auch die Anwendungen (z.B. Treiber oder Kernel) gespeichert, die von der Firmware verwendet werden. Das bedeutet: Wenn Sie Ihren Rechner hochfahren, holt sich das UEFI Daten aus der EFI-Systempartition, um das Betriebssystem (auf einer anderen Partition) zu starten.
Die EFI-Systempartition hat keinen Laufwerksbuchstaben und wird daher nicht im Datei-Explorer angezeigt. Das bedeutet, Sie können ausschließlich über die Datenträgerverwaltung darauf zugreifen.
Achtung: Wenn Sie die ESP löschen, können Sie die installierten Systeme nicht mehr starten! Legen Sie daher vorsichtshalber immer ein Backup Ihrer Daten an, bevor Sie zur Tat schreiten.
Aus diesem Grund unterliegt die Partition in Windows einem besonderen Schutz, der ein versehentliches Löschen verhindern soll. Es gibt aber dennoch bestimmte Umständen, in denen ein Entfernen der ESP unumgänglich ist. Genaueres dazu erfahren Sie im nächsten Abschnitt.
2. So können Sie die EFI-Systempartitionen unter Windows 10 löschen

Beim Einbau einer neuen Festplatte kommt es ab und an zu Problemen mit der EFI-Partition.
Wenn Sie eine ESP auf einer Systemfestplatte erstellt haben, die sie anschließend für Daten nutzen möchten, müssen Sie sie die Partition löschen um den vollen Speicherplatz nutzen zu können. Hin und wieder schlägt auch die Erstellung der EFI-Systempartition beim Einbau einer neuen Festplatte fehl, und das System startet nicht mehr, sobald Sie die alte HDD entfernen. Nutzen Sie hingegen eine externe Festplatte oder einen USB-Stick, brauchen Sie überhaupt keine EFI-Systempartition und können diese getrost entfernen, um den Platz für anderen Daten freizugeben.
2.1. ESP mit Diskpart löschen
Am einfachsten können Sie die EFI-Systempartition über das interne Tool „Diskpart“ in der Windows-10-Datenträgerverwaltung (diskmgmt.msc) löschen. Beachten Sie, dass durch den Vorgang sämtliche Inhalte auf dem Datenträger gelöscht werden.
- Öffnen Sie die die Eingabeaufforderung (CMD) mit Administratorrechten (Rechtsklick -> „Als Administrator ausführen“) und starten Sie Diskpart.
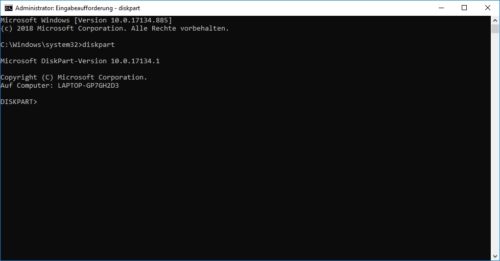
Starten Sie Diskpart mit Administratorrechten.
- Zum Löschen der EFI-Partition benötigen Sie drei Befehle, die Sie der Reihe nach ausführen:
- mit „list disk“ zeigen Sie alle verfügbaren Datenträger an
- über „select disk“ wählen Sie den zu löschenden Datenträger aus
- mit „clean“ entfernen Sie alle Partitionen vom Datenträger
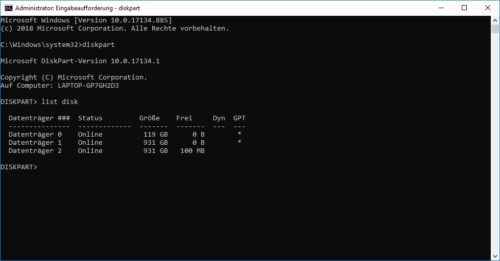
Mit dem Befehl "list disk" zeigen Sie in Diskpart alle verfügbaren Datenträgern an.
- In der Datenträgerverwaltung wird der gesamte Speicher des Datenträgers nun als „nicht zugeordnet“ angezeigt. Sämtliche Partitionen (inkl. der ESP und der Wiederherstellungspartition) wurden gelöscht.
Nachteil dieser Methode ist, dass das alleinige Löschen der EFI-Partition mit Diskpart nicht möglich ist, sondern immer der gesamte Datenträger bereinigt wird, auf dem diese liegt. Mit dem AOMEI Partition Assistant gibt es aber ein sehr gutes kostenloses Tool, über das Sie die ESP auch einzeln entfernen können.
2.2. ESP mit dem AOMEI Partition Assistant löschen
- Starten Sie den AOMEI Partition Assistant und klicken Sie mit der rechten Maustaste auf die Efi-Systempartition. Wählen Sie anschließend den Eintrag „Partition löschen“ aus.
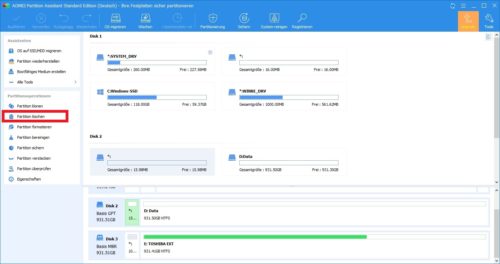
Klicken Sie mit rechts auf die EFI-Partition und wählen Sie im Kontextmenü "Partition löschen" aus oder nutzen Sie alternativ den gleichnamigen Eintrag in der Menü-Leiste auf der linken Seite.
- Das Pop-Up „Partition löschen“ öffnet sich. Lassen Sie die empfohlene Einstellung („Partition schnell löschen“) bestehen und klicken Sie auf „OK“.
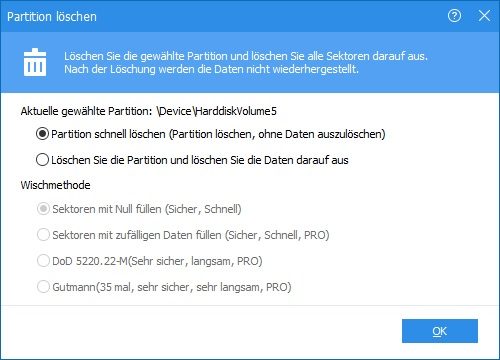
Lassen Sie die Einstellungen im Fenster "Partition löschen" wie sie sind und bestätigen Sie mit "OK".
- Sie gelangen nun zurück in das Hauptfenster. Links oben finden Sie ein Häkchen mit der Bezeichnung „Ausführen“. Klicken Sie darauf, um den Vorgang zu bestätigen.
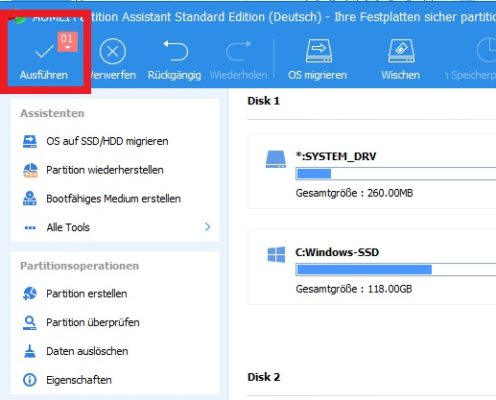
Starten Sie die Operation über das Häkchen links oben.
Tipp: Sie können mit dem AOMEI Partition Assistant auch neue Partitionen erstellen, bestehende Bereiche vergrößern, verkleinern und verschieben oder mehrere Partitionen auf einem Datenträger zusammenzuführen. Außerdem verfügt die Software über eine Funktion, mit der sich OEM-Partitionen löschen lassen
3. Wie kann ich eine EFI-Systempartition erstellen?
Wie bereits erwähnt, muss auf der Festplatte eine ESP mit installiertem Bootloader vorhanden sein, damit Sie das Betriebssystem starten können. Wenn Sie auf ein anderes OS migrieren möchten oder Ihre EFI-Partition versehentlich gelöscht haben, führen Sie die folgenden Schritte aus, um eine neue zu erstellen:
- Starten Sie Ihren Rechner von einer Windows-10-Installations-CD oder einem Wiederherstellungsdatenträger.
- Drücken Sie im Setup-Prozess die Tastenkombination „Shift + F10“ um das Fenster für die Eingabeaufforderung anzuzeigen (alternativ können Sie auch die Option „Computer reparieren -> Troubleshoot (Problembehandlung) -> Advanced Options (Erweiterte Optionen)“ auswählen).
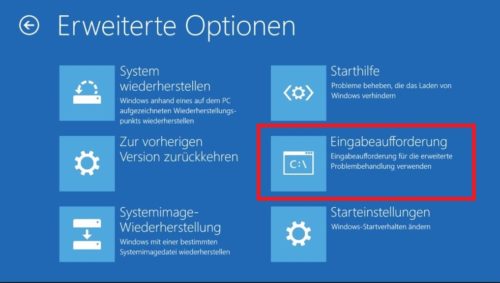
Öffnen Sie die Eingabeaufforderung über den Shortcut "Shift + F10" oder klicken Sie auf den Eintrag in den Erweiterten Optionen.
- Starten Sie Diskpart und führen Sie die folgenden Befehle aus, um den Datenträger für die ESP auszuwählen:
- list disk (Zeigt alle verfügbaren Datenträger an)
- select disk X (das X entspricht der Nummer des Datenträgers, auf dem Sie die EFI-Partition erstellen möchten)
- Damit Sie eine ESP auf dem ausgewählten Datenträger erstellen können, müssen Sie erst einmal eine bereits vorhandene Partition verkleinern. Das erledigen Sie mit Hilfe der nachfolgenden Befehle:
- list partition (Zeigt die FAT32, NTFS und EFI Partitionen auf dem ausgewählten Datenträger an)
- select partition X (das X entspricht der Nummer der Partition, die verkleinert werden soll)
- shrink desired = 250 (Verkleinern der Partition um 250 MB)
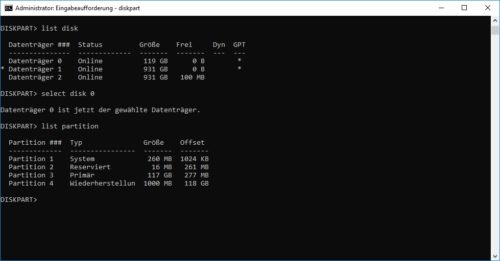
Der Befehl "list partition" zeigt Ihnen alle aktuell verfügbaren Partitionen auf dem ausgewählten Datenträger an.
- Auf der Festplatte stehen Ihnen nun 250 MB nicht zugeordneter Speicher zur Verfügung, aus dem Sie die neue EFI-Partition erstellen:
- create partition EFI size = 200 (Erstellt die ESP mit einer Größe von 200 MB)
- format quick fs=fat32 label=“System“ (Markiert den Bereich als Typ „System“ und formatiert ihn mit FAT32)
MSR-Partition anlegen
Auf einem GPT-Datenträger benötigen Sie neben der ESP auch noch eine MSR (Microsoft Reservated Partition). Diese legen Sie über den Befehl „create partition msr size = 128“ (mit einer Größe von 128 MB) an.
- Die beiden Partitionen sind nun erstellt. Im nächsten Schritt stellen Sie die Windows-Startumgebung wieder her, indem Sie den Bootloader und die weiteren Anwendungen installieren:
bootrec /fixboot
bcdboot c:\Windows /s b: /f ALL
- Starten Sie abschließend Ihren Rechner neu.
Gut zu wissen: Das Verschieben der ESP funktioniert nach demselben Prinzip. Die bestehende Partition muss erst gelöscht werden, bevor Sie sie an anderer Stelle neu angelegt werden kann.

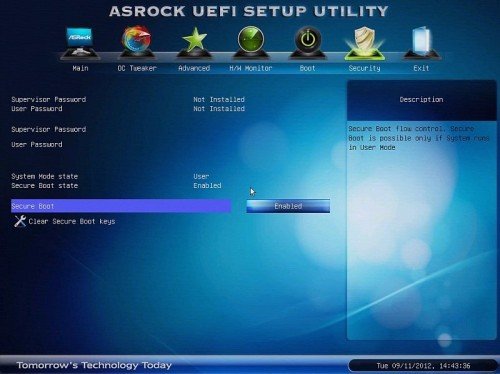


 Ø 3,71
Ø 3,71