
Mit wiederkehrenden Anweisungen in Form von Makros können Sie in Excel Vorgänge automatisieren und damit eine Menge Zeit sparen. Hier zeigen wir Ihnen, wie das genau funktioniert.
In einem Makro wird in der Softwareentwicklung eine Folge von Anweisungen zusammengefasst, mit Hilfe derer sich verschiedene Vorgänge automatisieren lassen. Besonders bei großen Tabellen können Sie sich damit die Arbeit sehr erleichtern. In diesem Tipp zeigen wir Ihnen, wie Sie ein Excel-Makro erstellen und anschließend wiederverwenden können.
1. So zeichnen Sie ein Excel-Makro auf
Im Grunde genommen ist ein Makro nichts anderes, als eine Aufzeichnung von hintereinander ablaufenden Arbeitsschritten. Diese werden später auf Anweisung wieder abgespielt.
Um ein Makro in Excel zu erstellen, benötigen Sie als Erstes die Entwicklertools. Die zugehörige Registerkarte wird standardmäßig nicht angezeigt. Um sie einzublenden,klicken Sie im Menü auf „Datei -> Optionen -> Menüband anpassen“ und setzen Sie dort unter „Hauptregisterkarten“ das Häkchen bei „Entwicklertools“.
Zum Aufzeichnen des Makros klicken Sie nun in Ihrer Arbeitsmappe auf die Registerkarte „Entwicklertools“ und anschließend auf „Makro aufzeichnen“. Makros werden standardmäßig mit absoluten Bezügen aufgenommen. Möchten Sie die Aktionen stattdessen relativ zur ursprünglich ausgewählten Zelle aufzeichnen (z.B. um Cursor-Verschiebungen beim Kopiervorgängen zu berücksichtigen), aktivieren Sie zusätzlich die Option „Relative Verweise verwenden“ (direkt darunter).
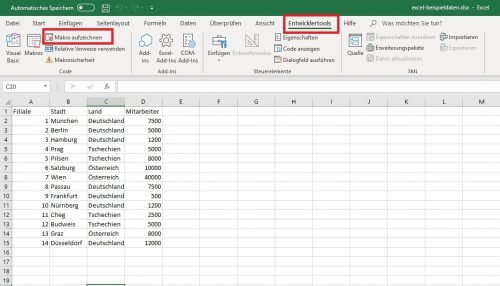
Zeichnen Sie das Makro über die Funktionstaste auf und aktivieren Sie die Option "Relative Verweise verwenden", wenn Sie relativen Bezüge der Zellen beibehalten möchten.
Das Dialogfeld „Makro aufzeichnen“ öffnet sich. Legen Sie hier einen Namen und eine Tastenkombination für den Aufruf des Makros fest und geben Sie an, wo es gespeichert werden soll. Wenn Sie möchten, können Sie an dieser Stelle auch noch eine kurze Beschreibung, z.B. bezüglich der Funktionsweise, hinzufügen.
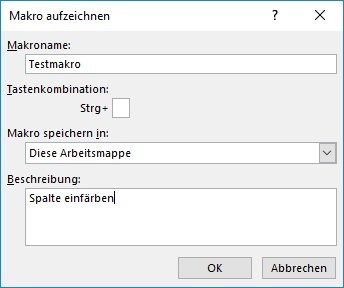
Legen Sie den Namen und eine Tastenkombination für Ihr neues Makro fest und definieren Sie einen Speicherort dafür.
In unserem Beispiel färben wir die Spalte „Mitarbeiter“ grün ein und halten den Ablauf in unserem Makro fest.
Nach Beendigung aller Schritte, die das Makro beinhalten soll, klicken Sie erneut auf „Entwicklertools“. Stoppen Sie nun die Aufzeichnung über „Aufzeichnung beenden“.
2. So können Sie ein Excel-Makro wiederverwenden
Das eben erstellte Makro können Sie nun beliebig oft wiederverwenden. Klicken Sie dazu wieder auf die Registerkarte „Entwicklertools“ und dort auf den Button „Makros“.
Wählen Sie im Dialogfenster das gewünschte Makro aus der Liste aus und bestätigen Sie mit „Ausführen“.
Die vorher definierte Befehlsabfolge wird automatisch ausgeführt und unsere Spalte wie gewünscht eingefärbt.
Tipp: Alternativ zur Aufzeichnung können Sie ein Makro auch händisch in Visual Basic for Applications (VBA) programmieren. Gehen Sie dazu auf den Reiter „Entwicklertools“ und klicken Sie auf den Button „Visual Basic“, um die VBA-Entwicklungsumgebung zu öffnen. Wenn Sie noch keine Erfahrungen mit VBA-Codes gesammelt haben, finden Sie hier einen kostenlosen Grundlagenkurs für Einsteiger.

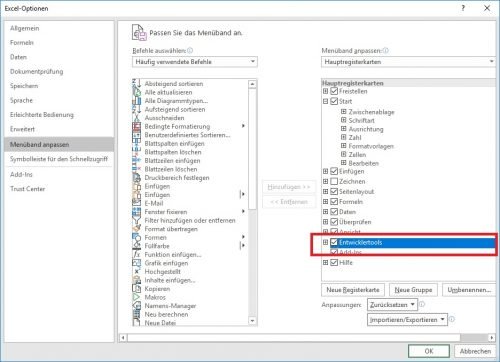
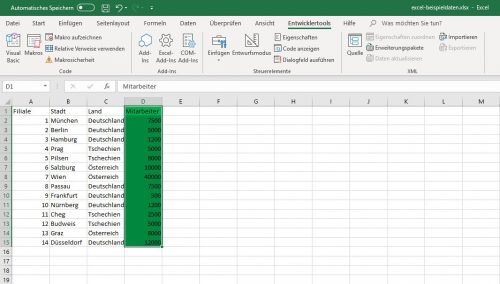
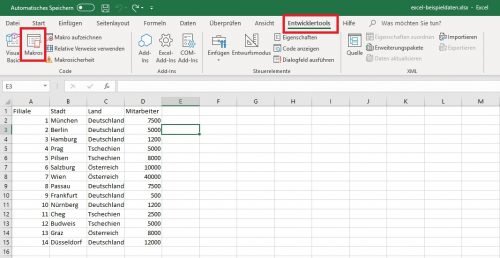
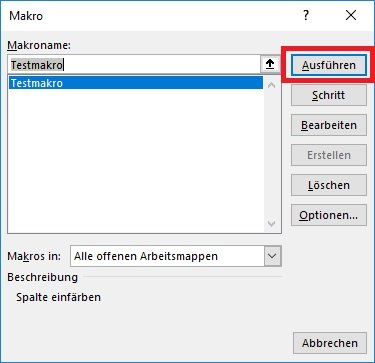

 Ø 4,68
Ø 4,68