
In diesem Beitrag erfahren Sie, wie Sie den Blattschutz von Excel mit wenigen Schritten umgehen können.
In Microsoft Excel können Sie Ihre Dateien mit dem sogenannten „Blattschutz“ schützen. Dabei wird ein einzelnes Tabellen-Blatt mit einem Kennwort versehen. Sollten Sie dieses Excel-Passwort vergessen haben, ist das zwar ärgerlich, aber trotzdem nicht das Ende der Welt. In diesem Tipp zeigen wir Ihnen, wie Sie den Blattschutz einer Excel-Datei in drei einfachen Schritten aufheben können.
1. Passwort in Excel vergessen: Das können Sie tun
Der Blattschutz dient eigentlich zum Schutz der Excel-Tabelle vor unbefugten Änderungen oder dem Löschen von Zellinhalten. Glücklicherweise ist er aber so schwach, dass er sich mit einem kleinen Trick recht leicht aushebeln lässt.
Schritt 1: Excel Tabelle öffnen
Zum Öffnen der Tabelle benötigen Sie die Pack-Freeware 7-Zip, die Sie hier herunterladen können.
- Navigieren Sie zum Verzeichnis, das die Tabelle enthält, und öffnen Sie diese mit „Rechtsklick -> 7-Zip -> Öffnen“.
- Öffnen Sie anschließend in 7-Zip den Ordner „xl“ und danach das Unter-Verzeichnis „worksheets“. Darin finden Sie mehrere Dateien mit der Bezeichnung „sheet*.xml“, wobei der Parameter * jeweils für eine Zahl steht.
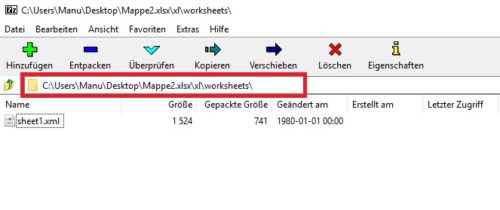
Da wir nur ein Tabellen-Blatt angelegt haben, enthält unser Verzeichnis auch nur eine "sheet1.xml"-Datei.
- Markieren Sie die passende „sheet.xml“ Datei und kopieren Sie sie auf Ihren Desktop.
Schritt 2: Vergessenes Passwort entfernen
- Öffnen Sie nun die „sheet.xml“ Datei mit einem Editor (z.B. Notepad).
- Drücken Sie die Tastenkombination „Strg + F“ und suchen Sie nach dem Begriff „sheetProtection“. Dieser markiert den Anfang eines kompletten Befehls.
- Löschen Sie nun den gesamten Inhalt zwischen " <sheetProtection" und dem Abschluss-Tag "/>".
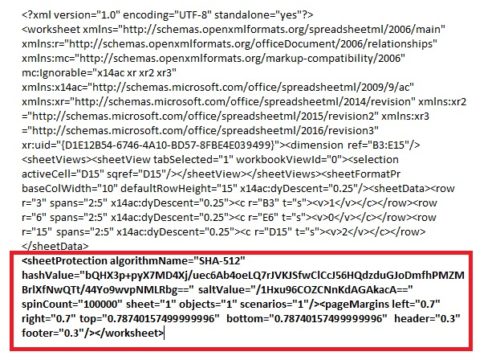
Löschen Sie den kompletten Befehl zwischen den beiden Tag-Zeichen (bis "/>" ; "</worksheet>" stehen lassen).
- Speichern Sie anschließend die Datei und schieben Sie sie via 7-Zip zurück in den geöffneten worksheets-Ordner.
Schritt 3: Blattschutz aufheben
- Öffnen Sie Ihre Tabelle noch einmal in Microsoft Excel.
- Klicken Sie auf „Überprüfen -> Blattschutz aufheben“, um den Blattschutz aufzuheben. Durch die vorher erfolgten Schritte haben Sie das Passwort gelöscht, daher wird es während des Vorgangs nicht mehr abgefragt.
Hinweis: Der Passwortschutz aus diesem Beitrag betrifft ausschließlich einzelne Excel-Blätter. Haben Sie stattdessen eine komplette Excel-Datei mit einem Kennwort versehen, gibt es so gut wie keine Möglichkeit, dieses auf legalem Weg wieder zu entfernen. Alle dafür geeigneten Programme würde sich nämlich auch prima als Passwort-Knacker für anderen Anwendungen eignen.

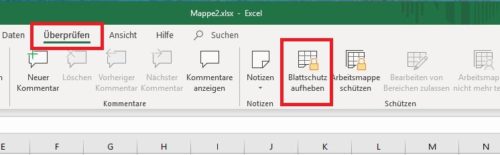

 Ø 4,02
Ø 4,02