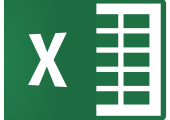
Anleitung, wie Sie in Excel Seitenzahlen für jede Druckseite einfügen und anschließend nach Belieben anpassen können.
Genauso wie Microsoft Word und andere Teile von Office Funktionen für Seitenzahlen bieten, können Sie auch in Microsoft Excel Seitenzahlen einfügen. Mit den folgenden Tipps zeigen wir Ihnen, wie Sie in Excel dafür Schritt für Schritt vorgehen.
Inhalt
1. Auch Excel-Tabellen kennen auch Kopf- und Fußzeilen
Die Arbeit in Microsoft Excel geht dank der Aufteilung in Spalten und Zeilen sehr schnell und übersichtlich. Will man aber eine Excel-Tabelle drucken, muss man sich auch mit dem Seitenlayout beschäftigen und die Seite richtig einrichten, wie wir es in unserem Tipp Excel-Tabelle drucken: So können Sie Excel-Tabellen perfekt und passgenau ausdrucken ausführlich beschrieben haben.
Beim Einrichten einer Seite finden Sie auch die Funktionen für die Excel Kopfzeile und Excel Fußzeile. Klicken Sie dazu im Abschnitt Seitenlayout des Menübands von Excel auf den kleinen Pfeil rechts vom Text „Seite einrichten“.
1.1. So legen Sie eine einheitliche Kopf- und Fußzeile für mehrere Arbeitsblätter fest
Die Vorgaben für die Kopf- und Fußzeilen gelten immer nur pro Tabellenblatt. Sie können die Kopfzeile in der Kopf- oder Fußzeile eine Seitennummerierung für mehrere oder alle Tabellenblätter einer Arbeitsmappe festlegen, indem Sie unter Windows mit gedrückter STRG-Taste mehrere Reiter der Arbeitsmappe zu einer Gruppe markieren und danach das Seitenlayout für alle markierten Tabellenblätter verwenden.
2. Excel Seitenzahl in die Kopfzeile oder Fußzeile einfügen
Auf der Registerkarte „Kopfzeile/Fußzeile“ können Sie die Excel Kopfzeile bzw. Excel Fußzeile anpassen.
Sie finden für die Kopfzeile und Fußzeile jeweils ein Dropdown-Feld, welches bereits verschiedene Inhalte wie Seite X, Seite X von Y, Name vom Arbeitsblatt, Name der Arbeitsmappe und weitere Vorlagen beinhaltet. Dort können Sie durch die Auswahl "(keine)" einstellen, dass Excel die Seitenzahl nur in die Fußzeile setzt und keine Kopfzeile verwendet.
Mit der Checkbox „Unterschiedliche erste Seite“ können Sie auch definieren, dass Einstellungen für die Kopfzeile oder Fußzeile auf der ersten Seite nicht gelten. Sie können diese Bereiche für die erste Seite später in der Ansicht Seitenlayout direkt editieren und beliebige Texte in der Kopf- oder Fußzeile für die erste Seite einfügen.
2.1. Individuelle Kopf- oder Fußzeile mit Seitenzahlen in Excel einfügen
Über die beiden Schaltflächen „Benutzerdefinierte Kopfzeile…“ und „Benutzerdefinierte Fußzeile…“ können Sie beide Zeilen auch den eigenen Wünschen anpassen und so individuelle Inhalte einfügen. Der linke Abschnitt wird linksbündig, der mittlere Abschnitt zentriert und der rechte Abschnitt rechtsbündig ausgerichtet.
Der Editor für die Kopf- und Fußzeile gliedert sich in drei Abschnitte, welche Sie bearbeiten können. Über den drei Abschnitten finden Sie verschiedene Symbole für Textformatierungen, Seitenzahl, Gesamtzahl der Seiten, Datum, Uhrzeit, Dateipfad, Name der Arbeitsmappe, Name des Tabellenblatts sowie die Möglichkeit, auch Bilder in die Kopf- oder Fußzeile einzubauen.
Wenn Sie beispielsweise unten rechts die Seitenzahl positionieren wollen, ändern Sie die Fußzeile und fügen unten rechts den Text „Seite“ gefolgt von dem Button „Nummernzeichen“ ein. Sie können den Text auch noch formatieren, indem Sie die Inhalte markieren und dann auf den Button „A“ klicken.
Durch die flexible Anpassung für Kopf- und Fußzeile können Sie die Seitenzahl auch in den Kopf einer jeden Seite einfügen und in der Fußzeile andere Angaben wie den Pfad oder das Datum einfügen.
3. Seitenzahl in Excel anpassen/mit einer anderen Seitenzahl beginnen
Das Ergebnis der Seitenzahl können Sie über Seitenlayout im Menü Ansicht kontrollieren. Excel zeigt Ihnen dann auf dem Bildschirm, wie die gedruckte Tabelle später aussieht.
Um die Tabelle perfekt ausdrucken, können Sie über „Seite einrichten“ sowohl die Ausrichtung wie auch die Skalierung anpassen und so erreichen, dass ein Tabellenblatt nicht quer über zwei oder mehr Seiten gedruckt wird. Passen Sie dazu die Werte bei „X Seiten(n) breit und X Seiten(n) hoch an.
In dem Feld „Erste Seitenzahl“ steht „automatisch“. Wenn Sie hier einen anderen Wert eingeben, können Sie den Startwert z. B. ab „Seite 3“ als Nummer später beginnen lassen. Dies ist dann praktisch, wenn Sie ein fertiges Dokument aus einem gedruckten Word-Dokument und einer gedruckten Excel-Tabelle vorlegen, die Tabelle dann z. B. ab Seite 12 erst zählen soll. Eine Funktion die Seitenzahlen erst ab Seite 2 oder ab Seite 3 zu beginnen, wie Sie Word mit einem Abschnittswechsel ermöglicht, ist in Excel nicht möglich.
Für die Reihenfolge der Seiten und damit auch die Seitenzahlen ist noch wichtig, die Seitenreihenfolge anzupassen, was Sie in der Registerkarte „Blatt“ festlegen können.
Das Feld „Wiederholungszeichen oben“ ist nicht für die Kopfzeile gedacht. In der Wiederholungszeile, welche auch als Wiederholungsspalte links möglich ist, kann Excel Überschriften von Zeilen oder Spalten wiederholen, damit Tabellen die Spaltenüberschrift über mehrere Seiten immer wieder die mit ausdrucken. In unserem Tipp „Überschriften in Excel auf jeder Seite anzeigen oder drucken“ haben wir die Funktion im Detail erklärt.
In dem folgenden Video bekommen Sie nochmals Seitenzahl, Gesamtseitenzahl und auch Wiederholungszeilen in Excel einfach erklärt.

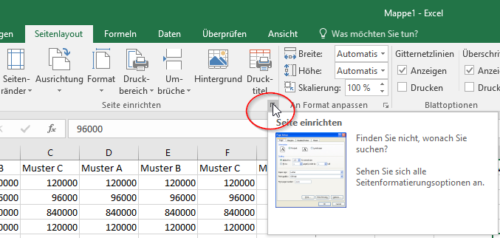
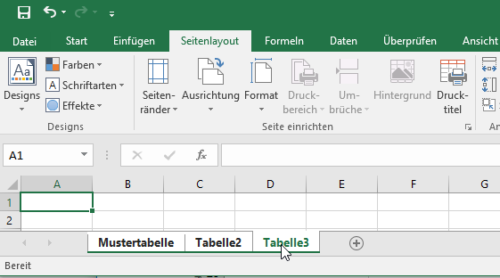
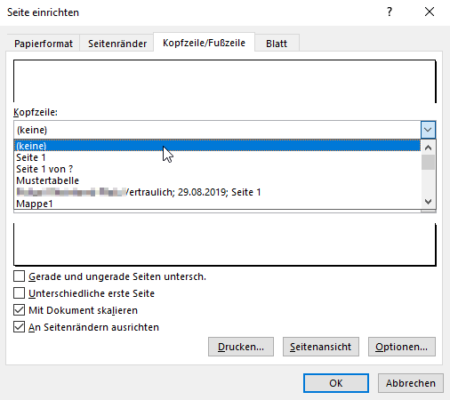
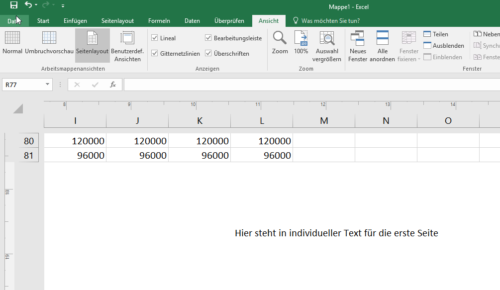
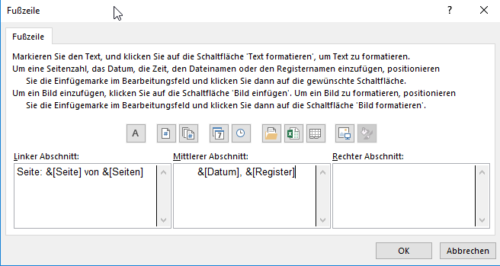
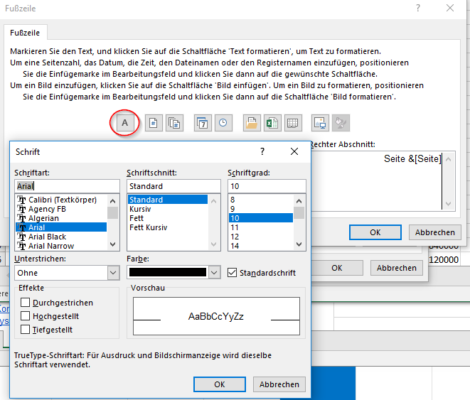
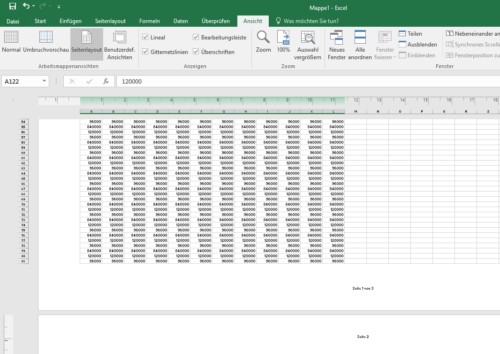
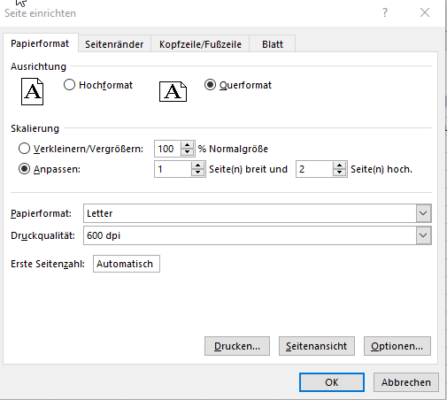
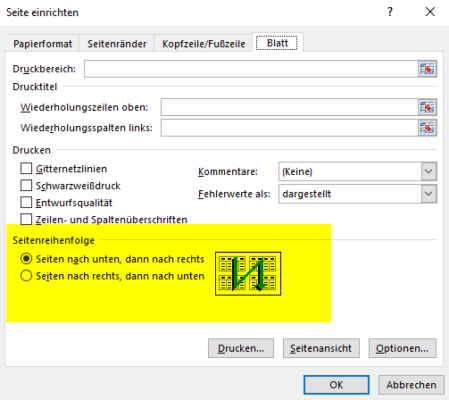

 Ø 4,28
Ø 4,28