
Um einen Brief richtig zu falten, damit das Anschriftsfeld im Sichtfenster von einem Briefumschlag zu sehen ist, benötigen Sie Falzmarken. In dem folgenden Tipp zeigen wir Ihnen, wie Sie in Word Falzmarken und eine Lochmarke zum richtigen Lochen einfügen.
Trotz der vielen Möglichkeiten lässt Microsoft Word noch immer eine Funktion vermissen, mit der Sie auf einfache Art und Weise Loch- oder Falzmarken an der richtigen Stelle einfügen können. Diese erleichtern das richtige Falten und Lochen eines Briefs oder Dokuments enorm. In dem folgenden Ratgeber zeigen wir Ihnen, wie Sie ganz einfach selbst eine Vorlage erstellen können, die Falzmarken und die passende Lochmarke enthält. Zudem stellen wir ein kostenloses Tool vor, welches Ihnen als Erweiterung für Word die Aufgabe sogar noch abnimmt.
- Falzmarken helfen einen Brief zu falten, damit dieser mit der Anschrift in das Sichtfenster eines Briefumschlags passt.
- Word kennt keine automatische Funktion, um Loch- und Falzmarken in das Dokument einzufügen.
- Sie können Loch- und Falzmarken selbst ganz einfach in Word einfügen.
Inhalt
1. Dafür brauchen Sie Lochmarken und Falzmarken
Wer einen Brief verschickt, kennt sicher das Problem: Wo ist der Brief zu falten, damit er genau in einen Briefumschlag passt? Gedrucktes Briefpapier für einen Geschäftsbrief hat meist schon kleine Falzmarken, welche die Position für die Faltung genau anzeigen. Wenn Sie aber eine Vorlage in Word verwenden, lässt Sie die Textverarbeitung unter Windows und auf dem Mac im Stich. Auch die Lochmarke, also die Stelle, an der ein Locher anzusetzen ist, kennt Word nicht.
2. Verschieden Briefformate nach DIN-Norm
In Deutschland ist für die Gestaltung eines Geschäftsbriefs die DIN 5008 maßgeblich. Diese DIN-Norm enthält eine Empfehlungen für die Gliederung(Briefkopf, Anschriftenfeld, Bezugszeichenzeile, Betreff, Textfeld, Brieffuß) sowie die Schreib- und Gestaltungsregeln für geschäftliche Korrespondenz.
Die DIN-Norm nimmt dabei auch Bezug auf die DIN 676, welche die DIN-gerechte Aufteilung von Geschäftsbriefen im DIN-A4-Format beschreibt. In dieser DIN-Norm gib es zwei Formfaktoren, welche sich in der Höhe des Briefkopfes und damit auch der Position für das Anschriftsfeld unterscheiden, was wiederum die Position der Falzmarken bestimmt.
Form A: Briefkopf bis 27 mm, Adressfeld ab 33,9 mm (ca. Zeile 9 in Word bei Verwendung einer Schriftgröße von 12)
Die erste Falzmarke wäre damit bei 87 mm und die zweite Falzmarke bei 192 mm von oben gemessen zu setzen. Durch das Falten des Briefs entsteht ein Versatz, damit das Anschriftsfeld danach auch in das Sichtfeld eines Briefumschlags im Format DIN lang passt.
Form B: Briefkopf bis 45 mm, Adressfeld ab 50,8 mm (ca. Zeile 13 in Word bei Verwendung einer Schriftgröße von 12)
Die erste Falzmarke wäre hier bei 105 mm und die zweite Falzmarke bei 210 mm zu setzen.
Wenn Sie den Brief an den Falzmarken falten, passt das Briefpapier mit dem Anschriftsfeld dann ganz genau in das Sichtfenster eines Briefumschlags.
Das Standardformat für Geschäftsbriefe: Für einen Geschäftsbrief ist das Format DIN 676 Form B der Quasi-Standard und sieht durch den bündigen Abschluss gefaltet auch immer ordentlicher aus.
3. So erstellen Sie in Word eine eigene Vorlage mit Falzmarken und Lochmarke
Microsoft Word bietet leider keinen Automatismus, um Falz- und Lochmarken in ein Dokument einzufügen. Sie müssen daher ein leeres Dokument oder eine vorhandene Vorlage öffnen und in dieser die Falzmarken und Lochmarke an der richtigen Stelle einfügen.
3.1. Einfügen von Falzmarken in die Vorlage
Als ersten Schritt müssen Sie eine Linie zeichnen, welche die Falzmarke darstellt. Wechseln Sie dazu in die Registerkarte „Einfügen“. Klicken Sie auf „Formen“ und wählen Sie hier „Linie“ aus. Zeichnen Sie eine kurze, vertikale Linie auf das Blatt.
Tipp: Wenn Sie beim Zeichnen die UMSCHALT-Taste gedrückt halten, zeichnen Sie eine waagerechte Linie.
Sie können die Länge der Falzmarke auf die üblichen 0,3 cm festlegen, indem Sie die neu gezeichnete Linie markieren, auf die Registerkarte „Zeichentools“ wechseln und im Feld „Größe“ 0,3 cm für die Länge festlegen.
Wechseln Sie dann im Reiter „Zeichentools“ auf „Position“ und dort auf „weitere Layoutoptionen“.
Tragen Sie für die horizontale Ausrichtung eine absolute Position von 0,5 cm rechts vom Seitenrand und für die horizontale Ausrichtung eine absolute Position von 8,7 cm (Form A) bzw. 10,5 cm (Form B) unterhalb der Seite für die erste Falzmarke ein.
Für die zweite Falzmarke können Sie einfach die erste Falzmarke kopieren oder die in diesem Kapitel gezeigten Schritte wiederholen. Die Position der zweiten Falzmarke liegt bei 19,2 cm (Form A) bzw. 21 cm (Form B).
3.2. Einfügen von Lochmarken in die Vorlage
Für die Lochmarke erstellen Sie eine neue Linie mit einer Länge von 0,6 cm und einer absoluten Position von 0,5 cm von Seitenrand sowie 14,85 cm unterhalb der Seite.
4. Fertige Vorlagen für Microsoft Word zum Download
Sie können das erstellte Dokument nun als Word-Vorlage speichern und so immer wieder verwenden.
Wenn Sie den Aufwand scheuen oder eine vollständige Vorlage suchen, welche die DIN 5008 und DIN 676 berücksichtigt, werden Sie auch auf WinTotal fündig. Als Ergebnis unseres Artikels Schreib mal wieder… Briefvorlagen und die gültigen DIN-Normen bieten wir Word-Vorlagen für beide DIN 676-Formate zum kostenlosen Download an. Natürlich können Sie die Vorlagen nach dem Download nach Ihren eigenen Wünschen anpassen.
5. Der kostenlose Falz- und Lochmarken-Assistent
Was Microsoft nicht schafft, rüstet SmartTools als kostenlose Erweiterung für Word 2019, 2016, 2013, 2010, 2007 und Office 365 nach: Einen Falz- und Lochmarken-Assistent.
Die kostenlose Erweiterung von SmartTools benötigt nur eine kostenlose Registrierung und bindet sich nach der Installation in das Menü von Microsoft Office ein.
Der Assistent wird über die Registerkarte Smarttools angezeigt. Rufen Sie zunächst die Einstellungen des SmartTools Falz- und Lochmarken-Assistent auf, welche dann rechts in Word angezeigt werden.
Legen Sie hier das richtige Standardpapier fest, indem Sie auf A4 umschalten. Verwenden Sie ein anderes Format für den Briefumschlag als das Standardformat DIN Lang, müssen Sie auch dies erst noch umstellen.
In dem Abschnitt Falzmarken können Sie die Linienart, Liniendicke und Farbe für die Falzmarken festlegen. Das Häckchen "Zweite Falzmarke einfügen" erzeugt die weiter unten zum Seitenende gelegene Falzmarke.
Wenn Sie auf das Icon mit dem Zahnrand klicken, können Sie die genaue Position der Falzmarken noch anpassen.
Da die Position der ersten Falzmarke hier auf 10,50 cm liegt, nutzt der Falz- und Lochmarken-Assistent das Format DIN 676 Form B für die Falzmarken.
Auch für die Lochmarke können Sie die Einstellungen analog zu den Falzmarken anpassen.
Klicken Sie zum Abschluss der Anpassungen auf "Einstellungen für Standardmarken einfügen speichern".
Nun können Sie in jedes Word-Dokument über den Button "Standardmarken einfügen" die zuvor festgelegten Loch- und Falzmarken in Word automatisch einfügen.

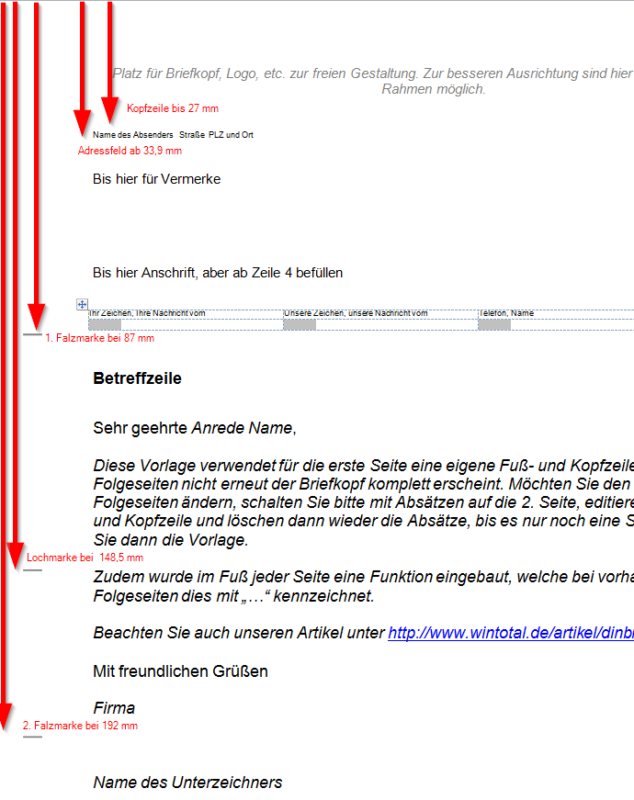
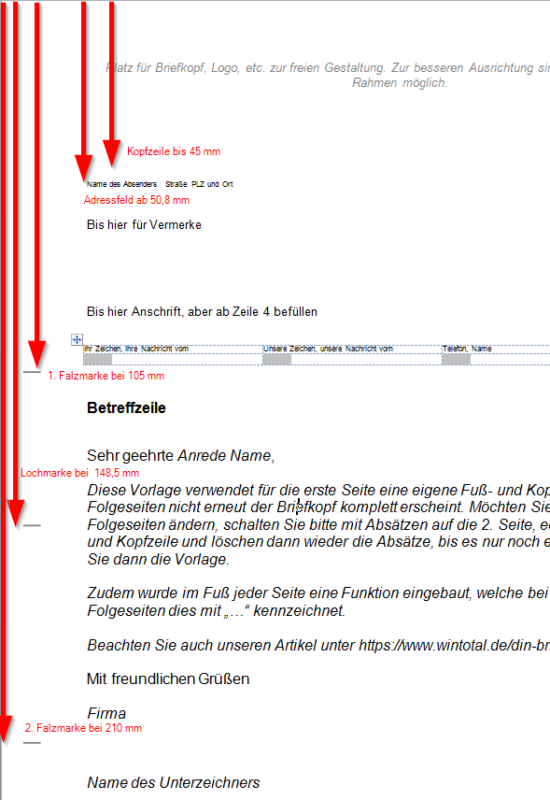
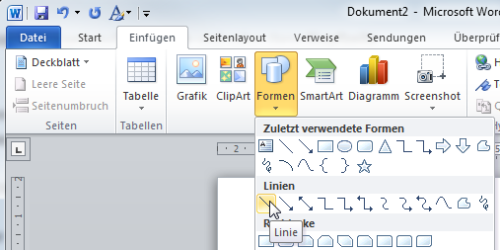
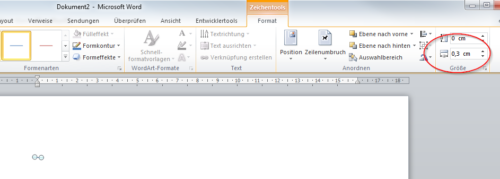
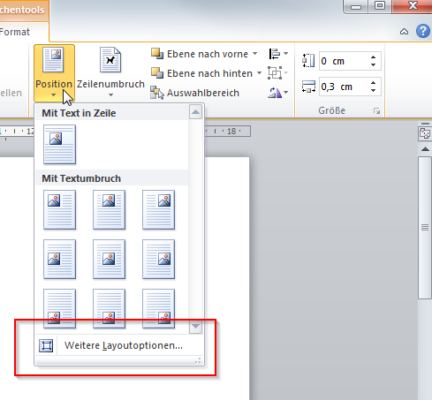
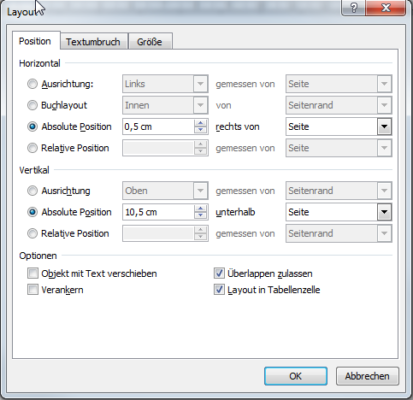
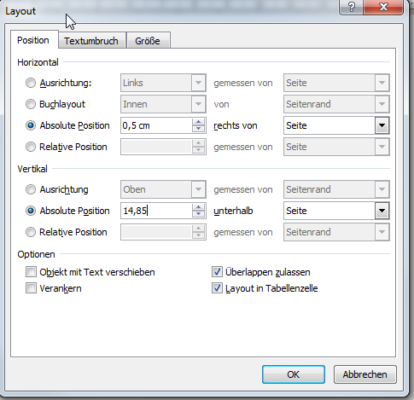
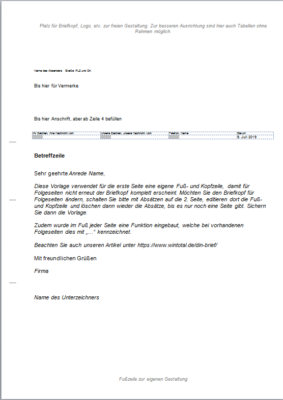
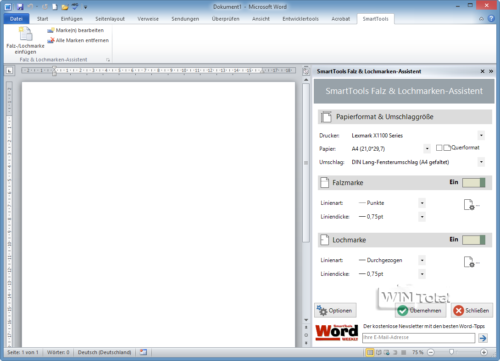
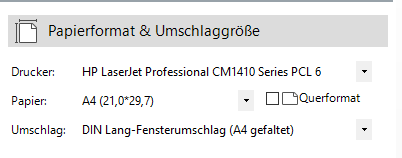
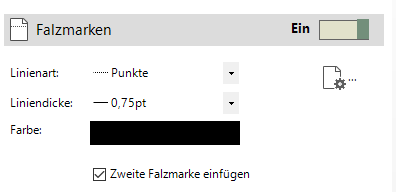
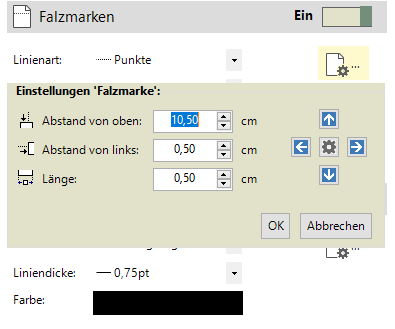
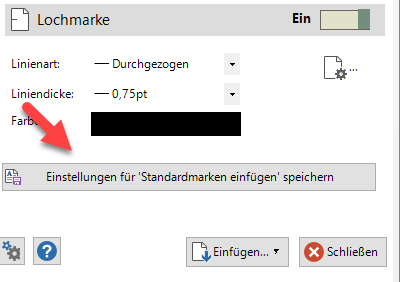

 Ø 4,22
Ø 4,22