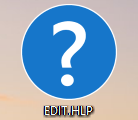
WinHlp32.exe wird ab Windows Vista nicht mehr unterstützt
Das alte .hlp-Format für Hilfedateien wird seit Windows Vista bereits nicht mehr unterstützt. Wie Sie in Windows 7, Windows 8.x oder Windows 10 hlp-Dateien öffnen können, erfahren Sie in dem folgenden Tipp.
1. .hlp-Dateien lassen sich unter Windows nicht mehr öffnen
Ab Windows Vista lassen sich Hilfedateien, welche noch die WinHlp32.exe zur Anzeige benötigen, nicht mehr aufrufen. Statt dessen meldet das Betriebssystem den Fehler, dass die Datei WinHlp32.exe nicht mehr unterstützt wird. WinHlp32.exe wird benötigt, um 32-Bit-Hilfedateien mit der Dateinamenerweiterung ".hlp" anzeigen zu können.
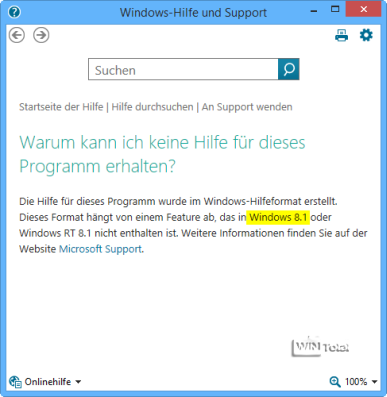
Hlp-Dateien können auch in Windows 8 nicht mehr geöffnet werden.
Ab Windows Vista hat Microsoft diese Datei absichtlich weggelassen, zumal seit langer Zeit schon das CHM-Format zur Anzeige von Hilfedateien Verwendung findet. Sie können die fehlende Datei aber mit einem Patch von Microsoft nachrüsten.
Eventuell kommt noch eine Meldung "Die Datei windows.hlp wurde nicht gefunden", die ignoriert werden darf. Es handelt sich um eine ältere Meldung "Diesem Eintrag ist kein Hilfethema zugeordnet", sie ist etwas irreführend.
2. Patch von Microsoft zum Anzeigen von hlp-Dateien
Microsoft bietet für die Betriebssysteme ab Windows Vista die zur Anzeige von hlp-Dateien notwendige winhelp32.exe auch gesondert zum Download an. Für nicht mehr unterstützte Systeme ist die Datei aber nicht mehr bei Microsoft verfügbar, so dass wir hier auf einen Download bei Heise.de verlinken.
WinHlp32 für Windows Vista
WinHlp32 für Windows 7
WinHlp32 für Windows Server 2008
WinHlp32 für Windows Server 2008 R2
WinHlp32 für Windows 8
WinHlp32 für Windows 8.1
3. So öffnen Sie hlp Dateien in Windows 10
Für Windows 10 gibt es keinen gesonderten Download. Die Datei winhlp32.exe findet sich zwar im Windows-Verzeichnis, führt beim Aufruf aber nur zu der Downloadseite von Microsoft mit der Datei bis Windows 8.1. Auf der Webseite von WindowsUnited.de findet sich eine Anleitung, mit welcher WinHlp32 für Windows 8.1 auch unter Windows 10 genutzt werden kann. Unter Punkt 7 werden dort folgende Befehle genannt, welche in der Reihenfolge in der Kommandozeile als Administrator aus dem Verzeichnis, wo sich der Download vonWindows8.1-KB917607-x64.msu befindet, einzugeben sind.
md ContentMSU expand Windows8.1-KB917607-x64.msu /F:* .\ContentMSU cd ContentMSU md ContentCAB expand Windows8.1-KB917607-x64.cab /F:* .\ContentCAB cd ContentCAB dir amd64*de-*. cd amd64_microsoft-windows-winhstb.resources_31bf3856ad364e35_6.3.9600.20470_de-de_1ab8cd412c1028d0 takeown /f “%SystemRoot%\en-us\winhlp32.exe.mui” icacls “%SystemRoot%\en-us\winhlp32.exe.mui” /grant “%UserName%”:F ren %SystemRoot%\de-de\winhlp32.exe.mui winhlp32.exe.mui.w10 copy winhlp32.exe.mui %SystemRoot%\de-us\winhlp32.exe.mui takeown /f “%SystemRoot%\winhlp32.exe” icacls “%SystemRoot%\winhlp32.exe” /grant “%UserName%”:F ren %SystemRoot%\winhlp32.exe winhlp32.exe.w10 cd .. dir *.exe /s cd “amd64_microsoft-windows-winhstb_31bf3856ad364e35_6.3.9600.20470_none_1a54d9f2f676f6c2” copy winhlp32.exe %SystemRoot%\winhlp32.exe
Wem der Weg zu aufwendig ist, kann auch einen alternativen Viewer wie den File Viewer Plus herunterladen, mit dem sich auch hlp-Dateien anzeigen lassen.

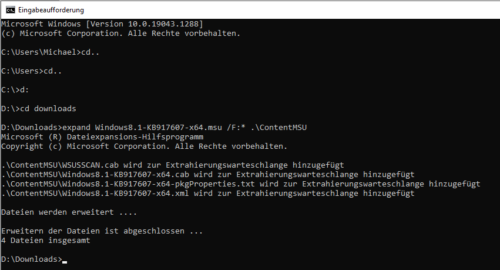

 Ø 3,98
Ø 3,98