
Schritt-für-Schritt-Anleitung für die Erstellung eines einfachen Gantt-Diagramms in Microsoft Excel.
Gantt-Diagramme sind ein beliebtes Hilfsmittel im Projektmanagement, denn sie stellen eine der effektivsten Methoden dar, um Aufgaben und Ereignisse zeitbezogen darzustellen. Sie basieren inhaltlich auf einem Projektstrukturplan, der das Gesamtprojekt in mögliche Teilprojekte, Meilensteine und Arbeitspakete untergliedert. In der Regel nutzt man für die Erstellung spezielle Software, aber auch mit den gängigen Office-Programmen lassen sich recht anschauliche Gantt-Diagramme erzeugen. In diesem Tipp zeigen wir Ihnen Schritt-für-Schritt, wie Sie ein dynamisches Gantt-Diagramm mit Microsoft Excel erstellen können.
- Das erste Gantt-Diagramm wurde bereits um 1890 von dem polnischen Ingenieur Karol Adamiecki entworfen. Erst 15 Jahre danach entwickelte der spätere Namensgeber Henry Gantt seine eigenen Version davon.
- Ein Gantt-Diagramm ist die Sonderform eines Balkendiagramms, in dem sowohl zeitliche als auch logische Verknüpfungen zwischen den Vorgängen dargestellt werden.
- Excel verfügt über keinen Standard-Diagrammtyp für Gantt-Diagramme, diese lassen sich aber auf Grundlage der vorhandenen Diagrammtypen händisch erstellen.
Inhalt
1. Schritt-für-Schritt-Anleitung: So erstellen Sie ein dynamisches Gantt-Diagramm in Microsoft Excel
In einem Gantt-Diagramm werden Zeiträume mithilfe von Querbalken visualisiert. In Microsoft Excel gibt es dafür zwar keinen speziellen Diagrammtyp, Sie können aber basierend auf einem gestapelten Balkendiagramm ein Gantt-Diagramm mit freischwebenden Querbalken erzeugen. Wie das geht, zeigen wir Ihnen anhand eines Beispiels in der folgenden Schritt-für-Schritt-Anleitung:
1.1. Projekt-Tabelle erstellen
- Erstellen Sie als erstes eine kleine Excel-Tabelle, in die Sie die Eckdaten für Ihre Projektplanung eintragen. Erfassen Sie darin die einzelnen Teilprojektschritte mit Start- und Enddatum sowie die voraussichtliche Dauer in Tagen oder Kalenderwochen an. Letztere ist für die Erstellung des Gantt-Diagramms zwar nicht zwingend erforderlich, sollte aus Gründen der Übersichtlichkeit aber trotzdem mit aufgenommen werden.
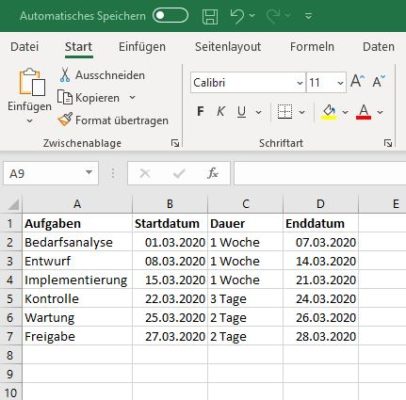
Erstellen Sie im ersten Schritt eine kleine Excel-Tabelle, in die Sie die Eckdaten für Ihre Projektplanung eintragen.
- Ergänzen Sie Ihre Tabelle rechts um eine weitere Spalte und tragen Sie dort als Überschrift das Datum des ersten Projektages ein.
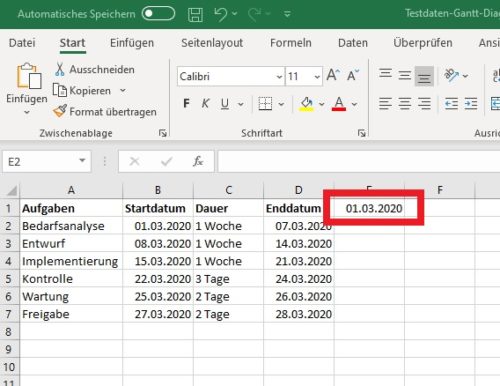
Ergänzen Sie Ihre Tabelle rechts um eine weitere Spalte und tragen Sie dort als Überschrift das Datum des ersten Projektages ein
1.2. Projekt-Tabelle anpassen
- Klicken Sie danach mit rechts auf die Zelle und wählen Sie im Kontextmenü den Eintrag „Zellen formatieren …“ aus.
- Über den Reiter „Zahlen“ passen Sie nun die Datumsformatierung an. Klicken Sie dazu in der Liste links auf „Datum“ und wählen Sie rechts unter „Typ“ das Format „14. Mrz.“ aus. Damit wird der aktuelle Tag als Zahl und der Monat als Abkürzung aus drei Buchstaben angezeigt.
- Bestätigen Sie Ihre Eingaben mit „OK“.
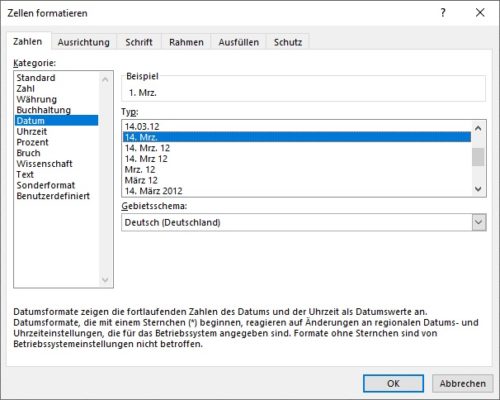
Ändern Sie den Format-Typ auf 14. Mrz. Damit wird der aktuelle Tag als Zahl und der Monat als Abkürzung aus drei Buchstaben angezeigt.
- Im nächsten Schritt ändern Sie die Textausrichtung. Markieren Sie dazu wieder die betreffenden Zelle und klicken Sie im Reiter „Start“ auf den Ausrichtungsbutton („ab“). Wählen Sie anschließend die Option „Text nach oben drehen“ aus.
- Klicken Sie nun mit links in das zuvor erstellte Datum. Ziehen Sie die rechte untere Ecke des grünen Quadrats so lange mit gedrückter Maustaste nach rechts, bis Sie die Anzahl an Tagen erreicht haben, die Sie für die Dauer Ihres Projektes benötigen. Excel zeigt Ihnen automatisch an, welches Datum die jeweilige Zelle enthalten wird.
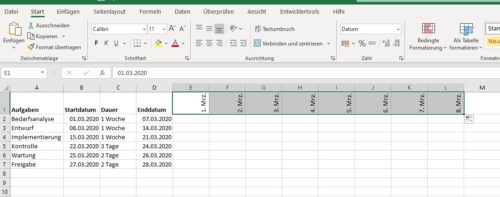
Ziehen Sie die rechte untere Ecke des grünen Quadrats so lange mit gedrückter Maustaste nach rechts, bis Sie die Anzahl an Tagen erreicht haben, die Sie für Ihr Projekt benötigen.
- Passen Sie nun die Spaltenbreite an, indem Sie in der obersten Leiste (diejenige, die die Spaltennamen enthält) die vertikale Begrenzungslinie mit gedrückter linker Maustaste nach links verschieben. In unserem Beispiel haben wir eine Breite von 3.00 gewählt. Ändern Sie die Spaltenbreite für alle Datumsangaben.
1.3. Bedingte Formatierung einfügen
- Markieren Sie alle Zellen, die links einem Projektabschnitt und rechts einem Datum zugeordnet sind, und klicken Sie auf „Start -> Bedingte Formatierung -> Neue Regel“.
- Wählen Sie als Regeltyp „Formel zur Ermittlung der zu formatierenden Zellen verwenden“ aus.
- Unter „Regelbeschreibung bearbeiten“ tragen Sie im Abschnitt „Werte formatieren, für die diese Formel wahr ist“ die Formatierungs-Formel ein. Diese setzt sich folgendermaßen zusammen:
= UND([Erste Zelle der Datumszeile] >= [Startdatum des ersten Projektabschnitts];[Erste Zelle der Datumszeile] <= [Endtermin des ersten Projektabschnitts])
Löschen Sie im Anschluss das erste, vierte, fünfte und achte Dollarzeichen („$“) aus der Formel (werden von Excel automatisch eingefügt).
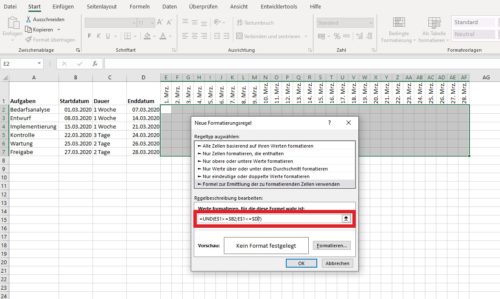
Tragen Sie die Formel für die bedingte Formatierung und löschen Sie anschließend alle überflüssigen "$"-Zeichen.
- Über den Button „Formatieren …“ legen Sie eine Formatierung für die Darstellung Ihrer Formel fest. Klicken Sie auf den Reiter „Ausfüllen“ und wählen Sie die Farbe aus, in der die Balken Ihres Gantt-Diagramms angezeigt werden sollen.
- Bestätigen Sie Ihre Auswahl mit „OK“.
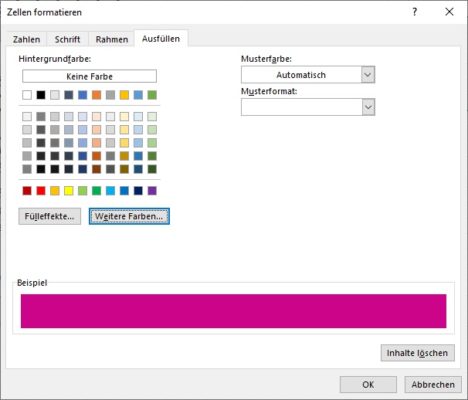
Wählen Sie eine möglichst kräftige Farbe, damit sich die Balken gut vom Rest der Excel-Tabelle abheben.
- Excel präsentiert Ihnen nun Ihr fertiges Gantt-Diagramm. Dieses ist durch die eingesetzten Formel dynamisch und wird bei Änderungen oder Ergänzungen automatisch angepasst.
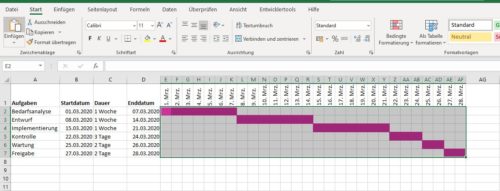
Excel präsentiert Ihnen abschließend Ihr fertiges Gantt-Diagramm. Die Vorlage stellen wir Ihnen auch als kostenlosen Download zur Verfügung.
Das ist Ihnen alles zu kompliziert? Unsere Gantt-Diagramm-Vorlage (als *.xlsx) steht kostenlos für Sie zum Download bereit. Alternativ finden Sie aber auch im Internet zahlreiche Templates (z.B. auch mit Kalenderwochen oder Uhrzeiten) für Excel oder PowerPoint, mit denen Sie Ihren Projektablauf stets optimal im Blick behalten können.

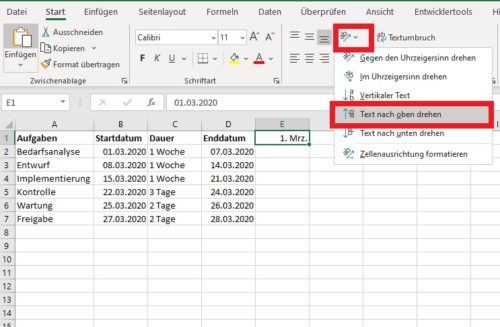
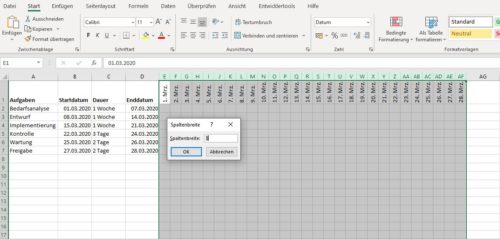

 Ø 4,11
Ø 4,11