
In diesem Beitrag erfahren Sie, wie Sie gelöschte Dateien mit verschiedenen Tools auf Windows und Mac wiederherstellen können.
Es ist sicher jedem von uns schon einmal passiert: Eine Sekunde nicht aufgepasst, und schon hat man Dokumente oder Bilder versehentlich gelöscht. Was im privaten Bereich einfach nur ärgerlich ist, kann im Job sogar ernsthafte Konsequenzen nach sich ziehen. Wohl dem, der ein Backup hat, auf das er im Notfall zurückgreifen kann. Doch was kann man tun, wenn es keine entsprechende Sicherung gibt? In diesem Beitrag zeigen wir Ihnen, mit welchen Methoden Sie eine gelöschte Datei wiederherstellen können.
- Voraussetzung für die Datenrettung ist, dass das Speichermedium nicht zu schwer beschädigt ist und die Daten noch nicht überschrieben wurden.
- Mit einem Recovery-Tool können zum Teil auch Inhalte wiederhergestellt werden, die vor mehr als einem Jahr gelöscht wurden.
- Ein regelmäßiges Backup bewahrt Sie im Falle einer ungewollten Löschung oder eines Hardware-Defektes vor den Folgen eines Datenverlustes.
Inhalt
1. Wie funktioniert das Wiederherstellen von Daten?
Die Formatierung bereitet die Festplatte für die organisierte Speicherung von Daten vor. Dazu wird der Plattenplatz in mehrere Sektoren von bis zu 512 MB eingeteilt, und diese wiederum in Blöcke, sogenannte „Cluster“ gruppiert.
Anschließend werden die Daten in einer Art Hauptverzeichnis gelistet. Darin sind der Dateiname, die Dateigröße (in Byte), Datum und Uhrzeit der letzten Änderung und die Nummer des ersten Datei-Clusters vermerkt.
Die Adressierung einer Datei setzt sich also im Grunde genommen aus zwei Teilen zusammen: Das erste Cluster wird aus dem Hauptverzeichnis gelesen, die nachfolgenden Nummern stammen hingegen aus der Dateizuordnungstabelle. Das bedeutet, der Inhalt der Datei liegt an einem anderen Ort als die zugehörigen Dateiinformationen. Diese Konzept macht das Retten von Daten überhaupt erst möglich.
1.1. Der Papierkorb ist zunächst nur ein Ordner

Gelöschte Dateien landet erst einmal im Windows Papierkorb, der nichts anderes als ein weiterer Ordner ist.
Wenn Sie eine Datei unter Windows löschen, landet diese erst einmal in den Papierkorb, der nichts anderes ist, als ein weiterer Ordner. Wirklich entfernt wird die Datei erst, wenn der Papierkorb geleert oder sie ohne Umweg darüber direkt entsorgt wird.
Löschen Sie eine Datei aus dem Papierkorb Ihres Betriebssystems, setzt der Vorgang einen bestimmten Bereich auf der Festplatte binär auf 0. Das bedeutet, dass das jeweilige Cluster als leerer (also freier) Speicherplatz markiert wird. Der eigentliche Inhalt wird dabei aber nicht angetastet, das Cluster ist demnach weiter existent und wird lediglich für das Betriebssystem als „verfügbar“ gekennzeichnet. Erst durch das Überschreiben mit anderen Daten wird auch der Inhalt der Datei dauerhaft gelöscht.
Die Wiederherstellung rekonstruiert im Prinzip die ursprünglichen Verknüpfungen, das macht die Daten wieder greifbar.
Hinweis: Der Wiederherstellungsprozess sollte, wenn möglich, immer von einer zweiten Festplatte aus gestartet werden. Sonst besteht die Gefahr, dass das Betriebssystem die verloren gegangenen Daten während des Versuchs der Rettung überschreibt.
1.2. Können alle Arten von Daten wiederhergestellt werden?

Der Wiederherstellungsvorgang verläuft nicht immer problemlos.
Die Antwort lautet leider „Nein“. Eine erfolgreiche Wiederherstellung hängt von mehreren verschiedenen Faktoren ab. Wie im vorherigen Abschnitt bereits erwähnt, kann eine Datei beispielsweise dann nicht mehr gerettet werden, wenn der Speicherbereich bereits mit einer anderen Datei überschrieben wurde.
Zudem kommt es auch immer wieder vor, dass der Restore-Vorgang nicht ohne Fehler abläuft und die Datei dadurch nur partiell oder fragmentiert wiederhergestellt wird.
2. Vorgängerversionen: Gelöschte Datei unter Windows wiederherstellen
Unter Windows 10 können Sie gelöschte Dateien mit Hilfe von Bordmitteln wiederherstellen. Öffnen Sie dazu Explorer und navigieren Sie zu dem Ordner, in dem sich die Datei ursprünglich befunden hat.
- Klicken Sie mit der rechten Maustaste auf eine freie Stelle im Ordner und wählen Sie im Kontext-Menü „Eigenschaften“ aus.
- Gehen Sie auf den Reiter „Vorgängerversionen“ und suchen Sie in der Liste nach einer früheren Version Ihrer gelöschten Datei und klicken Sie anschließend auf „Wiederherstellen“.
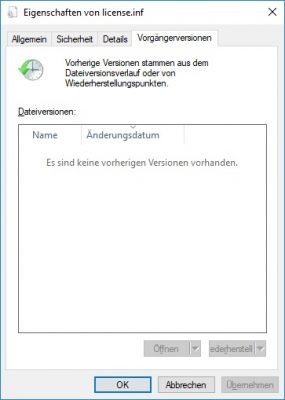
Wenn Sie weder die Dateiversionsfunktion nutzen noch Wiederherstellungspunkte gesetzt haben, bleibt der Reiter "Vorgängerversionen" einfach leer.
Gut zu wissen: Windows nutzt für die Speicherung von Vorgängerversionen die Dateiversionsfunktion oder Wiederherstellungspunkte. Haben Sie keines von beiden im Vorfeld aktiviert, bleibt der Reiter „Vorgängerversionen“ schlicht und einfach leer.
2.1. Gelöschte Office-Datei einfach wiederherstellen
Handelt es sich bei der gelöschten Datei beispielsweise um ein Word- oder Excel-Dokument, können Sie auch die „Dokumente verwalten“- Option von Microsoft Office für die Wiederherstellung nutzen.
Klicken Sie dazu auf „Datei -> Informationen“ und wählen Sie unter „Dokumente verwalten“ aus, welche Inhalte Sie rekonstruieren möchten.
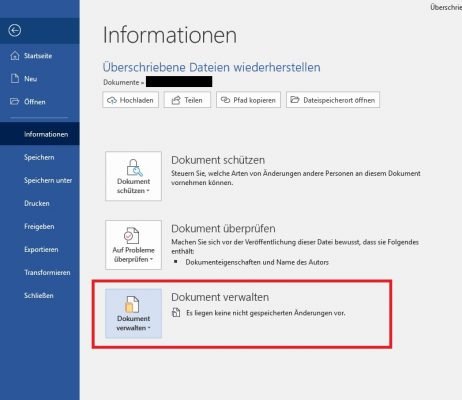
In den Microsoft Office-Programmen können Sie auch die Funktion "Dokumente verwalten" für eine Wiederherstellung von Dateien nutzen.
2.2. Daten mit einem Rettungs-Tool wiederherstellen
Wenn kein entsprechendes Backup vorhanden ist, benötigen Sie eine spezielle Recovery-Software, mit der Sie die verlorenen Daten unter bestimmten Bedingungen wiederherstellen können. Im Internet gibt es eine ganze Reihe leistungsstarker Freeware, mit denen Sie Bilder, Videos, Dokumente und sonstige gelöschte Dateien wiederherstellen können.
Das Freeware-Programm „Recuva“ besitzt beispielsweise eine Tiefensuch-Funktion, die Dateien auch dann noch finden kann, wenn diese bereits vor mehr als einem Jahr gelöscht wurden. Für die Nutzung ist keine Installation erforderlich, Sie können die Software auch portabel (z.B. über einen USB-Stick oder eine externe Festplatte) betreiben.
Um verloren gegangene Daten mit Hilfe von „Recuva“ wiederherzustellen, gehen Sie folgendermaßen vor:
- Starten Sie das Programm. Der Assistent begleitet Sie durch den Wiederherstellungsvorgang.
- Klicken Sie auf „Weiter“ und legen Sie im nächsten Schritt fest, welche Art von Dateien Sie wiederherstellen möchten.
- Geben Sie den letzten bekannten Speicherort der verlorenen Inhalte an. Wenn Sie nicht mehr wissen, wo sich die Dateien zuletzt befunden haben, wählen Sie hier die Option „Ich bin mir nicht sicher“ aus.
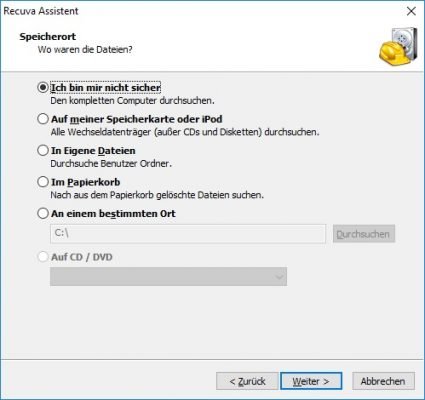
Wenn Sie nicht wissen, wo sich die gelöschte Datei zuletzt befunden hat, wählen Sie die Option "Ich bin mir nicht sicher" aus.
- Klicken Sie auf „Weiter“ und anschließend auf „Start“, um den Suchvorgang anzutriggern.
- Recuva zeigt nun alle Dateien an, für die eine Wiederherstellung möglich ist. Sind die gewünschten Inhalte dabei, wählen Sie diese aus. Alternativ können Sie auch das Häkchen bei „Tiefensuche“ setzen. Beachten Sie dabei aber, dass der Vorgang mehr als eine Stunde in Anspruch nehmen kann.
- Klicken Sie auf „Wiederherstellen“ und legen Sie abschließend noch das Verzeichnis fest, in dem Sie die zurückgeholten Dateien speichern möchten.
Tipp: Eine ausführliche Anleitung zur Wiederherstellung gelöschter Daten mit Recuva finden Sie hier.
3. Gelöschte Dateien unter macOS wiederherstellen
Auch den Nutzern von macOS steht mit dem Backup-Utility „Time Machine“ eine interne Sicherungs- und Wiederherstellungs-Funktion zur Verfügung. Das Tool fertigt inkrementelle Snapshots der Dateien und des Betriebssystems an und speichert diese wahlweise in der Cloud oder auf einer externen Festplatte.
Zum Aktivieren der „Time Machine“ klicken Sie auf das gleichnamige Symbol in den Systemeinstellungen. Wählen Sie anschließend das gewünschte Backup-Volume aus und setzen Sie das Häkchen bei „Automatisches Backup“. In den Optionen haben Sie überdies die Möglichkeit, bestimmte Dateien oder Ordner von der Sicherung auszuschließen.
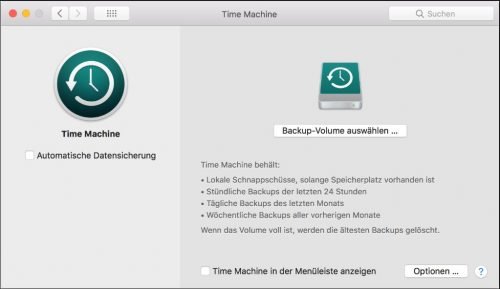
Mit der "Time Machine" stellt Apple den Nutzern von macOS ein internes Backup-Utility zur Verfügung, mit dem Sie einzelnen Dateien oder komplette Laufwerke wiederherstellen können.
Um einzelnen Dateien oder Ordner aus dem Backup wiederherzustellen, führen Sie die folgenden Schritte aus:
- Öffnen Sie die „Time Machine“ über die Systemeinstellungen und klicken Sie anschließend auf „Time Machine in der Menüleiste anzeigen“.
- Wählen Sie das „Time Machine“ – Symbol in der Menü-Leiste aus.
- Navigieren Sie zu der gewünschten Datei / dem gewünschten Ordner und klicken Sie auf „Wiederherstellen“.
Tipp: Alternativ können Sie mit Hilfe der „Time Machine“ auch die gesamte Festplatte wiederherstellen. Halten Sie dazu beim Hochfahren des Rechners Befehlstaste + R gedrückt, um in die Recovery-Partition zu gelangen, und wählen Sie „Von Time Machine Backup wiederherstellen“ aus. Die Re-Installation auf einem komplett leeren Laufwerk starten Sie hingegen mit gedrückter Optionstaste.

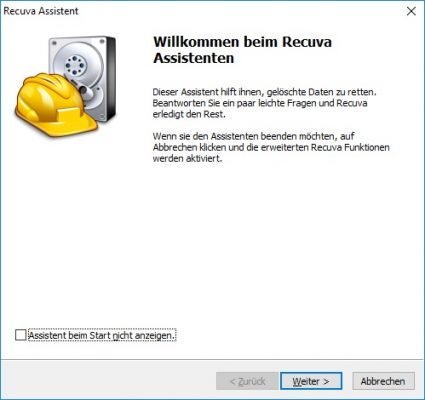
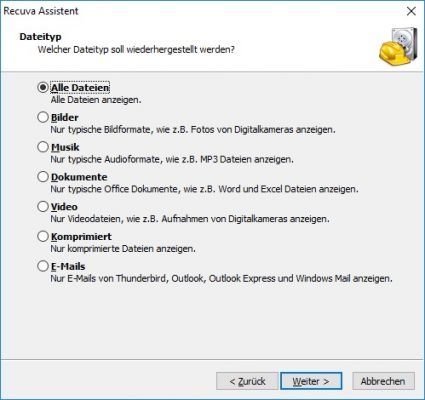
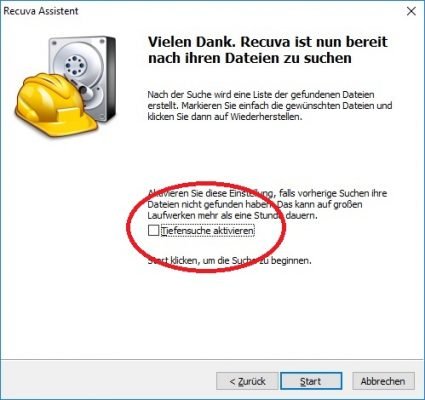

 Ø 4,03
Ø 4,03