
Anleitung zum Erstellen eines Smartphone-Backups unter Android und iOS.
Gestohlen, verloren oder einfach nur aus der Hand gerutscht: Ganz gleich, ob Ihr Handy abhandengekommen oder kaputt gegangen ist - sämtliche Daten darauf sind nun ebenfalls weg. Mit einem Backup können Sie den Schaden begrenzen und Ihre Inhalte bei Bedarf schnell wiederherstellen. In diesem Tipp stellen wir Ihnen verschiedene Sicherungs-Methoden für Android und iPhone vor.
- Viele Apps bieten bereits (z.B. der beliebte Messenger WhatsApp) besitzen bereits eine integrierte Backup-Funktion, die aber nicht immer automatisch aktiviert ist.
- Eine automatische Datensicherung nimmt Ihnen die Arbeit ab und sorgt dafür, dass regelmäßig ein neues Backup Ihres Handys erstellt wird.
- Achten Sie stets darauf, dass das Medium, auf dem Ihre Sicherungsdatei abgelegt werden soll, auch über ausreichend freien Speicherplatz verfügt.
Inhalt
1. So erstellen Sie ein Backup Ihres Android-Telefons
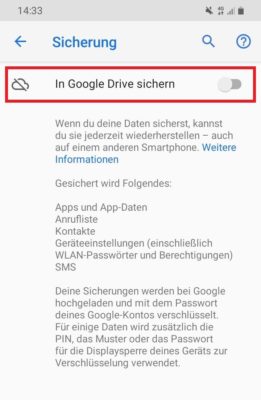
Aktivieren Sie den Schieberegler für die Google-Drive-Sicherung, um die Daten in Ihrem Google Konto zu speichern.
1.1. Handy-Backup: Android-Daten über Google Drive sichern
Android ist ein Google-Produkt. Aus diesem Grund ist es natürlich nicht verwunderlich, dass Sie schon bei der Ersteinrichtung Ihres Android-Smartphones den Vorschlag erhalten, die Daten in Ihrem Google-Konto zu speichern. Neben Kontakten, Fotos und Videos lassen sich auf diese Weise auch persönliche Inhalte und Einstellungen (z.B. Passwörter, Anruflisten, Kontakte, WLAN-Passwörter oder installierte Apps) sichern.
Öffnen Sie dazu auf Ihrem Smartphone die „Einstellungen“ und tippen Sie auf „Google -> Sicherung“ und aktivieren Sie den Schieberegler bei „In Google Drive sichern“. Falls noch nicht geschehen, hinterlegen Sie nachfolgenden noch unter „Konto“ Ihren Google-Account als Sicherungskonto. Sie haben die Wahl zwischen einer vollständigen Sicherung, können aber auch einzelne Optionen für das Backup auswählen bzw. davon ausschließen.
Gut zu wissen: Über „Einstellungen -> Konto hinzufügen“ können Sie Ihr Android-Gerät mit einem Google-Konto verbinden oder bei Bedarf zwischen verschiedenen Sicherungskonten hin und her wechseln. Abhängig von Ihrer Betriebssystem-Version versteckt sich der Punkt möglicherweise aber auch unter „Cloud und Konten“.
1.2. Android-Daten mit Hersteller-Tools sichern
Neben dem Google-Backup besteht noch die Möglichkeit, die Apps und Daten Ihres Android-Smartphones mit Hilfe einer Hersteller-Software zu sichern. Fast alle namhaften Produzenten bieten inzwischen derartige Tools an, mit denen Sie Backups erstellen und diese bei Bedarf auch wiederherstellen können. Zu den bekanntesten Beispielen zählen beispielsweise Samsung Smart Switch oder Sony Xperia Companion.
Darüber hinaus bietet einige Hersteller (z.B. Huawei) aber auch Apps an, mit denen Sie die Sicherung (ohne Umweg über den PC) direkt auf dem Handy erstellen können. Das klappt zwar in den meisten Fällen reibungslos, allerdings hat herstellerspezifische Software auch immer den Nachteil, dass Sie nur mit einem Smartphone aus den eigenen Reihen funktioniert. Möchten Sie zu einem späteren Zeitpunkt auf eine andere Marke wechseln, bleibt wieder nur das bereits erwähnte Google-Backup oder die händische Variante.
Tipp: Es schadet es nicht, von Zeit zu Zeit auch den internen Speicher Ihres Smartphones und die (eventuell) eingesetzten SD-Karten zu sichern. Diese enthalten nämlich unter Umständen Daten, die vom Backup nicht erfasst werden und so im Ernstfall verloren gehen. Für das Speicher-Backup müssen Sie nur Ihr Gerät über das USB-Kabel mit dem PC verbinden und die Dateien des internen Speichers in einen Ordner auf der Festplatte ziehen. Öffnen Sie dazu im Explorer den Punkt „Dieser PC -> Geräte und Laufwerke“. Dort werden neben dem internen Speicher auch die jeweiligen SD-Karten angezeigt.
2. So sichern Sie die Daten Ihres iPhones
2.1. Handy-Backup mit iTunes erstellen
Mit Hilfe von iTunes können Sie in wenigen Schritten eine Sicherungskopie Ihres iPhones oder iPads erstellen. Die Software ist nämlich nicht nur eine zentrale Sammelstelle für Ihre Multimedia-Inhalte, sondern auch ein ausgezeichnetes Backup-Tool. Falls Sie noch eine ältere iTunes-Version nutzen, sollten Sie diese möglichst erst auf den neuesten Stand bringen.
- Starten Sie iTunes auf Ihrem Windows-PC oder Mac und verbinden Sie anschließend Ihr iOS-Gerät über das mitgelieferte USB-Kabel mit dem Rechner. Wenn Sie Ihr iPhone das erste Mal mit dem Computer verbinden, müssen Sie zuerst die Zugriffsanfrage bestätigen.
- Klicken Sie nun links oben auf das kleine iPhone-Symbol.
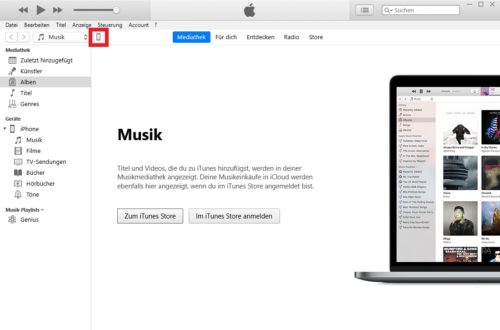
Verbinden Sie Ihr iPhone über das mitgelieferte USB-Kabel und klicken Sie anschließend auf das kleine Telefon-Symbol unterhalb der Menü-Zeile.
- Um eine lokale Sicherung auf Ihrem PC zu erstellen, wählen Sie nun im Abschnitt „Backup“ den Eintrag „Dieser Computer“ aus. Setzen Sie das Häkchen bei „iPhone Backup verschlüsseln“, wenn Sie diese zusätzlich mit einem Passwort schützen möchten. Login-Informationen und Inhalte aus der Health-App können ausschließlich mit aktivierter Verschlüsselung im Backup gespeichert werden.
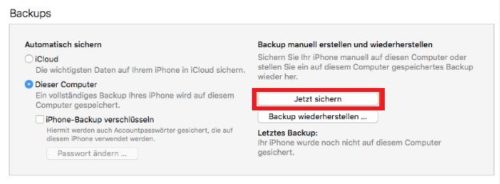
Wählen Sie als Sicherungsort "Dieser Computer" aus und starten Sie den Backup-Vorgang über den Button "Jetzt sichern".
- Haben Sie alle Einstellungen vorgenommen, starten Sie das Backup über "Jetzt sichern". Ja nach Größe und Anzahl der zu sichernden Dateien kann der Vorgang einige Minuten in Anspruch nehmen.
- Überprüfen Sie abschließend unter „Einstellungen -> Geräte“ ob die Sicherungskopie wie gewünscht angelegt wurde.
Gut zu wissen: Über den Button „Backup wiederherstellen“ können Sie die Sicherungsdatei im Anschluss auf Ihrem aktuellen oder neuen iOS-Gerät wiedereinspielen. Beim Start von iTunes wird Ihnen dieses auch gleich direkt angeboten. Beachten Sie aber, dass alle bestehenden Daten auf dem iPhone durch den Vorgang gelöscht werden. Zudem können Sie keine einzelnen Daten auswählen, sondern es wird immer das komplette Backup wiederhergestellt.
2.2. iPhone-Backup über die iCloud
Noch einfach als mit iTunes funktioniert das Backup über Apples Online-Speicher iCloud. Um Inhalte wie Mails, Kontakte, Notizen oder Fotos zu sichern, führen Sie die folgenden Schritte aus:
- Verbinden Sie Ihr iPhone mit einem WLAN-Netzwerk und navigieren Sie in den Einstellungen auf „„[Apple-ID] -> iCloud“.
- Aktivieren Sie den Schieberegler bei „iCloud-Backup“ und tippen Sie anschließend auf „Backup jetzt erstellen“.
- Den Fortschritt der Sicherung können Sie über die Einstellungen mitverfolgen. Unterbrechen Sie aber keinesfalls die Verbindung zum WLAN, bis der Backup-Vorgang vollständig abgeschlossen ist!
Tipp: Datum und Uhrzeit des zuletzt erstellten Backups finden Sie in den Einstellungen unter „iCloud -> iCloud-Backup“ unter dem Eintrag „Backup jetzt erstellen“.
Wenn Sie Ihre Daten regelmäßig sichern, dafür aber nicht jedes Mal händisch ein Backup anstoßen möchten, können Sie dieses auch automatisch erstellen lassen. Navigieren Sie dazu in den Einstellungen wieder zu „[Apple-ID] -> iCloud -> iCloud-Backup“ und aktivieren Sie den Schieberegler bei „iCloud-Backup“.
iCloud erstellt nun automatisch täglich eine Sicherung, wenn das Gerät an das Stromnetz angeschlossen, es mit einem WLAN verbunden oder der Bildschirm gesperrt ist. Vergewissern sich Sie aber vorab, ob auch genügend freier iCloud-Speicher für das Backup zur Verfügung steht.
Durch die Anmeldung bei iCloud erhalten Sie 5GB Speicher kostenlos. Wer mehr benötigt, kann diesen für einen monatlichen Obolus (Preise beginnen ab 0,99 Euro) dazukaufen.
Der Prozess wird im folgenden Video noch einmal veranschaulicht:


 Ø 4,03
Ø 4,03