
Anleitung zum Aufzeichnen des Smartphone-Bildschirms unter iOS und Android.
Auch auf Ihrem Smartphone können Sie Videos Ihres Bildschirms samt Ton aufnehmen. In iOS ist die Funktion bereits integriert, wohingegen Nutzer eines Android-Gerätes je nach Smartphone auf ein zusätzliches Programm zurückgreifen müssen. In diesem Beitrag zeigen wir Ihnen, wie Sie unter beiden Betriebssystemen ganz einfach Ihren Handy-Bildschirm aufnehmen können.
1. Android-Bildschirm mit AZ Screen Recorder aufnehmen
Mit dem kostenlosen Tool „AZ Screen Recorder“ können Sie auf Ihrem Android-Smartphone alles aufzeichnen, was sich auf dem Display abspielt. Dazu sind keine Root-Rechte erforderlich, allerdings benötigen Sie mindestens Android 5.0 (Lollipop), damit es auf Ihrem Gerät funktioniert.
- Laden Sie sich den "AZ Screen Recorder" aus dem Google Play Store herunter und starten Sie die App.
- Auf der linken Seite erscheint nun das Steuerungs-Menü.
- Mit Hilfe des Kamera-Symbols starten Sie die Bildschirmaufnahme (die Aufzeichnung erfolgt 1:1), sie können sowohl den Homescreen als auch sämtliche Anwendungen und Spiele aufzeichnen. Die Einstellungen öffnen Sie mit über den Button mit den Rechtecken. Klicken Sie auf den Foto-Apparat, wenn Sie einen Screenshot erstellen möchten. Über das Kamera-Symbol mit der Bezeichnung „Live“ können Sie Ihr Video auch direkt via Facebook, YouTube oder Twitch ins Internet streamen.
- In den Einstellungen können Sie verschiedene Änderungen vornehmen: Legen Sie beispielsweise die Auflösung oder Bildrate für Ihre Aufnahmen fest oder passen Sie die Geschwindigkeit und die Orientierung an.
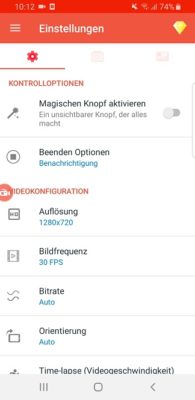
Passen Sie die Parameter Ihrer Aufzeichnung (z.B. mit oder ohne Ton) in den Einstellungen des Bildschirm Recorders an.
- Rechts oben verbirgt sich der Button für die Aufnahmesteuerung. Tippen Sie einmal darauf, wird er durch einen gestrichelten Rand sichtbar gemacht und der „Notification Drawer“ gestartet. Damit können Sie beispielsweise Text in Ihre Videos einfügen oder diese mit eigenen Zeichnungen verschönern.
- Beenden Sie anschließend die Aufnahme durch einen Doppelklick auf den Aufnahmesteuerungs-Button oder stoppen bzw. pausieren Sie sie über die Statusleiste. Hier finden Sie übrigens auch das Ordnersymbol („Galerie“), mit dem Sie direkt auf die bereits getätigten Aufnahmen zugreifen können.
Hinweis: Generell ist ein Screencast überhaupt erst ab Android 4.4 (KitKat) möglich. Wenn Sie eine noch ältere Version nutzen, müssen Sie entweder Ihr Gerät rooten oder über einen Workaround gehen.
2. Handy-Bildschirm unter iOS aufnehmen
Besitzer eines Apple-Gerätes mit iOS 11 oder höher können Bildschirmaufnahmen mit Hilfe von Bordmitteln erstellen.
- Öffnen Sie die Einstellungen Ihres iPhone, iPad oder iPod Touch und wählen Sie dort „Kontrollzentrum -> Steuerelemente anpassen“ aus.
- Hier finden Sie die Option „Bildschirmaufnahme“ oder „Screen Recording“. Klicken Sie auf das grüne Pluszeichen neben dem Eintrag.
- Wischen Sie nun das Kontrollzentrum nach unten, um die Aufnahme zu starten. Auf dieselbe Weise lässt sich diese auch wieder beenden. Die Aufnahmen werden im Anschluss allesamt im Video-Ordner abgelegt. Beachten Sie auch, dass bei einigen Apps leider keine Ton-Aufnahmen möglich sind.
Tipp: Wenn Ihnen der integrierte Rekorder Ihres iPhone oder iPads nicht zusagt, können Sie alternativ auch auf eine Drittanbieter-Software wie beispielsweise AirShou oder APowerRec für die Aufzeichnung zurückgreifen.

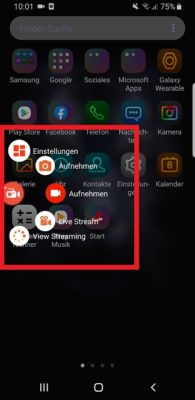
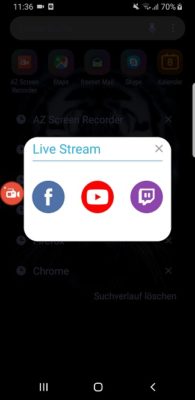
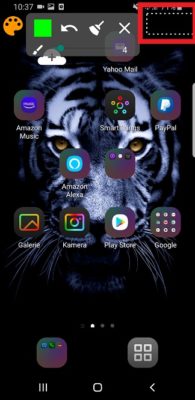
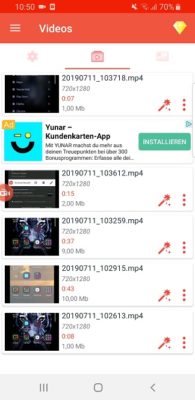

 Ø 4,37
Ø 4,37