
Anleitung zum Zurücksetzen eines Android-Handys oder iPhones.
Auf Ihrem Smartphone häuft sich mit Zeit immer mehr Datenmüll an, durch den es zunehmend langsamer wird. Um den unnötigen Ballast loszuwerden und es wieder flott zu bekommen können Sie es auf Werkseinstellung zurücksetzen. Dabei werden alle persönlichen Daten und Updates gelöscht und das Handy in den Auslieferungszustand zurückversetzt. In diesem Tipp zeigen wir Ihnen, wie Sie einen Reset unter Android und iOS ohne Datenverlust durchführen können und was Sie dabei grundsätzlich beachten sollten.
- Beim Zurücksetzen des Handys werden alle Daten auf dem internen Speicher gelöscht. Führen Sie daher vor dem Reset unbedingt ein Backup durch, um Datenverluste zu vermeiden.
- iPhones müssen vor der Wiederherstellung von der iCloud abgemeldet werden, da andernfalls nicht nur die Daten auf dem Gerät, sondern auch jene in der Cloud gelöscht werden und dadurch keine Wiederherstellung mehr möglich ist.
- Bei einigen Mobiltelefonen besteht auch die Möglichkeit, einen Recovery Modus aufzurufen, über den der Hard Reset durchgeführt werden kann. Wie Sie in den Recovery Modus gelangen, hängt vom Hersteller des betreffenden Gerätes ab.
Inhalt
1. Was passiert, wenn ich mein Handy auf Werkseinstellung zurücksetze?
Wenn Sie Ihr Handy auf Werkseinstellung zurücksetzen (einen sogenannten „Hard Reset“ durchführen) werden alle auf dem Gerät befindlichen persönlichen Daten, Bilder, Videos und Updates gelöscht. Das bedeutet, dass sich der Speicher wieder im seinem Ursprungszustand befindet, also so, wie er bei der Auslieferung war. Gelöscht werden also alle
- persönlichen Einstellungen
- Fotos, Videos und Musik-Dateien
- Kontoverknüpfungen
- System- und App-Updates
- App-Speicherstände
Achtung! Machen Sie vor dem Reset unbedingt ein Backup Ihrer persönlichen Daten, da diese ansonsten verloren gehen würden. Wenn Sie Ihr Handy aufgrund von Viren oder Malware auf Werkseinstellungen zurücksetzen, vergewissern Sie sich vor dem Zurückspielen der Daten unbedingt, ob diese auch frei von Schadsoftware sind, da diese ansonsten wieder mit auf das Gerät gelangen würde.
2. Android-Handy auf Werkseinstellung zurücksetzen
Bei Android kommen Sie abhängig vom Hersteller oftmals auf unterschiedlichen Wegen zum Ziel. Um ein Samsung-Galaxy-Smartphone auf Werkseinstellung zurückzusetzen, gehen Sie folgendermaßen vor:
- Öffnen Sie die Einstellungen Ihres Android-Smartphones über das Symbol mit dem Zahnrad.
- Scrollen Sie zum Eintrag „Allgemeine Verwaltung“ und wählen Sie dort den Eintrag „Zurücksetzen“ aus.
- Tippen Sie auf „Auf Werkseinstellungen zurücksetzen“. Sie erhalten nun ein Übersichtsfenster mit allen Daten, Konten und Apps, die gelöscht werden.
- Bestätigen Sie Ihre Eingabe mit „Zurücksetzen“. Wenn Sie eine PIN oder ein Entsperrmuster festgelegt haben, müssen Sie dieses zum Fortfahren eingeben.
- Sie werden nun ein letztes Mal gefragt, ob Sie wirklich alle Daten löschen möchten. Bestätigen Sie erneut.
- Die Daten werden nun gelöscht und das Smartphone im Anschluss neu gestartet.
Google-Konto vergessen? Wie Sie Ihr Google-Konto oder Gmail wiederherstellen können, erfahren Sie hier.
2.1. Android-Handy im Recovery-Modus zurücksetzen
Sollte Ihr Android-Handy nicht mehr richtig funktionieren und die Einstellungen nicht mehr abrufbar sein, besteht bei einigen Mobiltelefonen auch die Möglichkeit, einen Recovery Modus aufzurufen, über den Sie den Hard Reset ohne PIN und ohne Passwort durchführen können. Wie Sie in den Recovery Modus gelangen, hängt dabei auch wieder vom Hersteller des betreffenden Gerätes ab. Samsung-Smartphones setzen Sie im Recovery Modus wie folgt zurück:
- Schalten Sie das Gerät komplett aus.
- Drücken Sie nun gleichzeitig die „Lauter“-Taste, den Power-Button und den Home-Button.
- Auf dem Bildschirm erscheint nun das Recovery-Menü. Navigieren Sie mithilfe der Lautstärke-Taste zum Eintrag „wipe data/factory reset“ und bestätigen Sie mit der Powertaste.
- Bestätigen Sie erneut bei „Yes – delete all data“.
- Die Daten werden nun gelöscht und das Samsung-Smartphone im Anschluss neu gestartet.
3. iPhone auf Werkseinstellung zurücksetzen
Auch vor dem Zurücksetzen eines iPhones sollten Sie als erstes immer Ihre Daten sichern und ein Backup erstellen. Das funktioniert bei Apple-Geräten generell am einfachsten mithilfe von iTunes.
3.1. iPhone von iCloud abmelden
Im nächsten Schritt müssen Sie das iPhone von der iCloud abmelden. Andernfalls werden nämlich nicht nur die Daten auf Ihrem Gerät, sondern auch in der Cloud gelöscht und können nicht mehr wiederhergestellt werden. Um das iPhone von iCloud abzumelden, führen Sie die folgenden Schritte aus:
- Öffnen Sie die „Einstellungen“-App auf Ihrem iPhone und tippen Sie oben auf Ihren Namen.
- Scrollen Sie anschließend nach unten und wählen Sie den Eintrag „Abmelden“ aus.
- Geben Sie Ihr Apple-ID-Passwort ein und tippen Sie rechts oben auf „Deaktivieren“, um die „Mein iPhone suchen“ Funktion auszuschalten.
- Wählen Sie mithilfe des Schiebereglers aus, ob Sie eine Kopie der zu löschenden Daten aus iCloud auf dem Smartphone behalten möchten.
- Tippen Sie oben rechts auf „Abmelden“ und bestätigen Sie im Pop-Up-Fenster erneut mit „Abmelden“.
- Das iPhone wird nun von iCloud abgemeldet und Sie können mit dem Zurücksetzen auf Werkseinstellung fortfahren.
Gut zu wissen: Die Funktion "Mein iPhone suchen" lässt sich nur durch Eingabe der Apple-ID deaktivieren. Ohne Apple-ID besteht also auch keine Möglichkeit, das iPhone auf Werkseinstellung zurückzusetzen. Sollten Sie Ihre Apple-ID verloren oder vergessen haben, können Sie sie über die Accountverwaltung zurücksetzen und wiederherstellen.
3.2. iPhone zurücksetzen
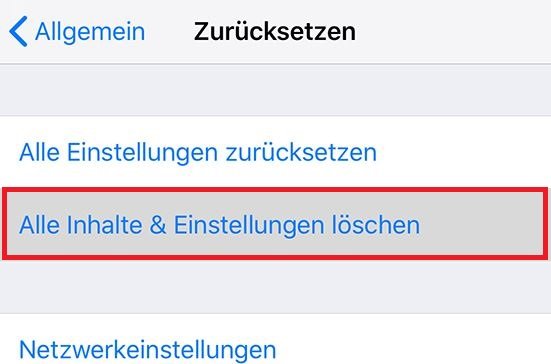
Scrollen Sie ganz nach unten und tippen Sie auf „Zurücksetzen“ und anschließend auf „Alle Inhalte & Einstellungen löschen“.
- Öffnen Sie die „Einstellungen“-App auf Ihrem iPhone und wählen Sie den Eintrag „Allgemein“ aus.
- Scrollen Sie ganz nach unten und tippen Sie auf „Zurücksetzen“ und anschließend auf „Alle Inhalte & Einstellungen löschen“.
- Nach Eingabe Ihres iPhone-Sperrcodes werden Sie darauf hingewiesen, dass sämtliche Daten und Medien gelöscht und alle Einstellungen zurückgesetzt werden.
- Bestätigen Sie mit „iPhone löschen“ und danach erneut mit „iPhone löschen“.
Gut zu wissen: Unter Umständen erhalten an dieser Stelle noch den Hinweis, dass Sie Ihr iCloud-Backup vor dem Löschen aktualisieren sollten, um Datenverluste zu vermeiden. Werden gerade noch Daten in die iCloud hochgeladen, sollten Sie den Upload beenden, bevor Sie mit dem Löschen der Inhalte und Einstellungen beginnen.
3.3. iPhone über PC oder Mac zurücksetzen
Alternativ können Sie Ihr iPhone auch über einen PC oder Mac zurücksetzen. Dazu benötigen Sie neben einem USB-Kabel auch eine aktuelle Version von iTunes.
- Öffnen Sie iTunes auf Ihrem Rechner und schließen Sie das iPhone mithilfe des USB-Kabels am Computer an.
- Bestätigen Sie die Meldung „Diesem Computer vertrauen“ auf dem iPhone mit „Ja“.
- Das iPhone wird nun auf der Übersichtsseite von iTunes angezeigt. Wählen Sie es mithilfe der Maus aus und klicken Sie aus „iPhone wiederherstellen“.
- Bestätigen Sie erneut mit „Wiederherstellen“, um das iPhone zurückzusetzen.
- Das Gerät wird nun auf Werkseinstellungen zurückgesetzt und im Anschluss neu gestartet.
https://www.youtube.com/watch?v=eO-MpdvwX84

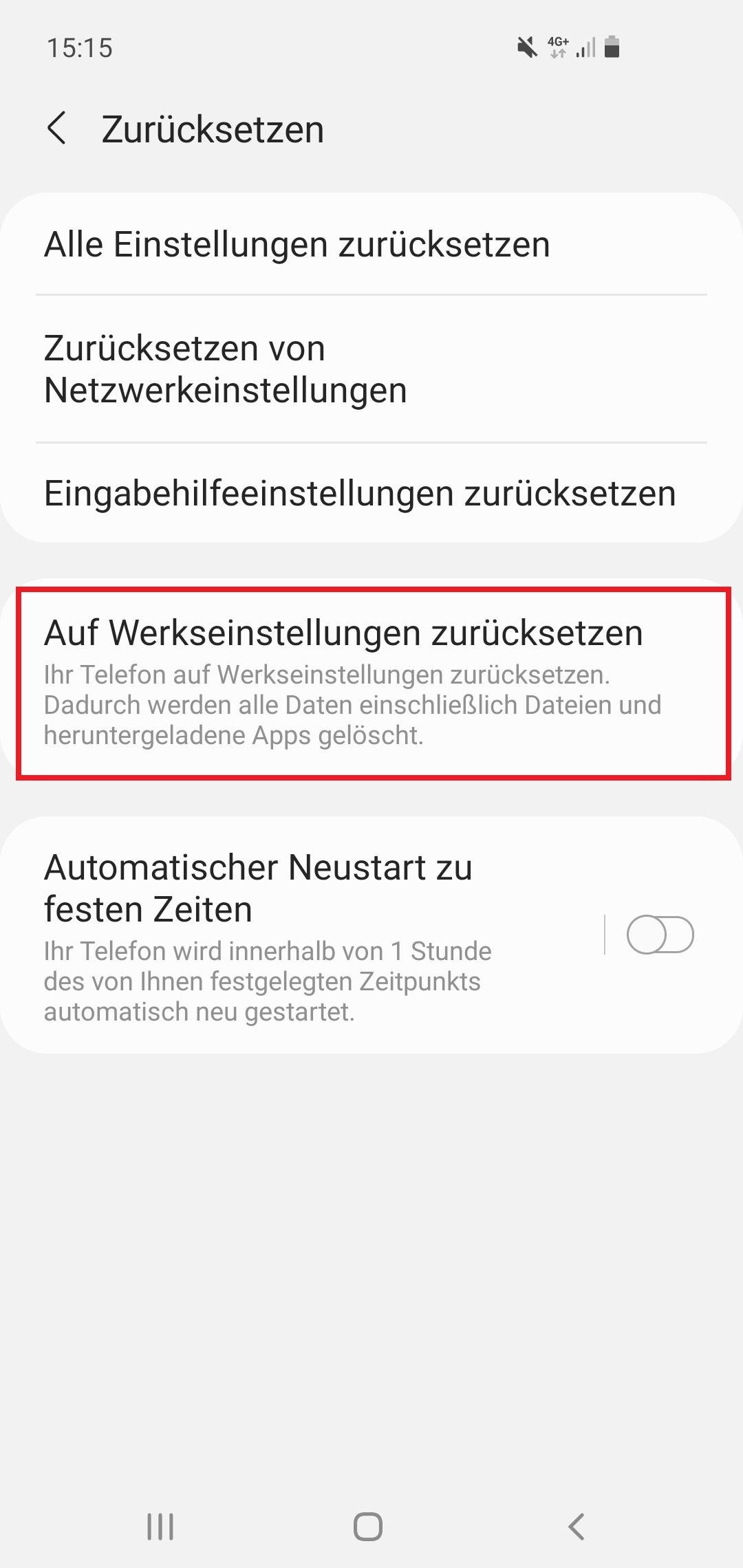

 Ø 4,47
Ø 4,47