
Wir zeigen, mit welchen Tools Sie die Komponenten Ihrer Hardware testen können und inwiefern eine Überprüfung sinnvoll ist.
Wenn Ihr PC immer wieder abstürzt, die Fehlfunktionen sich häufen oder inkonsistente Daten die Festplatte zumüllen, sind nicht immer die Software oder die Treiber schuld. Oft sind diese Verhaltensweisen auch Indizien, die auf einen Defekt der Hardware hindeuten. Mit Hilfe von Hardware-Diagnose-Tools können Sie schnell herausfinden, ob Ihre Komponenten einwandfrei funktionieren. In diesem Artikel erklären wir, warum ein regelmäßiger Hardware-Test unerlässlich ist und mit welchen Freeware Tools Sie Ihren PC auf Fehler überprüfen können.
- Hardware-Analyse-Tools liefern aufschlussreiche Informationen über den Zustand und die Performance der verbauten Komponenten.
- Mit einem Stresstest bringen Sie die Hardware an ihre Leistungsgrenzen.
- In der Ereignisanzeige von Windows 10 finden Sie nach einem Ausfall die ersten Hinweise auf mögliche Ursachen.
Inhalt
1. Warum sollte ich meine Hardware regelmäßig testen?

Wenn der Lesekopf einer Festplatte klackert, ist es für eine Rettung meist schon zu spät.
Mit einem Computer oder Laptop verhält es sich ähnlich wie mit einem Auto: Wird nicht kontinuierlich nach dem Rechten geschaut, kann das im Ernstfall schlimme Konsequenzen haben. Zwar drohen beim PC keine Gefahren wie Motorschäden oder versagenden Bremsen, dennoch kann eine fehlerhafte Hardware zu Abstürzen und erheblichen Datenverlusten führen, die nicht selten auch finanzielle Nachwirkungen haben.
Durch eine regelmäßige Wartung und Pflege lassen sich eventuelle Schäden oder Fehler in Ihrer Hardware bereits im Vorfeld erkennen und beheben. Besonders im Falle von Speicherbausteinen können Probleme lange verborgen bleiben, beispielsweise dann, wenn der Defekt in einem Bereich auftritt, der nur bei voller Auslastung genutzt wird. Hingegen sind klackernde Leseköpfe bei Festplatten (ausgenommen SSDs) meist ein Zeichen dafür, dass es bereits zu spät und der Ausfall praktisch unvermeidlich ist.
Eine Hardware-Analyse dient aber nicht ausschließlich zur Problem-Beseitigung: Auch im Falle einer Systemerweiterung kann eine Überprüfung der vorhandenen Komponenten sinnvoll sein, um die Leistung des Rechners zu optimieren.
Noch mehr Informationen und hilfreiche Tipps zum Thema Hardware Test finden Sie auch in diesem Video:
2. Die besten Hardware-Diagnose-Tools für Windows 10 im Überblick
In diesem Abschnitt haben wir einige nützliche Tools zusammengetragen, mit denen Sie einen Test der Hardware durchführen und Ihren PC auf Fehler überprüfen können.
2.1. CPU-Z misst die Leistung Ihres Prozessors
Das Diagnose-Tool CPU-Z sammelt Informationen zur Hardware Ihres Rechners und zeigt diese auf fünf verschiedenen Registerkarten an. Neben Details zu Ihrer CPU können Sie sich damit auch Analysedaten zum Mainboard, dem Arbeitsspeicher (und dessen SPD) und dem Cache ausgeben lassen.

CPU-Z zeigt umfangreiche Informationen zu Prozessor, Cache, Mainboard und Arbeitsspeicher an.
Unter dem Reiter CPU finden Sie die wesentlichen Informationen zum Prozessor und den einzelnen Kernen, wie beispielsweise
- den Namen und den Code Namen
- Den CPU-Typ und die Art der Kerne
- die Prozessor-Version
- die Spezifikation
- die verwendete Technologie
- Cache-Informationen
Zudem können auch eine Reihe von Werten in Realtime ausgelesen werden: CPU-Z zeigt unter anderem die aktuelle Kernspannung, die Bus-Geschwindigkeit und die Multiplexer-Zahl an. Seit der Version 1.40.5 unterstützt das Programm außerdem den dynamischen FSB von Intel-CPUs.
Über das Tools-Menü können Sie die zusammengetragenen Informationen anschließend als TEXT- oder HTML-Dokument speichern. Hier finden Sie auch den Punkt „Check for Driver Updates“. Klicken Sie darauf, um automatisch nach neuen Treibern für Ihr System zu suchen. Bei einem Fund können diese anschließend auch gleich von der jeweiligen Website heruntergeladen oder installiert werden.
Eine neue Funktion von CPU-Z ist der Validierungs-Prozess, mit dem Sie die Echtheit der ausgelesenen Werte überprüfen können. Das ist besonders im Falle einer Übertaktung interessant. So wird nämlich mit Sicherheit garantiert, dass die angegebene Taktrate nicht nachträglich „gephotoshopt“ wurde.
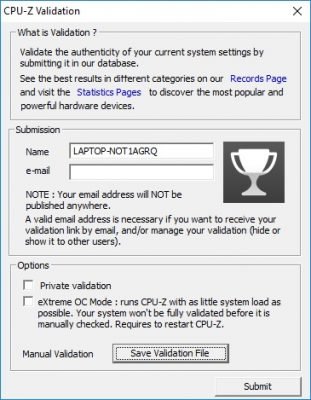
Mit der Validierungs-Funktion von CPU-Z überprüfen Sie die Ergebnisse Ihres Hardware Test auf Ihre Echtheit.
Tipp: CPU-Z gibt es auch in einer portablen Version, die ohne Installation von einer externen Harddisk oder einem USB-Stick aus gestartet werden kann.
2.2. FurMark bereitet Ihrer Grafikkarte Stress
Mit FurMark von Geeks3D bringen Sie Ihre Grafikkarte so richtig ins Schwitzen. Das Tool prüft die Stabilität und Performance der GPU auf Basis von Benchmarks. Dazu lässt es mit Hilfe von OpenGL 2.0 einen behaarten 3D-Donut auf Ihrem Monitor rotieren und misst währenddessen die Framerate. Zwei dynamische Lichtquellen sorgen zusätzlich dafür, dass die GPU und der Speicher der Grafikkarte vollständig ausgelastet werden.
Das Programm funktioniert mit allen NVIDIA- und AMD-Grafikkarten und ist in der Lage, mit Multi-GPU-Systemen umzugehen. Haben Sie bereits GPU-Z oder GPU Shark im Einsatz, können Sie diese Tools bequem per Button im FurMark-Startfenster aufrufen.
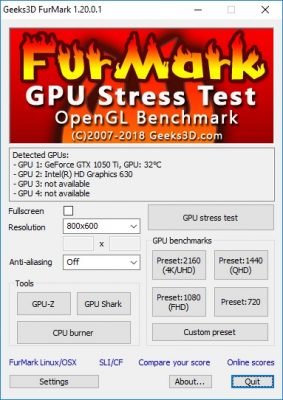
Das Startfenster von FurMark: Die gefundenen GPUs werden in einer Liste angezeigt.
Der Stresstest in FurMark kann auf mehrere Arten durchgeführt werden. Sie können die Einstellungen für die Auflösung und das Antialiasing entweder per Hand festlegen oder aus einem von vier vorgegebenen Presets auswählen:
- 4K/UHD
- QHD
- FHD
- HD
Über den Button „Settings“ können Sie einen Temperaturalarm setzen, der Sie informiert, falls die GPU während des einen bestimmten Wert überschreiten sollte. Zudem können Sie hier auch auswählen, ob zugleich ein Burn-in-Test zur Prüfung der Stabilität erfolgen soll. Wenn Sie das Häkchen bei „Log GPU data“ setzen, werden die ermittelten Informationen (z.B. Temperatur, Leistung) nach Abschluss des Tests automatisch in einem Logfile gespeichert.
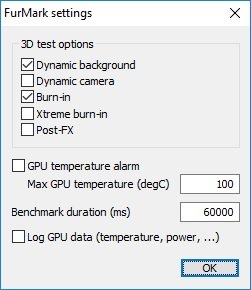
Im FurMark Hardware-Test können Sie eine ganze Reihe von Einstellungen vornehmen.
Während des Tests werden der gewählte Modus, die Auflösung, die Taktraten (GPU und Grafikspeicher) sowie die Rechenkern-Temperatur und die Geschwindigkeit des Lüfters ausgegeben.
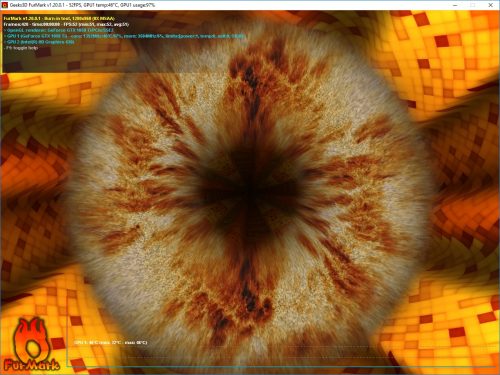
Der FurMark-Stresstest-Donut in Aktion.
Gut zu wissen: Um sicherzustellen, dass Ihre Grafikkarte auch während eines Spiels stabil mit den gewählten Einstellungen arbeitet, sollte der Stresstest mindestens eine halbe Stunde fehlerfrei laufen.
2.3. MemTest identifiziert defekten Arbeitsspeicher
MemTest ist ein praktisches kleines Tool, mit dem Sie sicherstellen können, dass der Arbeitsspeicher Ihres PC korrekt funktioniert. Schließen Sie dafür vor Start des Tests alle laufenden Programme, da nur ungenutzter RAM in die Prüfung mit einbezogen wird. Sie können dabei den kompletten Speicher überprüfen lassen oder bei Bedarf die Größe manuell eingeben.
Um den Test zu starten, klicken Sie auf „Start Testing“, der Fortschritt wird in der Statuszeile angezeigt. Über den Button „Stop Testing“ kann die Überprüfung jederzeit angehalten werden. Das Ergebnis sehen Sie anschließend ebenfalls in der Statuszeile.
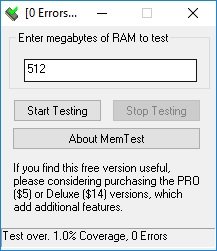
Legen Sie fest, wie viel MB des Arbeitsspeichers überprüft werden sollen.
Für die Nutzung von MemTest unter Windows 10 ist keine Installation erforderlich, dadurch können Sie es beispielsweise auch von einem herkömmlichen USB-Stick aus starten.
Tipp: Sollte der Funktionsumfang der kostenlosen Freeware für Ihre Zwecke nicht ausreichen, können Sie mit der Pro- und der Deluxe-Edition von MemTest zusätzliche Features erwerben. Für den Aufpreis erhalten Sie dann aber detailliertere Fehlerberichte und können mehrere Rechner oder den kompletten RAM (nicht nur den ungenutzten Teil) auf Fehler überprüfen.
2.4. Check Drive 2019 analysiert Ihre Festplatten
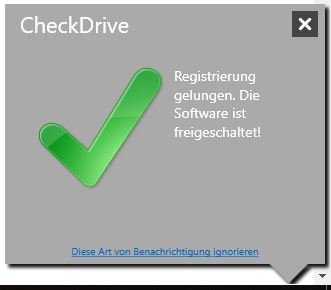
Das grüne Häkchen zeigt die erfolgreiche Registrierung an.
Mit dem Check Drive aus Hause Abelsoft behalten Sie den Zustand Ihrer Festplatten immer im Blick. Das kostenlose Tool diagnostiziert und löst HDD-Probleme (z.B. defekte Sektoren) und defragmentiert Partitionen. Außerdem kann es Ihnen beim Aufräumen helfen, indem es Ihre Verzeichnisse von Datenmüll befreit. Der integrierte Hintergrundwächter achtet dabei die ganze Zeit auf die Werte Ihrer HDD und gibt unmittelbar nach dem Auftreten eines Fehlers eine Warnung aus.
Check Drive ist mit den Dateisystemen FAT 16, FAT 32 und NTFS kompatibel und bezieht auch Wechseldatenträger in die Überprüfung mit ein. Für die Nutzung des Programms ist eine kostenlose Registrierung beim Hersteller erforderlich. Anschließend erhalten Sie einen Link per Mail, mit dem Sie die Software aktivieren können.
Das Handling des Tools ist sehr einfach und intuitiv. Nach dem Start wählen Sie lediglich die Laufwerke aus, die Sie überprüfen möchten. Wenn festplattenseitig SMART-Daten zur Verfügung stehen, können Sie diese vorab durch Klicken auf „Diagnose“ einsehen.
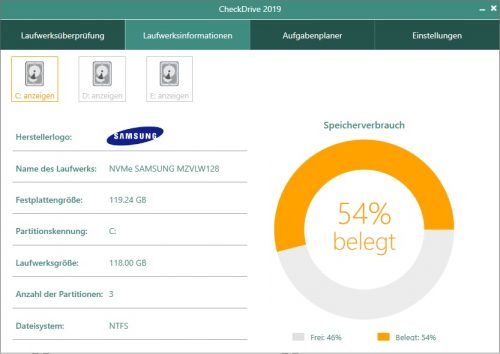
CheckDrive liest sämtliche Informationen zu Ihren Festplatten aus.
Klicken Sie auf „Prüfen“ um den HDD-Test zu starten. Check Drive analysiert nun unter anderem den Fragmentierungsgrad, die Integrität und die Anzahl von „Datei-Leichen“ oder Cookies. Im Anschluss schlägt das Tool Lösungen vor oder entfernt überflüssige Daten basierend auf vorher vom Nutzer definierten Filtern.
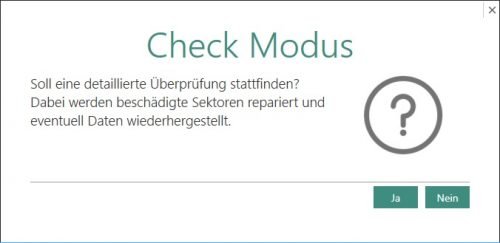
Mit nur einem Klick starten Sie eine detaillierte Überprüfung Ihrer Laufwerke.



 Ø 3,77
Ø 3,77