
Tipps, wie Sie die Ursachen für die Fehlermeldung "Keine gültige IP-Konfiguration unter Windows beheben können.
Windows-Nutzer werden hin und wieder mit der Fehlermeldung „Keine gültige IP-Konfiguration“ konfrontiert, die auf Probleme mit der Netzwerkverbindung hindeutet. Dabei ist es unerheblich, ob Sie per Ethernet oder WLAN verbunden sind. Die Gründe sind vielfältig, neben falschen Einstellungen können beispielsweise auch beschädigte Netzwerktreiber oder der Virenscanner für die Schwierigkeiten verantwortlich sein. In diesem Tipp stellen wir Ihnen die häufigsten Ursachen vor, die zu der Meldung „Keine gültige IP-Konfiguration“ führen und zeigen Ihnen, welche Möglichkeiten zur Behebung es gibt.
- Die Fehlermeldung „Keine gültige IP-Konfiguration“ deutet nicht ausschließlich auf ein fehlerhaft konfiguriertes Netzwerk hin.
- Oftmals reicht schon ein simpler Neustart des Routers oder PCs aus, um das Problem zu beheben.
- Abhängig von der Art Ihrer Verbindung variiert auch die angezeigte Fehlermeldung.
Inhalt
- 1. Ursachen für die Fehlermeldung „Keine gültige IP-Konfiguration“
- 2. „Keine gültige IP-Konfiguration“ - So lösen Sie das Problem
- 2.1. Computer und Router neu starten
- 2.2. Defekte Hardware per Kreuztest ausschließen
- 2.3. Firewall und Antiviren-Software deaktivieren
- 2.4. Netzwerktreiber aktualisieren oder neu installieren
- 2.5. IP-Einstellungen erneuern oder zurücksetzen
- 2.6. IP-Konfiguration manuell einrichten
- 2.7. DHCP-Limit des Routers erhöhen
1. Ursachen für die Fehlermeldung „Keine gültige IP-Konfiguration“

Auch externe Geräte wie der Router müssen als Verursacher der Fehlermeldung in Betracht gezogen werden.
Die Fehlermeldung „Keine gültige IP-Konfiguration“ kann verschiedenste Gründe haben, wodurch sich die Fehlersuche und -beseitigung leider nicht immer leicht gestalten. Die Probleme können sowohl vom lokalen System selbst als auch von einem externen Gerät (z.B. einem Router) verursacht werden.
Abhängig von der verwendeten Netzwerkschnittstelle, gibt es die Meldung in verschiedenen Varianten, wie zum Beispiel:
- "LAN besitzt keine gültige IP-Konfiguration"
- "Ethernet besitzt keine gültige IP-Konfiguration"
- "WLAN besitzt keine gültige IP-Konfiguration"
- "Drahtlosnetzwerkverbindung besitzt keine gültige IP-Konfiguration"
Häufigste Gründe (auf lokaler Seite) sind fehlerhaft installierte Treiber und Anwendungen oder unvollständige Updates. Aber auch bestimmte Konfigurationen bei Firewalls und Virenscannern können für die Nachricht verantwortlich sein. Externe Ursachen sind dagegen überwiegend defekte oder falsch konfigurierte Router, eine fehlerhafte IP-Adressenvergabe (durch den Router oder den Provider) oder generelle Schwierigkeiten innerhalb des Netzwerkes.
In vielen Fällen entsteht das Problem aber auch durch eine Kombination aus Beidem, also einem fehlerhaften Zusammenspiel zwischen Computer und Router.
2. „Keine gültige IP-Konfiguration“ - So lösen Sie das Problem
Aufgrund der vielfältigen Ursachen gehen Sie bei der Beseitigung des Fehlers am besten systematisch vor. In diesem Abschnitt haben wir die gängigsten Lösungsansätze als Schritt-für-Schritt-Anleitung für Sie zusammengetragen.
2.1. Computer und Router neu starten
Bei Problemen mit dem Netzwerk schadet es nicht, wenn Sie Ihren Rechner einmal neu starten. In vielen Fällen ist nämlich ein temporäres Problem mit einer Anwendung oder einer Treiber-Komponente die Ursache, welche sich durch einen Reboot schnell beseitigen lässt. Um einen sauberen Neustart unter Windows 10 durchzuführen, gehen Sie folgendermaßen vor:
- Melden Sie sich als Administrator unter Windows 10 an und geben Sie ins Suchfeld des Desktops den Begriff „msconfig“ ein.
- Wählen Sie anschließend den Eintrag „Systemkonfiguration“ aus.
- Klicken Sie nun auf den Reiter „Dienste“ und setzen Sie das Häkchen bei „Alle Microsoft Dienste ausblenden“ (Alternativ können Sie auch einfach auf den Button „Alle deaktivieren“ klicken).
- Gehen Sie nun auf den Tab „Systemstart“ und klicken Sie dort auf den Link „Task Manager öffnen“.
- Wählen Sie im Taskmanager im Reiter „Systemstart“ die einzelnen Elemente aus und klicken Sie auf „Deaktivieren“.
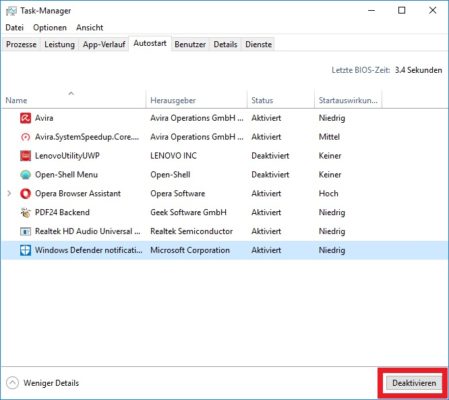
Deaktivieren Sie alle Dienste, die Sie nicht benötigen und wechseln Sie anschließend zurück in die Systemkonfiguration.
- Schließen Sie den Taskmanager und wechseln Sie zurück auf die Registerkarte „Systemstart“ in der „Systemkonfiguration“.
- Klicken Sie auf „OK“, um den Neustart durchzuführen.
Führen die oben genannten Schritte nicht zum gewünschten Erfolg, starten Sie im nächsten Schritt den Router neu. Den Reboot können Sie entweder über die Benutzeroberfläche initiieren oder das Gerät für einige Sekunden vom Strom trennen.
2.2. Defekte Hardware per Kreuztest ausschließen

Verbinden Sie sich zum Test mit einem anderen Netzwerk. Auf diese Weise lassen sich Hardware-Defekte ausschließen.
Besteht der Fehler nach den Neustarts immer noch, verbinden Sie Ihren Rechner testweise mit einem anderen Netzwerk. Funktioniert er dort wie gewünscht, können Sie einen Hardwaredefekt ausschließen.
Ähnlich verfahren Sie auch mit dem Router: Verbinden Sie sich mit einen anderen Client (Rechner, Tablet, Smartphone etc.) und prüfen Sie, ob die Kommunikation über das Netzwerk ohne Einschränkungen funktioniert.
2.3. Firewall und Antiviren-Software deaktivieren
Ab und an ist auch eine Drittsoftware für die Probleme mit der IP-Konfiguration verantwortlich. Speziell Firewalls und Antiviren-Programme blockieren gerne mal wichtige Prozesse oder gleich die ganze Kommunikationsschnittstelle.
Die Fehlersuche erfolgt hierbei nach dem Ausschluss-Prinzip: Deaktivieren Sie sämtliche Programme dieser Art und versuchen Sie danach erneut, die Netzwerkverbindung herzustellen. Tritt der Fehler nicht mehr auf, haben Sie den Schuldigen identifiziert.
2.4. Netzwerktreiber aktualisieren oder neu installieren

Besonders nach fehlgeschlagenen oder unvollständigen Updates kommt es des Öfteren zu Problemen.
Wenn Sie einen Hardwaredefekt ausschließen können, checken Sie Ihr System im nächsten Schritt auf fehlerhafte oder beschädigte Netzwerktreiber. Besonders nach unvollständig durchgelaufenen Windows-Updates treten diesbezüglich häufiger Probleme auf.
Eine Aktualisierung bzw. Neuinstallation der Treiber-Software können Sie über die Systemsteuerung und den Gerätemanager vornehmen.
- Klicken Sie im „Gerätemanager“ auf den Eintrag „Netzwerkadapter“. Fehlerhafte oder beschädigte Treiber sind mit einem gelben Ausrufezeichen markiert.
- Wählen Sie den betreffenden Adapter aus und deinstallieren Sie den Treiber über „Rechtsklick -> Treiber deinstallieren“.
- Windows 10 installiert den Treiber anschließend automatisch neu.
2.5. IP-Einstellungen erneuern oder zurücksetzen
Der Fehler besteht immer noch? Dann können unter Umständen auch logische Probleme bei der Vergabe der IP-Adresse die Quelle allen Übels sein. Diese lassen sich meist durch das Erneuern oder Zurücksetzen der Konfiguration beheben. Starten Sie dazu die Windows-Eingabeaufforderung als Administrator (Rechtsklick -> „Als Administrator ausführen“) und geben Sie anschließend die folgenden Befehle (bestätigen Sie jede Zeile mit „Enter“) ein:
ipconfig /flushdns netsh branchcache reset netsh int ipv6 reset netsh winsock reset netsh advfirewall reset
Eine neue IP-Adresse beziehen Sie über die Befehle
ipconfig /release ipconfig /renew
Dadurch wird die Netzwerkverbindung kurzzeitig getrennt und wiederhergestellt. Der PC erhält damit einen neuen DHCP-Lease, das bedeutet, er bekommt neue Daten vom DHCP-Server.
Mit dem Kommando
ipconfig /all
können Sie im Anschluss überprüfen, ob die erneute Zuweisung funktioniert hat.
Gut zu wissen: Wenn Sie auf die Nutzung einer bestimmten IP angewiesen sind, können Sie in Windows auch eine statische IP-Adresse zuweisen.
2.6. IP-Konfiguration manuell einrichten
Sie haben die IP-Konfiguration erneuert oder zurückgesetzt, und trotzdem erhält Ihr PC keine gültige IP vom DHCP-Server. In diesem Fall können Sie die Daten auch manuell eingeben. Gehen Sie dazu wie folgt vor:
- Rufen Sie das „Netzwerk- und Freigabecenter“ über „Systemsteuerung -> Netzwerk und Internet“ auf und klicken Sie auf die gewünschte Verbindung.
- Das Dialogfenster für den Verbindungsstatus wird geöffnet. Klicken Sie dort auf „Eigenschaften“
- Scrollen Sie im Fenster „Diese Verbindung verwendet folgende Elemente:“ zum Eintrag „Internetprotokoll Version 4 (TCP/IPv4)“ und klicken Sie auf „Eigenschaften“.
- Das Dialogfenster „Eigenschaften von Internetprotokoll Version 4 (TCP/IPv4)“ öffnet sich. Aktivieren Sie den Radiobutton bei „Folgende IP-Adresse verwenden“ und geben Sie eine Adresse ein. Legen Sie bei Bedarf auch noch Subnetzmaske und Standardgateway fest, und bestätigen Sie anschließen mit „OK“.
Gut zu wissen: Achten Sie bei der manuellen Eingabe darauf, dass Sie eine Adresse verwenden, die im Netzwerk noch nicht belegt und gleichzeitig auch mit der IP-Konfiguration des Router kompatibel ist.
2.7. DHCP-Limit des Routers erhöhen
Viele Router erlauben standardmäßig nur die Anmeldung von maximal 50 Netzwerkgeräten. Wenn Sie dieses Limit überschreiten, kann es zu Fehlermeldungen kommen. Abhilfe schaffen Sie, indem Sie die Anzahl der zugelassenen DHCP-Nutzer für Ihren Router erhöhen. Wie das geht, erfahren Sie in der Bedienungsanleitung Ihres Gerätes oder auf den Hilfeseiten des jeweiligen Herstellers.

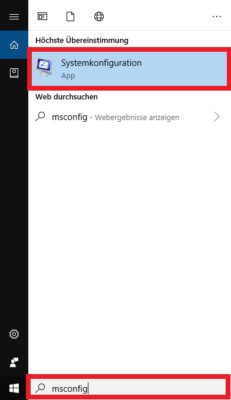
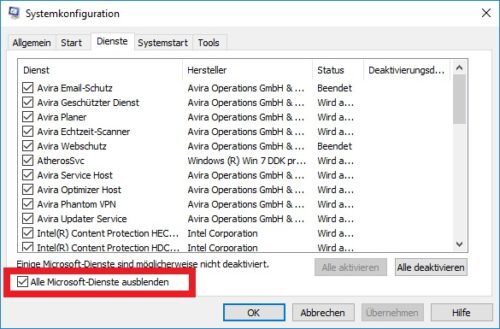
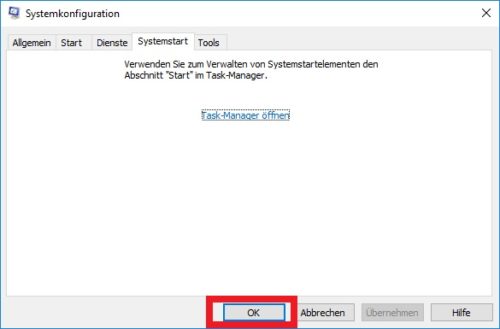
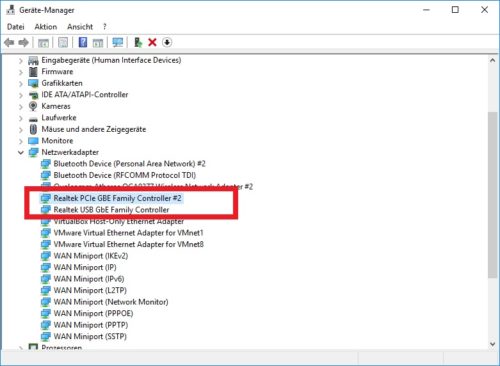
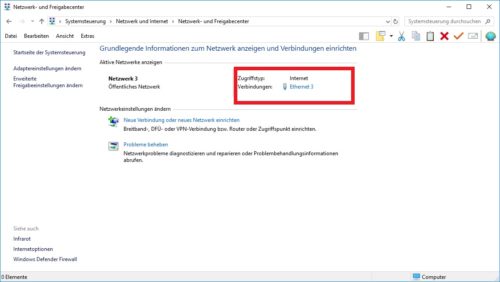
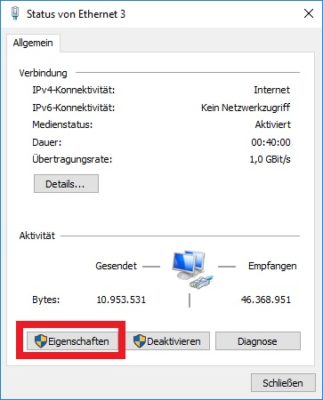
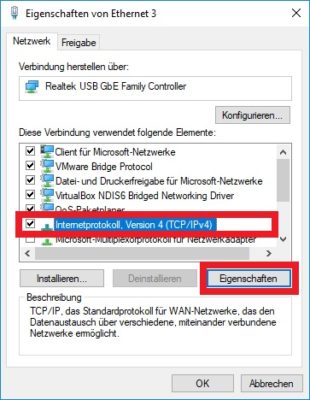
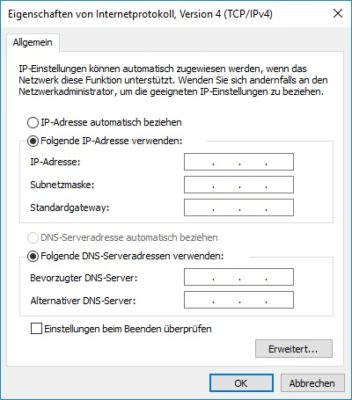


 Ø 3,81
Ø 3,81