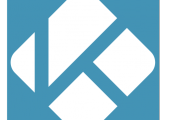
Hier erfahren Sie, wie Sie das Kodi Mediencenter auf Android installieren und einrichten.
Neben zahlreichen anderen Plattformen ist das beliebte Mediencenter Kodi (ehemals XBMC) auch in einer vollwertigen Umsetzung für Android verfügbar. Damit lässt es sich nicht nur unterwegs über das Smartphone oder Tablet nutzen, sondern auch auf anderer Android-Hardware wie beispielsweise Smart-TVs oder TV-Boxen. In diesem Beitrag zeigen wir Ihnen, wie Sie Kodi auf Ihrem Android Gerät installieren und einrichten. Außerdem erfahren Sie, ob die App in Sachen Funktionsumfang mit der Desktop-Version mithalten kann.
- Der Funktionsumfang von Kodi für Android entspricht dem der PC-Version. Das bedeutet, dass Sie alle Features, die Sie bereits von der Desktopversion kennen auch auf Ihrem Mobilgerät nutzen können.
- Kodi bringt die passenden Codecs für alle gängigen Audio- und Videoformate gleich mit und kann so standardmäßig unter anderem Filme in den Formaten AVI, MP4, MKV, FLV und MOV oder Musik in FLAC, MP3, OGG, WMA, AIFF, MA4 oder WAV abspielen.
- Damit Sie Kodi auf Ihrem Endgerät betreiben können, muss darauf Android in der Version 4.4 (KitKat) oder höher installiert sein.
Inhalt
1. So installieren Sie Kodi für Android (Smartphone, Tablet und TV-Box)
Dank Google Play ist die Installation von Kodi für Android ein echtes Kinderspiel. Suchen Sie einfach im Store nach „Kodi“ und starten Sie den Vorgang über den Button „Installieren“.
Sollten Sie nicht im Besitz eines Play Store kompatiblen Gerätes sein, können Sie die App alternativ auch manuell installieren. Laden Sie dazu die APK-Datei über Ihren Android-Browser direkt von der Kodi Website herunter und starten Sie die Installation. Beachten Sie, dass Sie den Download unter Umständen vorab explizit gestatten müssen.
Im Anschluss können Sie Kodi wie jede andere App direkt über die Benutzeroberfläche Ihres Android-Gerätes öffnen.
Gut zu wissen: Auf älteren Android-Geräten müssen Sie vor der Installation der APK auf Ihrem Smartphone Apps aus unbekannten Quellen erlauben. Gehen Sie dazu in die Android-Sicherheitseinstellungen und aktivieren Sie die Option „Apps aus unbekannten Quellen zulassen“. Seit Android Version 8 wird die Erlaubnis für jede APK separat abgefragt.
2. Kodi für Android einrichten
2.1. Sprache einstellen
Die Einrichtung von Kodi unter Android unterscheidet sich nicht signifikant von anderen Plattformen (z.B. dem Raspberry Pi). Im ersten Schritte nehmen Sie die Spracheinstellungen vor:
- Starten Sie Kodi auf Ihrem Android-Gerät und gehen Sie auf das Zahnrad-Symbol, um in die Einstellungen zu gelangen.
- Tippen Sie auf „Interface -> Regional -> Language“ und wählen Sie in der Liste den Eintrag „German“ aus. Neben Deutsch steht auch eine ganze Reihe weitere Sprachen zu Auswahl, die Sie nach Belieben nutzen können.
- Unter „Regional“ finden Sie überdies auch die Einstellungen für die „Tastaturbelegung“. Stellen Sie diese auf „German (QUERTZ)“ um und ändern Sie die Vorauswahl bei „Region“ von „Belgien“ auf „Deutschland“ (spielt vor allem bei regionsbezogenen Erweiterungen eine Rolle).
2.2. Touchscreen-Skin Estouchy aktivieren
Standardmäßig ist für Kodi der Skin „Estuary“ vorinstalliert, der noch nicht optimal für die Steuerung via Touchscreen zugeschnitten ist. Mit „Estouchy“ liefern die Entwickler aber eine alternative Oberfläche, die sich beispielsweise Dank größerer Schaltflächen deutlich besser für Eingaben mit dem Finger oder Stift eignet.
Um den Skin zu aktivieren, gehen Sie in den Kodi-Einstellungen auf „Benutzeroberfläche -> Skins“ und stellen dort die gewünschte Oberfläche ein. Über den Link „Mehr“ können Sie bei Bedarf weitere Skins kostenlose Skins herunterladen und installieren.
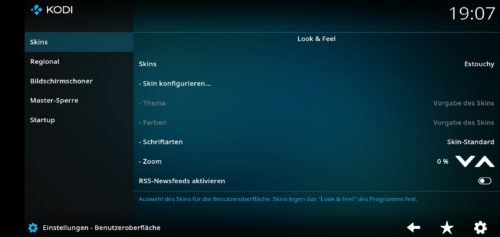
Verwenden Sie anstelle des Standard-Skins "Estuary" die für Touchscreens optimierte Alternative "Estouchy".
2.3. Medienquellen hinzufügen
Analog zur Desktopversion von Kodi müssen Sie auch unter Android entsprechende Medienquellen hinzufügen, aus denen Musik, Videos oder Fotos abgespielt werden können. Dabei kann es sich entweder um einen Ordner auf dem internen Speicher Ihres Gerätes, ein externes Medium, einen UPnP-Medienserver oder ein Verzeichnis im Netzwerk handeln.
Um einen Ordner mit Musik-Dateien hinzuzufügen, führen Sie beispielsweise die folgenden Schritte aus:
-
- Starten Sie Kodi für Android und tippen Sie auf der Startseite auf „Medien -> Musik -> Musik hinzufügen“.
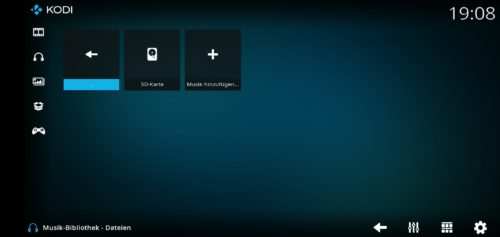
Tippen Sie auf "Musik hinzufügen" und wählen Sie anschließend die gewünschte Quelle oder den gewünschten Ordner aus.
- Gehen Sie im nächsten Fenster auf „Durchsuchen“ und wählen Sie die gewünschte Quelle / den gewünschten Ordner aus. Bestätigen Sie Ihre Auswahl mit „OK“.
- Sie können nun optional noch einen Medien-Scraper aktivieren, der die Ordner automatisch überprüft und die entsprechenden Daten abruft. Für ein Verzeichnis, das Serien enthält, wählen Sie zum Beispiel den Scraper „Serien“. Möchten Sie keinen Scraper aktivieren, wählen Sie unter „Dieser Ordner beinhaltet“ den Eintrag „Keine“ aus.
Gut zu wissen: Damit der Scraper auch wie gewünscht funktioniert, müssen die Inhalte so benannt sein, dass Kodi diese auch erkennen kann.
- Bestätigen Sie Ihre Eingaben mit „OK“. Die betreffende Medienquelle wird ab sofort im Hauptmenü unter „Musik“ aufgeführt.
3. Kodi für Android aktualisieren
Die Aktualisierung von Kodi für Android lässt sich mit wenigen Handgriffen erledigen. Suchen Sie dafür einfach im Google Play Store nach dem Eintrag für Kodi und tippen Sie anschließend auf „Aktualisieren“.
Alternativ können Sie auch die automatischen Updates für Kodi und andere Apps auf Ihrem Smartphone aktivieren. Gehen Sie dazu im Play Store links oben auf das Menü-Symbol und wählen Sie unter „Einstellungen -> Automatische App-Updates“ entweder „Über ein Netzwerk“ oder „Nur über WLAN“ aus.
4. Kodi für Android mit Hilfe von AddOns erweitern
Dank verschiedener Software-Erweiterungen (z.B. Audio- und Video-AddOns, Skins oder Webschnittstellen) lässt sich die Funktionalität von Kodi noch zusätzlich erweitern. Das offizielle Repository von Kodi beinhaltet tausende von AddOns, die, einmal installiert, automatisch aktualisiert werden, sobald eine neue Version davon erscheint.
Darüber hinaus finden sich im Internet aber auch noch zahlreiche „inoffizielle“ Erweiterungen. Darunter beispielsweise das Netflix Plugin, mit dem Sie über das Media Center auf alle Filme, Serien und Eigenproduktionen des Streaming-Dienstes zugreifen können, sowie verschiedene Anwendungen, die den Betrieb von Kodi auf Google Chromecast ermöglichen.

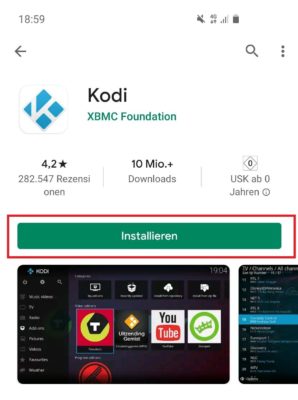


 Ø 4,50
Ø 4,50