
In bestimmten Situationen ist es erforderlich, dass Sie die Tastatur Ihres Notebooks deaktivieren. Hier erfahren, wie’s geht.
Sie haben versehentlich Kaffee über Ihr Keyboard gekippt oder möchten einfach nur Fehleingaben verhindern: Es gibt verschieden Gründe, aus denen es notwendig sein kann, die Tastatur am Laptop zu sperren. Bei einer externen Tastatur lässt sich das meist schnell über einen Schalter oder das Entfernen der Batterien erledigen, beim Notebook funktioniert es allerdings nicht ganz so einfach. Hier zeigen wir Ihnen Tipps, wie Sie eine Laptop-Tastatur über die Windows-Systemsteuerung, eine Tastenkombination oder die Registry deaktivieren.
1. Tastatur über den Gerätemanager ausschalten
Der schnellste und einfachste Weg, um die Tastatur zu deaktivieren führt über die Windows Systemsteuerung.
- Öffnen Sie die Systemsteuerung und klicken Sie unter „System und Sicherheit -> System“ auf den „Geräte-Manager“.
- Wählen Sie den Eintrag „Tastaturen“ aus und klicken Sie mit rechts auf Ihre aktuell verwendete Tastatur.
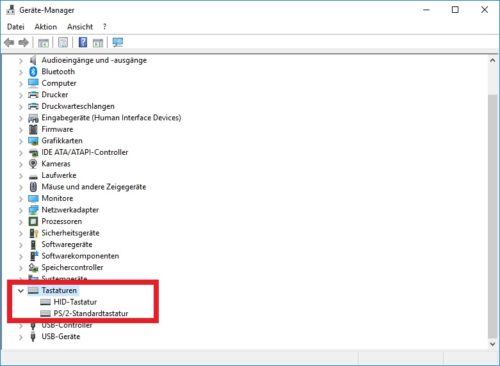
Wählen Sie unter dem Abschnitt "Tastaturen" Ihr aktuelles Keyboard aus und klicken Sie mit der rechten Maustaste darauf, um es zu deinstallieren.
- Klicken Sie auf „Gerät deinstallieren“, um die Tastatur zu deaktivieren.
Gut zu wissen: Bei den meisten Notebooks lässt sich die Tastatur zudem auch über eine Tastenkombination mit der Fn Taste (Fn = Function) sperren oder entsperren. Normalerweise funktioniert das mit Hilfe der Fn Taste und F5, abhängig vom Hersteller und Modell Ihres Notebooks kann die zweite Taste aber auch variieren. Sie erkennen den richtigen Key aber anhand des darauf abgebildeten Tastatur-Symbols.
2. Laptop-Tastatur über die Registry deaktivieren
Alternativ zum oben genannte Weg lässt sich die Tastatur auch über die Registry auf inaktiv stellen.
- Öffnen Sie dazu den Ausführen-Dialog über „Windows + R“ und geben Sie den Befehle „regedit“ ein.
- Bestätigen Sie im Pop-Up-Fenster, dass Sie die Anwendung „Als Administrator ausführen“ möchten.
- Navigieren Sie zum Schlüssel „HKEY_LOCAL_MACHINE\System\CurrentControlSet\Services\kbdclass“ und ändern Sie den Wert bei „Start“ auf „4“. Speichern Sie Ihre Einstellungen mit „OK“ und schließen Sie die Registry.
- Die Tasten des Keyboards sind nun deaktiviert.
Gut zu wissen: Um das Nummernblock deaktivieren müssen Sie sich nicht kümmern, denn Windows 10 schaltet Ihn beim Boot-Vorgang automatisch aus. Für eine PIN-Eingabe (beispielsweise bei der Anmeldung) müssen Sie ihn daher aber immer gesondert einschalten.

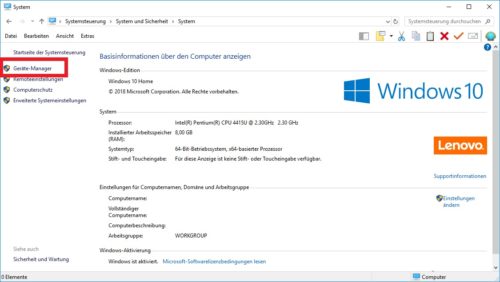
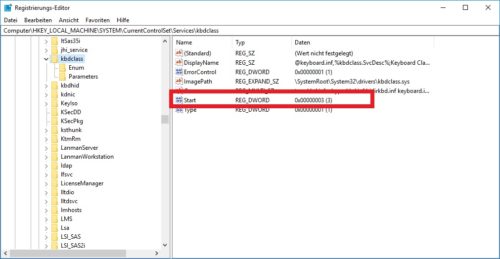


 Ø 3,84
Ø 3,84