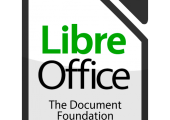
Erfahren Sie, wie Sie ein Inhaltsverzeichnis in LibreOffice einfügen und anschließend individuell anpassen können.
Wer viel liest oder mit großen Dokumenten arbeitet, wird es bestätigen: Ein Inhaltsverzeichnis ist gerade bei komplexen Texten eine enorme Erleichterung. In LibreOffice können Sie sich automatisch eine Gliederung erstellen lassen und in Ihr Dokument einfügen. Dazu müssen Sie lediglich die entsprechenden Textpassagen bzw. Überschriften mit Formatvorlagen versehen. In diesem Tipp zeigen wir Ihnen, wie Sie ein Inhaltsverzeichnis in LibreOffice Writer erstellen und nachträglich ganz nach Ihren Vorstellungen anpassen können.
- Für das Inhaltsverzeichnis wird in LibreOffice eine Formatvorlage für die Überschriften genutzt. Darunter versteht man Zeichen- und Absatzformatierungen, die für das gesamte Dokument festgelegt sind.
- Es gibt drei Arten von Einträgen, die bei LibreOffice (entweder einzeln oder gemischt) ins Inhaltsverzeichnis aufgenommen werden können: die Dokumentgliederung, die Inhaltsverzeichniseinträge und die weiteren (Absatz-) Vorlagen.
- Standardmäßig verfügt LibreOffice über keine Funktion, die das Inhaltsverzeichnis bei einer Änderung automatisch aktualisiert. Diese lässt sich aber in Form eines Makros im Handumdrehen nachrüsten.
Inhalt
1. So fügen Sie ein Inhaltsverzeichnis in LibreOffice Writer ein
Damit LibreOffice auch weiß, welche Überschriften es in das Inhaltsverzeichnis einfügen soll, müssen Sie diese zuerst mit einer Formatvorlage (z.B. „Überschrift 1“ für eine Hauptüberschrift, oder „Überschrift 2“ für eine Zwischenüberschrift) als solche kennzeichnen. Markieren Sie dazu die betreffende Überschrift mit der Maus und drücken Sie anschließend die F11-Taste, um die Formatvorlagen zu öffnen.
Wählen Sie dort eine Vorlage aus und übernehmen Sie diese mit einem Doppelklick. Wiederholen Sie den Vorgang für alle Überschriften, die Sie in Ihr Inhaltsverzeichnis mit aufnehmen möchten.
Um daraus nun das Inhaltsverzeichnis zu generieren, gehen Sie folgendermaßen vor:
- Klicken Sie mit der Maus an die Stelle in Ihrem Dokument, an der Sie das Inhaltsverzeichnis einfügen möchten.
- Gehen Sie auf „Einfügen -> Verzeichnis -> Verzeichnis“ und wählen Sie dort die Registerkarte „Typ“ aus.
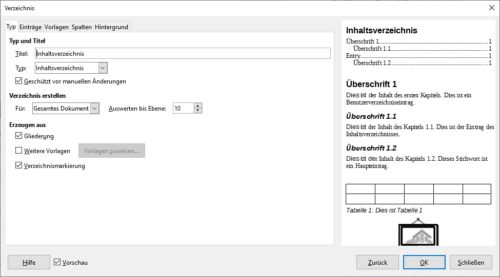
Auf der Registerkarte "Typ" können Sie die Basis-Parameter für Ihr neues Inhaltsverzeichnis festlegen.
- Geben Sie einen Titel für Ihr Inhaltsverzeichnis an und wählen Sie als Typ „Inhaltsverzeichnis“ im Drop-Down-Menü aus. Sie können außerdem festlegen, ob Sie das Inhaltsverzeichnis für das gesamte Dokument oder nur für ein einzelnes Kapitel anlegen möchten und wie viele Ebenen Sie insgesamt anzeigen möchten. Über die Registerkarte „Hintergrund“ können Sie Ihrem Inhaltsverzeichnis bei Bedarf auch eine Hintergrundfarbe zuweisen.
- Nach einem Klick auf „OK“ wird das Inhaltsverzeichnis auf Basis Ihrer Überschriften und mit Seitenzahlen angelegt.
Gut zu wissen: Wenn Sie keine der vorkonfigurierten Absatzvorlagen verwenden möchten, setzen Sie das Häkchen bei „Weitere Vorlagen“ und klicken anschließend auf den Button „Vorlagen zuweisen“. Im Dialogfenster „Vorlagen zuweisen“ können Sie nun die Gliederungsebenen für Ihre Absatzvorlagen manuell festlegen.
2. Inhaltsverzeichnis in LibreOffice Writer formatieren
2.1. Aktualisieren eines Inhaltsverzeichnisses
Wenn Sie weitere Überschriften zu Ihrem Dokument hinzufügen, müssen Sie das Inhaltsverzeichnis aktualisieren, damit diese auch dort übernommen werden. Das kann auf zweierlei Arten geschehen:
Um das Inhaltsverzeichnis manuell zu aktualisieren, führen Sie einen der folgenden Schritte aus:
- Klicken Sie mit rechts auf das Inhaltsverzeichnis und wählen Sie im Kontextmenü den Eintrag „Verzeichnis aktualisieren“ aus.
- Gehen Sie auf „Extras -> Aktualisieren -> Alle Verzeichnisse“.
Einfacher und komfortabler lässt sich der Vorgang aber über ein Makro durchführen, in dem Sie die Aktualisierung automatisch bei jedem Speichervorgang durchführen.
Im ersten Schritt erstellen wir das Makro:
- Klicken Sie auf „Extras -> Makros -> Makros verwalten -> LibreOffice Basic“ und klicken Sie im Strukturbaum links auf den Eintrag „Meine Makros“.
- Auf der rechten Seite wird der Button „Neu“ eingeblendet. Klicken Sie darauf, um ein neues Makro zu erstellen.
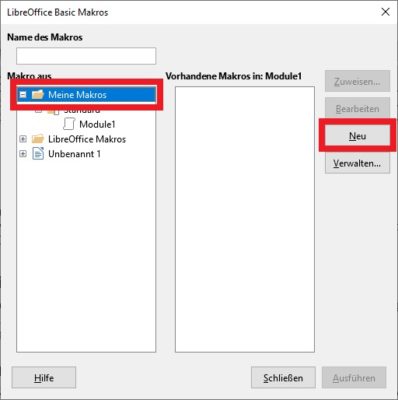
Klicken Sie auf das übergeordnete Verzeichnis im Strukturbaum und öffnen Sie den Makro-Editor über den Button "Neu".
- Der Editor öffnet sich. Ersetzen Sie nun den Inhalt des Code-Fenster durch den die folgenden Zeilen:
Sub InhaltsverzeichnisAktualisieren for i = 0 TO thisComponent.getDocumentIndexes().count - 1 thisComponent.getDocumentIndexes().getByIndex(i).update() NEXT i End Sub
- Speichern Sie das Makro.
Nun können Sie das Makro einem Ereignis zuordnen. Gehen Sie dazu auf „Extras -> Anpassen“ und wählen Sie im Reiter „Ereignisse“ aus der Liste den Eintrag „Dokument speichern“ aus. Klicken Sie nun auf den Button „Makro“ und wählen Sie das eben erstellte Makro. Bestätigen Sie mit „OK“. Damit werden die Inhaltsverzeichnisse ab sofort automatisch bei jedem Speicher-Vorgang aktualisiert.
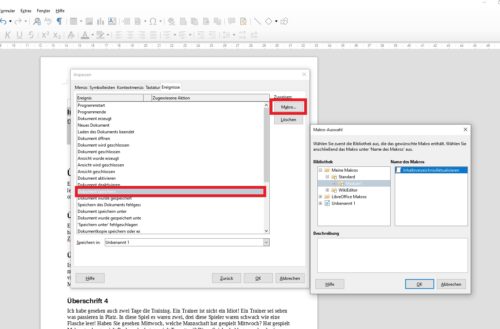
In unserem Beispiel haben wir das neu erstellte Makro der Aktion "Dokument speichern" zugewiesen. Dadurch wird das Inhaltsverzeichnis ab sofort bei jedem Speichervorgang aktualisiert.
Gut zu wissen: Unter Linux müssen Sie für LibreOffice noch das Paket „libreoffice-java-common“ für JAVA und dessen Laufzeitumgebung nachinstallieren.
2.2. Kapitelnummerierung hinzufügen
Die Kapitelnummerierung ist in LibreOffice nicht standardmäßig eingerichtet und muss nachträglich über „Extras -> Kapitelnummerierung“ aktiviert werden. Über die Spalte „Ebene“ wählen Sie die Ebene aus, die bearbeitet werden soll und geben im Anschluss unter „Nummer“ die gewünschte Formatierung an.
Möchten Sie Anpassungen für mehrere Ebenen vornehmen, müssen Sie diese nacheinander bearbeiten. Einige der Einstellungen können aber auch direkt für alle Ebenen eingerichtet werden. Wählen Sie dazu in der Liste den Eintrag „1 – 10“ aus.
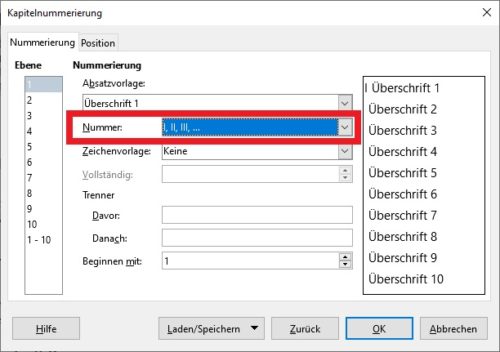
Sollen statt arabischen Zahlen römische verwendet werden, können Sie die Seitenzahlenvorlage unter "Nummer" entsprechend anpassen.
Wenn Sie statt der Standard-Ziffern lieber römische Zahlen für die Nummerierung verwenden möchten, können Sie dies wie oben gezeigt anpassen. Es besteht zudem die Möglichkeit, für jede Ebene ein anderes Nummernformat zu verwenden.
2.3. Einträge des Inhaltsverzeichnis mit Hyperlinks versehen
Um die Navigation in großen Dokumenten zu erleichtern, können Sie Ihr Inhaltsverzeichnis mit Querverweisen versehen, über die Sie direkt auf die entsprechende Position im Text gelangen.
- Klicken Sie rechts auf Ihr Inhaltsverzeichnis und wählen Sie im Kontextmenü den Eintrag „Verzeichnis bearbeiten“ aus.
- Gehen Sie auf die Registerkarte „Einträge“ und wählen Sie in der Liste „Ebene“ diejenige aus, welcher Sie Hyperlinks zuordnen möchten.
- Klicken Sie nun unter „Struktur und Formatierung“ auf das Feld links neben dem E# (standardmäßig LS) und danach auf den Button „Hyperlink“.
- Klicken Sie nun auf das Feld hinter dem E (standardmäßig T) und danach erneut auf den Button „Hyperlink“.
- Wiederholen Sie die Schritte für alle Überschriften-Ebenen, die Sie mit Hyperlinks versehen möchten oder klicken Sie alternativ auf den Button „Alle“, wenn Sie die Formatierung auf alle Ebenen anwenden möchten.
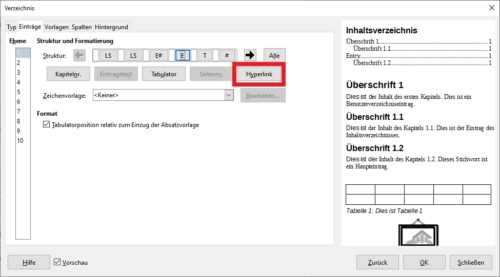
Erleichtern Sie den Lesern die Navigation, indem Sie Ihr Inhaltsverzeichnis mit Hyperlinks zu den entsprechenden Kapiteln versehen.
2.4. Seitennummern korrigieren
Die Seitenzahlen werden in LibreOffice beim Erstellen des Inhaltsverzeichnisses automatisch eingefügt. Über „Einfügen -> Feldbefehl -> Seitennummer“ haben Sie aber die Möglichkeit, zusätzliche Nummerierungen an der aktuellen Cursor-Position zu erstellen. Beachten Sie dabei aber, dass die Feldbefehle Ihre Position verändern, wenn Sie Text ergänzen oder entfernen.

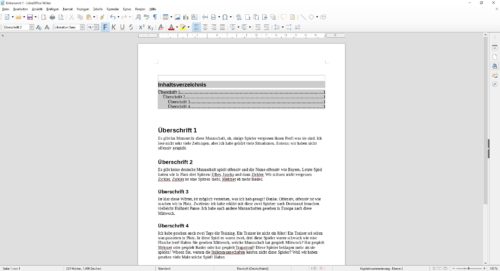
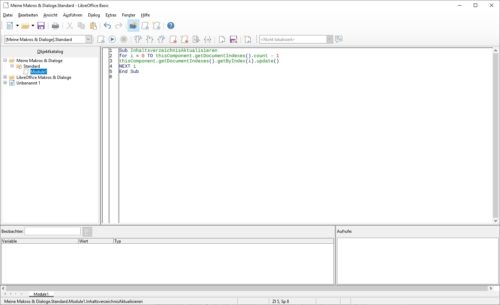

 Ø 4,38
Ø 4,38