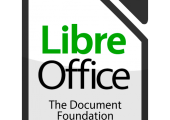
In diesem Tipp erfahren Sie, wie Sie Seitenzahlen im LibreOffice Writer einfügen und welche Möglichkeiten zur Formatierung bestehen.
Ganz gleich ob Facharbeit, Seminar-Unterlagen oder Bedienungsanleitung: Seitenzahlen sind Informationen, die unabhängig von Art und Inhalt des Textes auf allen Seiten eines Dokumentes angezeigt werden sollten. Daher findet man sie vornehmlich auch in der Kopf- oder Fußzeile. In LibreOffice werden für die Gestaltung der Seitennummern sogenannte Seitenvorlagen verwendet. In diesem Tipp zeigen wir Ihnen, wie Sie Seitenzahlen in LibreOffice Writer erstellen und im Anschluss individuell nach Ihren Vorstellungen anpassen können.
- Dank Seitenzahlen behält der Leser auch in längeren Dokumenten den Überblick und weiß immer genau, wo er sich gerade befindet.
- In LibreOffice gibt es verschiedene Möglichkeiten, um Seitenzahlen einzufügen: Entweder manuell für jede Seite oder automatisiert per Kopf- und Fußzeile.
- LibreOffice blendet die Seitenzahlen automatisch ein und kann auf Wunsch auch mit einer anderen Zahl als 1 beginnen.
Inhalt
1. So fügen Sie Seitenzahlen in LibreOffice Writer ein
In LibreOffice gibt es mehrere Wege, um Seitenzahlen einzufügen. Sie können die Seitennummerierung entweder für jede Seite einzeln hinzufügen oder Sie automatisieren den Vorgang über die Kopf- bzw. Fußzeile.
1.1. Seitenzahl einzeln einfügen
Um eine Seitenzahl einzeln einzufügen, gehen Sie folgendermaßen vor:
- Klicken Sie an die Stelle im Text, an der die Seitenzahl erscheinen soll und klicken Sie anschließend auf „Einfügen -> Feldbefehl -> Seitenzahl“.
- Die Seitenzahl der aktuellen Seite wird nun an der gewählten Position angezeigt.
1.2. Seitenzahl über die Kopf- oder Fußzeile einfügen
Alternativ können Sie sich die Seitenzahlen auch automatisch anzeigen lassen. Dafür müssen Sie allerdings den Weg über die Kopf- oder Fußzeile gehen, die Sie im ersten Schritt hinzufügen müssen.
Eine Kopfzeile fügen Sie über „Einfügen -> Kopf-/Fußzeile ->Kopfzeile -> Standard“ hinzu, bei der Fußzeile funktioniert es analog über „Einfügen -> Kopf-/Fußzeile ->Fußzeile -> Standard“. Nachdem Sie die Kopf- bzw. Fußzeile erzeugt haben, ist die Schreibmarke darin sofort aktiv
Gut zu wissen: LibreOffice unterscheidet zwischen Seitenzahlen und Seitennummern. Die Seitenzahl entspricht der Anzahl der Gesamtseiten in einem Writer-Dokument (über „Einfügen -> Feldbefehl -> Seitenzahl“), wohingegen die Seitennummer die Nummerierung der aktuellen Seite wiedergibt.
Möchten Sie nun beispielsweise auf jeder Seite das Wort „Seite“ mit der entsprechenden Seitenzahl dahinter anzeigen, gehen Sie folgendermaßen vor:
- Geben Sie „Seite“ ein und setzen Sie hinter das Wort ein Leerzeichen.
- Klicken Sie nun wieder auf „Einfügen -> Feldbefehl -> Seitennummer“ um die Seitennummer für jede Seite anzuzeigen.
2. Seitenzahlen formatieren
2.1. Mit einer bestimmten Seitennummer beginnen
Soll Ihr Textdokument ohne Deckblatt und nicht auf der ersten Seite sondern mit einer bestimmten Seitennummer (z.B. ab Seite 2 oder ab Seite 3) beginnen, gehen Sie folgendermaßen vor:
- Klicken Sie in den ersten Absatz Ihres Dokuments und gehen Sie auf „Format -> Absatz -> Textfluss“.
- Setzen Sie im Bereich „Umbrüche“ das Häkchen bei der Option „Einfügen“ und anschließend bei „mit Seitenvorlage“.
- Aktivieren Sie die Option „Seitennummer“ und wählen Sie die gewünschte Seitenzahl aus. Die neue Seitennummer wird als Attribut des ersten Absatzes der Seite angelegt.
2.2. Seitenzahlenvorlage anpassen
Ähnlich einfach ist auch die Konfiguration, wenn Sie statt der arabischer Zahlen lieber römische Ziffern für die Seitennummerierung verwenden möchten:
- Klicken Sie doppelt vor dem Seitennummern-Feldbefehl, um das Dialogfeld „Feldbefehl bearbeiten“ aufzurufen.
- Wählen Sie in der Liste „Format“ das gewünschte Format aus und bestätigen Sie mit „OK“.
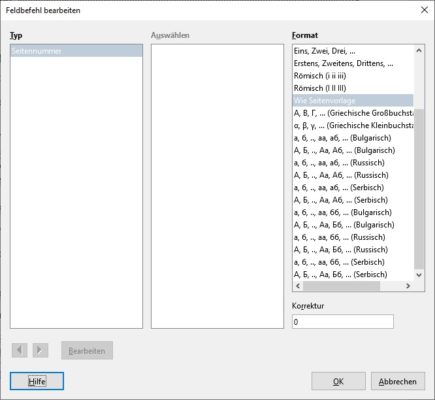
Wenn Sie statt arabischer Ziffern lieber römische Zahlen verwenden möchten, müssen Sie die Seitenzahlenvorlage entsprechend anpassen.
2.3. Unterschiedliche Seitenzahlenvorlagen verwenden
Möchten Sie die Seitenzahlen Ihres Dokumentes mit verschiedenen Formaten versehen, benötigen Sie dazu unterschiedliches Seitenvorlagen, die durch einen Umbruch getrennt werden müssen. Dieser kann auf verschiedene Arten eingefügt werden:
- Klicken Sie auf „Einfügen -> manueller Umbruch“ und wählen Sie anschließend im Drop-Down-Menü „Vorlage“ diejenige aus, die Sie auf der neuen Seite anwenden möchten. Soll auf der neuen Seite gleichzeitig auch mit einer neuen Seitenzahl begonnen werden, können Sie das ebenfalls hier festlegen.
- Wie bereits erwähnt, wird der Umbruch nicht als Steuerungszeichen, sondern als Attribut der des ersten Absatzes der betreffenden Seite gespeichert. Daher können Sie ihn auch über „Format -> Absatz -> Textfluss“ direkt im Format des jeweiligen Absatzes einfügen.
- Die dritte Alternative geht mit der Automatisierung der Seitenzahlen-Zuweisung einher. Sie können die Definition des Umbruchs nämlich auch einfach in einer Absatzvorlage hinterlegen. Pro Dokument benötigen Sie dann lediglich eine dieser Vorlagen, die gleichzeitig auch für die Zuweisung der richtigen Seitenvorlage sorgt.
2.4. Folgevorlagen zuweisen
Eine besondere Form der Seitenvorlagen sind die sogenannten „Folgevorlagen“, die immer nur für eine einzige Seite gelten. Typische Anwendungsbeispiele dafür sind einseitige Deckblätter oder Briefvorlagen, bei denen sich die erste Seite von den nachfolgenden unterscheidet.
Der ersten Seite weisen Sie z.B. mit Hilfe der folgenden Schritte eine Folgevorlage zu:
- Setzen Sie den Cursor in die erste Seite Ihres Dokumentes und gehen Sie im Menü auf „Ansicht -> Formatvorlagen“.
- Das Dialogfenster „Formatvorlagen“ öffnet sich. Klicken Sie oben auf den Button „Seitenvorlagen“ und wählen Sie den Eintrag „Erste Seite“ aus.
- Übernehmen Sie die Vorlage mit einem Doppelklick.
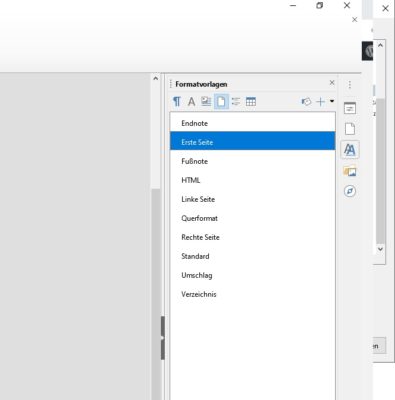
Mit Hilfe von Formatvorlagen können Sie beispielsweise festlegen, ob sich die erste Seite von den Folgenden unterscheiden soll.
Die Titel-Seite Ihres Dokumentes basiert nun auf der Vorlage „Erste Seite“, wohingegen den folgenden Seiten automatisch die Vorlage „Standard“ zugewiesen wird. Nun können Sie beispielsweise Kopf- und Fußzeilen ausschließlich für die Vorlage „Standard“ zuweisen oder diese mit unterschiedlich formatierten Seitenzahlen in beide Vorlagen einfügen.
Gut zu wissen: Die ausgewählte Seitenvorlage wird immer vom aktuellen Absatz bis zum nächsten Seitenumbruch mit Vorlage angewendet.
3. Seitenzahlen richtig drucken
Wird Ihr Dokument später ausschließlich am Bildschirm gelesen, empfehlen wir, die Seitenzahlen aus Gründen der Übersichtlichkeit am unteren Bildschirmrand zu zentrieren. Anders verhält es sich, wenn der Text auch ausgedruckt werden soll. Dabei kommt es in erster Linie darauf an, ob Sie das Blatt einseitig beidseitig bedrucken möchten:
- Bei einem einseitigen Druck werden die Seitenzahlen in der Regel rechtsbündig am äußeren Rand gesetzt, da sie so beim Blättern am besten zu sehen sind.
- Drucken Sie hingegen zweiseitig, müssen die geraden Zahlen linksbündig und die ungeraden Zahlen rechtsbündig erscheinen. Dazu gehen sie im Menü auf „Format -> Seite“ und navigieren zur Registerkarte „Seite“. Stellen Sie dort unter „Layout-Einstellungen“ das Seitenlayout von „Rechts und Links“ auf „Gespiegelt“ um. Formatieren Sie nun die Seitenzahl der Startseite rechtsbündig, erscheinen die geraden Seitenzahlen fortan links und die ungeraden bleiben rechts.
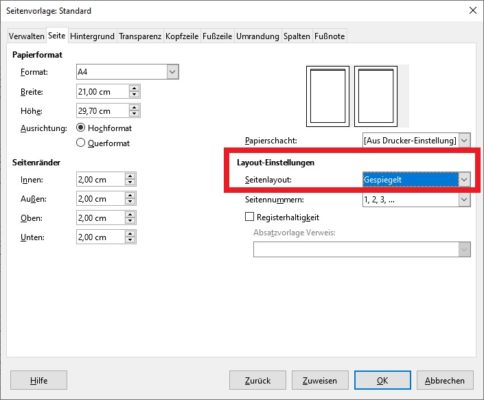
Bei einem zweiseitigen Druck müssen Sie das Seitenlayout von "Rechts und Links" auf "Gespiegelt" ändern.
Die nötigen Schritte, um Seitennummern in LibreOffice einzufügen, finden Sie noch einmal in folgendem Video:

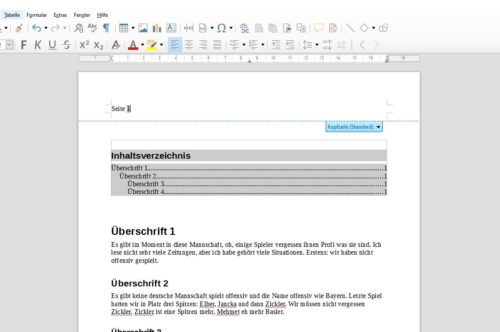
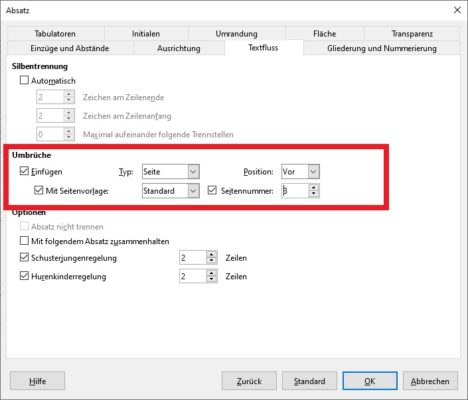

 Ø 4,46
Ø 4,46