
In diesem Tipp erfahren Sie, was Sie tun können, wenn das Mikrofon Ihres Computers seinen Dienst verweigert.
Wenn das Mikrofon Ihres Rechners plötzlich nicht mehr funktioniert, kann das entweder an einem Hardwaredefekt oder an fehlerhaften Einstellungen liegen. In diesem Tipp stellen wir Ihnen verschiedene Ursachen für das Problem vor und zeigen Lösungsvorschläge dafür auf.
Mögliche Ursache 1: Hardware-Defekt
Als erstes denkt man bei Problemen mit dem Mikrofon natürlich immer an einen Hardware-Schaden. Dabei steckt oftmals aber auch ein recht banaler Grund hinter dem Ausfall. Überprüfen Sie beispielsweise bei einem externen Mikrofon (z.B. einem Headset), ob Sie dieses auch ordnungsgemäß eingesteckt ist. Die entsprechenden Buchsen sind meist mit einem pinken Rahmen und einem Mikrofon-Symbol gekennzeichnet (bei den gängigen Notebook-Modellen nur mit letzterem).

Checken Sie, ob Ihr Headset auch ordnungsgemäß mit der Buchse des Computers verbunden ist.
Schließen Sie das Mikrofon testweise an einem anderen Computer an. Sollte es auch dort nicht gehen, untersuchen Sie das Anschlusskabel auf mögliche Brüche oder andere Beschädigungen.
Funktioniert das Gerät ausschließlich an Ihrem Rechner nicht, versuchen es Sie es zusätzlich noch mit einem anderen Mikrofon. Wenn damit derselbe Fehler wieder auftritt, wird er höchstwahrscheinlich von Ihrer Soundkarte oder falschen Einstellungen verursacht.
Mögliche Ursache 2: Fehlerhafte Einstellungen
Auch fehlerhafte Einstellungen sind ein häufiger Grund dafür, dass das Mikrofon nicht mehr geht. Wenn Sie das integrierte Mikrofon nutzen, sollten Sie als Erstes sicherstellen, dass es nicht deaktiviert und als Standardgerät konfiguriert ist.
- Klicken Sie in Windows 10 dazu mit der rechten Maustaste auf das Lautstärkesymbol in der Taskleiste. Wählen Sie anschließend den Eintrag „Sound-Einstellungen öffnen“ aus.
- Überprüfen Sie im Abschnitt „Eingabe“, ob das Ihr Mikrofon als Eingabegerät ausgewählt ist.
- Klicken Sie auf den Link „Geräteeigenschaften“. Das Fenster „Eigenschaften von Mikrofon“ öffnet sich.
- Überprüfen Sie hier, ob im Drop-Down-Menü „Geräteverwendung“ die Option „Gerät verwenden (aktiviert)“ ausgewählt ist.
- Wechseln Sie nun zu den Einstellungen für Aufnahme und Wiedergabe. Klicken Sie dazu erneut mit der rechten Maustaste auf das Lautstärkesymbol in der Taskleiste und wählen Sie anschließend den Eintrag „Sounds“ aus (alternativ kommen Sie auch über "Systemsteuerung -> Hardware und Sound" ans Ziel).
- Überprüfen Sie im Reiter „Aufnahme“, ob ihr Mikrofon unter Aufnahmegeräte Standard ausgewählt ist.
Tipp: Das aktuelle Standardgerät ist immer mit einem grünen Häkchen gekennzeichnet.
Mögliche Ursache 3: Treiber-Problem
Wird Ihnen das Mikrofon gar nicht erst angezeigt (also vom PC nicht erkannt), kann es gut sein, dass ihm einfach wichtige Treiber fehlen oder die installierten Treiber bereits veraltet sind. Nach bestimmten Windows-Updates kann es zudem vorkommen, dass die Treiber-Software beschädig oder bei der Neuinstallation schlichtweg vergessen wird.
Ein passender Mikrofon-Treiber wird in der Regel immer zusammen mit dem Gerät geliefert (in Form einer CD oder auf einer Recovery-Partition). Sie können die aktuellste Version aber auch ganz einfach von der Internetseite des Herstellers herunterladen. Übrigens schadet es auch nicht, in diesem Zuge gleich auch noch den Soundkarten-Treiber auf den neuesten Stand zu bringen.

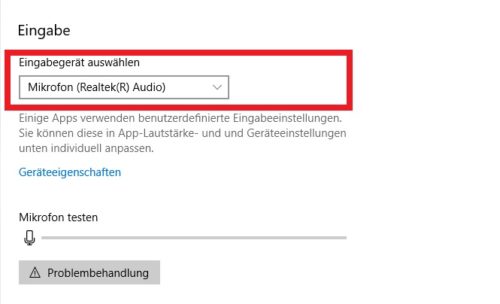
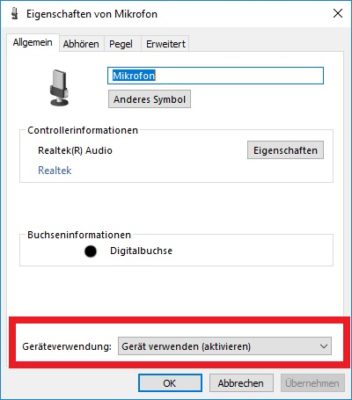
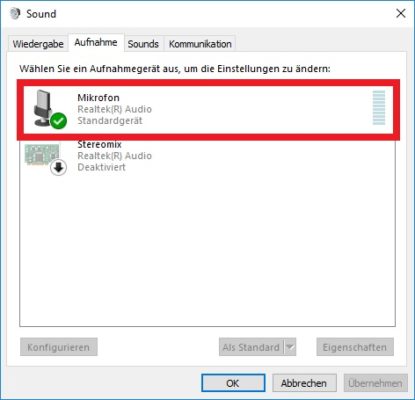


 Ø 3,83
Ø 3,83