
Erfahren Sie, wie Sie einen Outlook-Verteiler anlegen, um eine Sammelmail an mehrere Empfänger auf einmal zu versenden.
Wenn Sie häufig Mails an mehrere Empfänger gleichzeitig versenden oder für bestimmte Berichte vorgeschriebene Empfänger haben, können Sie dafür in Outlook einen E-Mail-Verteiler anlegen. In dem folgenden Tipp beschreiben wir Ihnen, wie Sie dabei vorgehen.
Inhalt
- 1. So können Sie einen Outlook-Verteiler anlegen
- 2. Mitglieder einer Kontaktgruppe hinzufügen oder entfernen
- 3. Vorhandene Empfänger in eine neue oder bestehende Kontaktgruppe importieren
- 4. So verschicken Sie eine Sammelmail an mehrere Kontakte
- 5. Kurze Namen für den E-Mail-Verteiler erleichtern die Arbeit in Outlook
1. So können Sie einen Outlook-Verteiler anlegen
Wenn Sie in Outlook auf die Kontakte wechseln, können Sie nicht nur neue Kontakte, sondern auch eine Kontaktgruppe einrichten. Hierbei handelt es sich im Grunde nur um einen E-Mail-Verteiler aus mehreren Kontakten.
Achtung: Die folgenden Screenshots stammen aus Outlook 2010. In Outlook 2013 sind die Symbole etwas anders, sonst aber das Vorgehen identisch.
Beim Anlegen einer neuen Kontaktgruppe können Sie dieser einen Namen geben und Mitglieder hinzufügen.
Sie können Mitglieder dabei aus Ihren Outlook-Kontakten, einem globalen Adressbuch im Firmenumfeld oder aus einem neuen E-Mail-Kontakt anlegen.
Wenn Sie Mitglieder aus den Outlook-Kontakten hinzufügen wollen, listet Outlook alle lokalen Kontakte auf. Sie können hier einen oder mehrere Kontakte (gedrückte STRG-Taste) auswählen, welche dann unten im Feld „Mitglieder“ eingefügt werden. Mit OK bestätigen Sie die Auswahl. Für Kontakte aus dem Adressbuch gehen Sie analog vor.
Als dritte Möglichkeit können Sie auch Mitglieder aus neuen E-Mail-Kontakten hinzufügen. Für diese Möglichkeit müssen Sie nur den angezeigten Namen sowie die Mailanschrift angeben und können zudem über das Häkchen „Zu den Kontakten hinzufügen“ festlegen, ob aus den Eingaben auch ein lokaler Kontakt angelegt werden soll.
2. Mitglieder einer Kontaktgruppe hinzufügen oder entfernen
Erstellte Kontaktgruppen finden sich in den Kontakten und können auch einer Kategorie zugeordnet werden.
Kontaktgruppen können mit einem Doppelklick geöffnet werden. Sie sehen dann alle Mitglieder und können hier neue Mitglieder wie unter Punkt 1 beschrieben hinzufügen oder bestehende Kontakte editieren bzw. entfernen.
3. Vorhandene Empfänger in eine neue oder bestehende Kontaktgruppe importieren
Wenn Sie bereits eine Mail haben, welche an einen Verteiler versendet wurde, können Sie diese auch für eine neue oder bestehende Kontaktgruppe in Outlook verwenden. Öffnen Sie dazu die Mail und markieren Sie alle Kontakte in dem „An“-Feld. Drücken Sie dann die Tasten STRG+C und wechseln Sie in eine bestehende oder neue Kontaktgruppe. Klicken Sie dann auf „Mitglieder hinzufügen“ und wählen Sie „Aus Outlook-Kontakten“. Setzen Sie den Cursor in das Feld „Mitglieder“ und drücken Sie STRG+V. Damit werden die Empfänger aus der Zwischenablage in das Feld Mitglieder eingefügt.
Wenn Sie nun OK drücken, finden sich die Empfänger auch in der Kontaktgruppe.
4. So verschicken Sie eine Sammelmail an mehrere Kontakte
Um nun an die neue Gruppe eine Mail zu versenden, gibt es mehrere Wege. Sie können die Kontaktgruppe öffnen und dann auf den Button E-Mail-Nachricht klicken oder die Kontaktgruppe in den Kontakten auswählen und über das Kontextmenü „Erstellen -> E-Mail-Nachricht“ auswählen.
Sobald Sie eine Mail an eine Kontaktgruppe erstellen, wird im „An"-Feld nur der Namen der Gruppe angezeigt. Wenn Sie auf das „Plus“-Symbol klicken, klappt die Adressliste auf und Sie sehen alle Empfänger, können hier von Hand noch welche herausnehmen und per Drag and Drop mit cc oder bcc anschreiben.
5. Kurze Namen für den E-Mail-Verteiler erleichtern die Arbeit in Outlook
Wenn Sie die Kontaktgruppe mit kurzen Namen wie „Quartalsbericht“ benennen, können Sie künftig in das AN-Feld einfach den Namen der Gruppe eingeben. Outlook erkennt nun selbstständig, dass es einen Kontakt mit diesem Namen gibt und schlägt die passende Kontaktgruppe für die Rundmail vor.


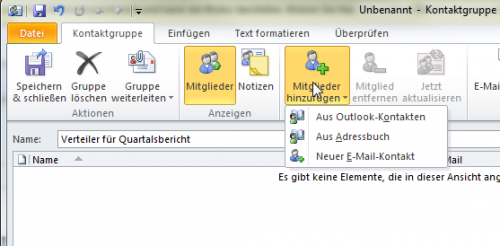
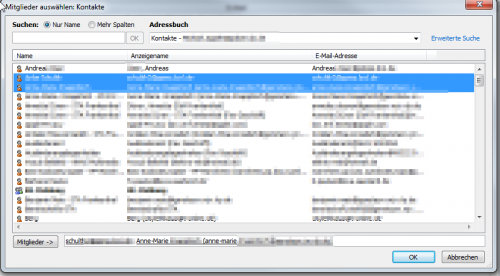
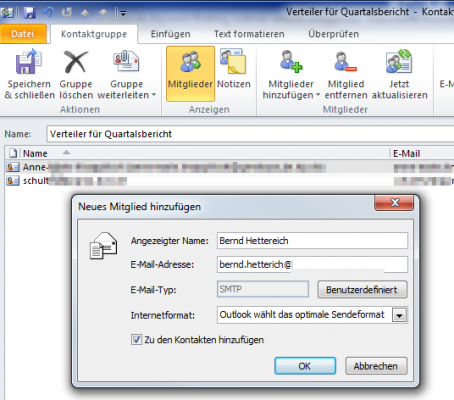
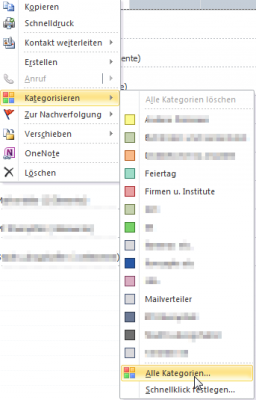
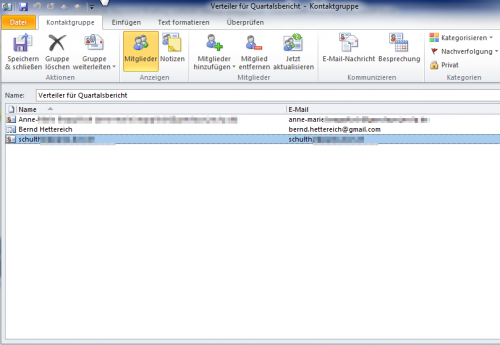
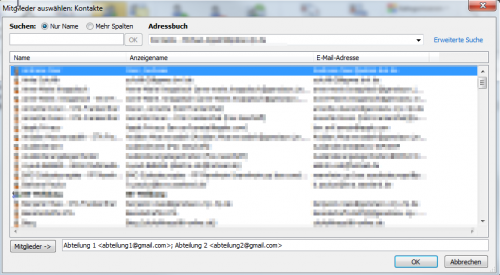
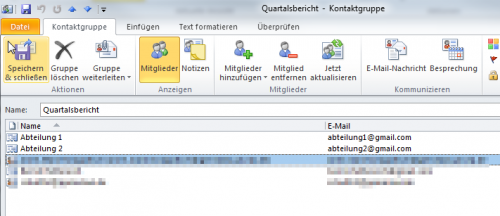
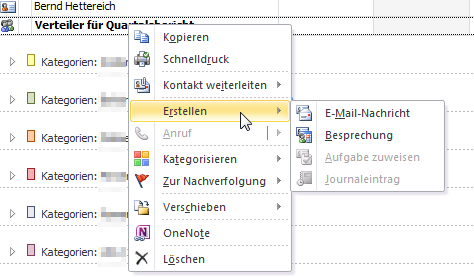
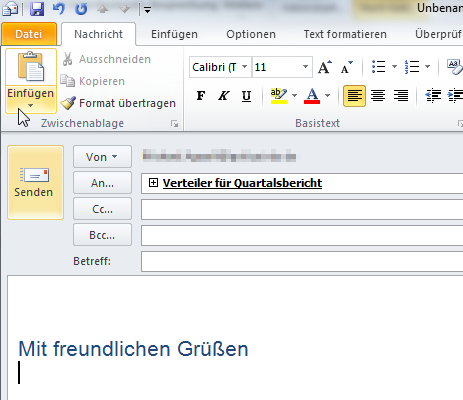
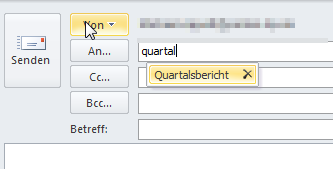

 Ø 4,38
Ø 4,38