
PowerPoint Exportieren bietet Ihnen die einfache Möglichkeit, eine Präsentation als Video zu erstellen, Präsentationen als PDF-Datei oder Grafiken zu speichern oder eine Präsentation mit allen verlinkten Dateien und Schriftarten auf CD oder einen USB-Stick zu verpacken.
Microsoft PowerPoint bietet neben dem Speichern von PowerPoint-Präsentationen auch die Möglichkeit zum Exportieren. Damit können Sie Präsentationen nicht nur als Bilder oder PDF speichern, sondern aus einer Präsentation auch ein Video erstellen. Zudem bietet der Export die einfache Möglichkeit, eine Präsentation auf CD zu brennen oder in einen Ordner mit allen verlinkten Dateien zu speichern und damit zu verhindern, dass verlinkte Dateien auf dem Zielsystem während der Präsentation fehlen. In dem folgenden Tipp zeigen wir Ihnen, wie Sie in PowerPoint exportieren.
- Microsoft PowerPoint bietet zahlreiche Exportmöglichkeiten für Ihre Präsentation.
- Sie können ganze Präsentationen als Video, Grafik oder PDF-Datei abspeichern.
- Der Export auf CD oder andere Datenträger umfasst auch verlinkte Dateien und verwendete Schriftarten.
Inhalt
1. Seien Sie auf alle Probleme vorbereitet und exportieren Sie Ihre Präsentation in verschiedenen Formaten
Sie haben eine gute PowerPoint-Präsentation erstellt und freuen sich auf den Vortrag bei Kollegen oder dem Chef. Dabei kann - wie so oft bei Technik - viel schief gehen. Ein häufiges Problem sind fehlende verknüpfte Dateien in einer Präsentation. Oder auf dem Vortrags-PC ist gar kein PowerPoint installiert oder er öffnet einfach die Präsentation nicht. Mit dem richtigen Export Ihrer Präsentation sind Sie auch auf solche Probleme vorbereitet und können die Ruhe bewahren.
Funktionen ab PowerPoint 2016: Der folgende Tipp beschreibt die Möglichkeiten von PowerPoint ab Version 2016 als Bestandteil des Office-365-Pakets. Ältere PowerPoint-Versionen bieten nicht den identischen Funktionsumfang.
Der Export ist auch für die Weitergabe einer Präsentation die erste Wahl. Sie können die Folien als PDF-Datei verteilen, welche sich mit jedem PDF-Viewer öffnen lässt und kein PowerPoint erfordert. Einzelne Folien lassen sich für andere Zwecke oder Mails als Grafik speichern. Der Videoexport kann auch dafür genutzt werden, die Präsentation als selbständigen Film ins Web oder Intranet hochzuladen.
2. In diesen Punkten unterscheidet sich das Speichern vom Exportieren von Präsentationen
Viele Anwender speichern eine fertige Präsentation auf einen Präsentations-Stick und hoffen damit, den Vortrag komplett dabei zu haben. Nicht ohne Grund bietet Microsoft in PowerPoint allerdings alternativ auch den Export einer Präsentation an. Neben der Möglichkeit, PowerPoint Dateien als PDF-Datei zu speichern, als Bilder zu exportieren oder ein Video der Präsentation zu erstellen, kann die Präsentation auch über den Export als Datei gespeichert werden.
Beim Export speichert PowerPoint alle für die Präsentation notwendigen Dateien zusammen mit der Präsentation in einem Ort ab und ermöglicht so, dass verlinkte Inhalte wie beispielsweise Word- oder Excel-Dokumente bei einem Klick auch angezeigt werden.
3. So einfach können Sie In PowerPoint exportieren
Sie finden die Export-Möglichkeiten von PowerPoint hinter dem gleichnamigen Eintrag im Menü Datei.
3.1. In PowerPoint als PDF speichern
Mit der Funktion "PDF/XPS-Dokument erstellen" können Sie eine erstellte Präsentation als PDF-Datei speichern. Sie haben dabei die Wahl, die ganze Präsentation, nur die aktuelle Folie oder bestimmte Folien zu exportieren.
Neben der eigentliche Folie können auch der Handzettel, Notizseiten oder die Gliederungsansicht als PDF gespeichert werden. In den Optionen können Sie zudem festlegen, ob das Dokument PDF/A-kompatibel gespeichert werden soll, damit es von im Grunde jedem PDF-Viewer geöffnet werden kann.
3.2. In PowerPoint können Sie aus einer Präsentation auch ein Video erstellen
PowerPoint ist auch in der Lage, aus einer Präsentation ein Video zu erstellen.
Als Dateiformat verwendet PowerPoint das MP4-Format, kann alternativ aber auch im WMV-Format speichern. Sie können vor der Erstellung die Bildqualität wählen. Zur Auswahl stehen die Auflösungen UltraHD (2880x2160), FullHD (1400x1080 Pixel), HD (960x720) sowie Standard (640x480), wobei eine hohe Auflösung auch eine größere Datei erzeugt. Der Export schließt dabei alle Animationen, Zeitabläufe und sonstige interaktive Elemente in einer Präsentation ein. Sofern keine Zeitabläufe definiert wurden, können Sie die Anzeigedauer einzelner Folien pauschal festlegen.
3.3. Bildschirmpräsentation für CD oder USB-Stick verpacken
Die dritte Exportmöglichkeit nennt sich Bildschirmpräsentation für CD verpacken. Diese exportiert Präsentationen aber auch auf jede andere Art von Datenträgern, beispielsweise einen USB-Stick.
Die Exportfunktion fasst eine oder mehrere Präsentationen und weitere, beliebige Dateien zusammen und kann diese mit einem Klick auf CD kopieren, womit ein Datenträger mit den Dateien gebrannt wird. Alternativ können die Dateien in einen Ordner, beispielsweise auf einem USB-Stick, gespeichert werden.
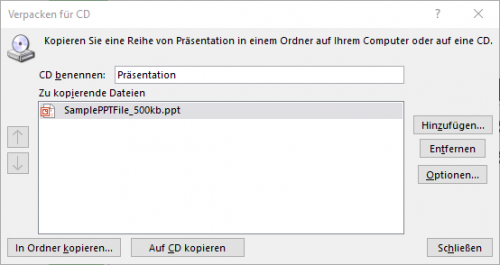
Im Unterschied zum normalen Speichern wird beim Export eine Prüfung der Präsentation auf verknüpfte Dateien durchgeführt und diese Dateien werden beim Exportieren mit gespeichert. Auch verwendete Schriftarten werden mit exportiert.

Die absoluten Links zu den Dateien werden dabei in der Präsentation durch relative Links ersetzt. Damit sind die verlinkten Inhalte auf jedem System auch funktional und können auch von Ihrem Präsentations-Stick aufgerufen werden.
In den Optionen haben Sie darüber hinaus die Möglichkeit, die Präsentation beim Export mit einem Kennwort zum Öffnen oder Ändern zu schützen.
3.4. Handzettel für einen sicheren Vortrag
Die freie Rede ganz ohne Hilfe schafft nicht jeder Vortragende. Mit der Export-Funktion "Handzettel erstellen" können Sie einen Handzettel aus Folien und Notizen als Word-Dokument erstellen.
Sobald Sie auf den Button zur Erstellung klicken, öffnet sich ein Fenster für das Seitenlayout in Word.
Sie können hier bestimmen, ob Sie Notizen neben der Folie, leere Linien oder nur eine Gliederung wünschen. Wenn Sie sich entschieden haben und auf OK klicken, übergibt PowerPoint die Folien und Notizen an Word und erstellt daraus eine Word-Datei, welche Sie weiter bearbeiten können.
3.5. Folien als Bilder exportieren
Die Exportfunktion "Dateityp" ändern" bietet dem Anwender noch weitere Möglichkeiten. Sie können hier das Format der PowerPoint-Präsentation auf das alte PowerPoint-Format 97-2003 oder das OpenDocument-Format für beispielsweise OpenOffice ändern. Sie können hier aber auch Folien zu PNG oder JPG-Bildern umwandeln.
Wenn Sie sich für den Export als Grafikdatei entscheiden, können Sie nur die aktuelle Folie oder alle Folien exportieren.
Jede Folie wir dabei mit einer fortlaufenden Nummer gespeichert.
Etwas versteckt bietet PowerPoint darüber hinaus auch noch weitere Grafikformate für den Export. Wenn Sie "als anderen Dateityp speichern" auswählen und dann auf "Speichern unter" klicken, können Sie Folien auch in GIF, TIFF, BMP, WMF oder EMF umwandeln. Das skalierbare SVG-Format ist leider nicht dabei.

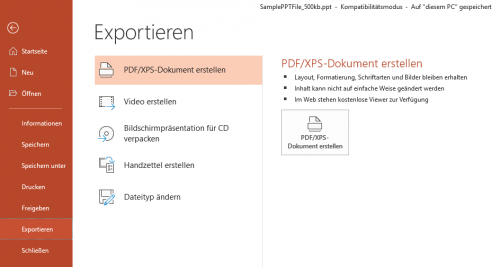
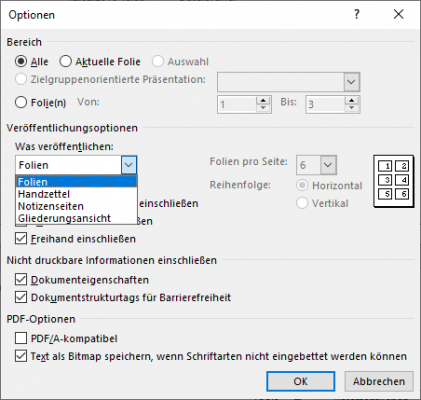
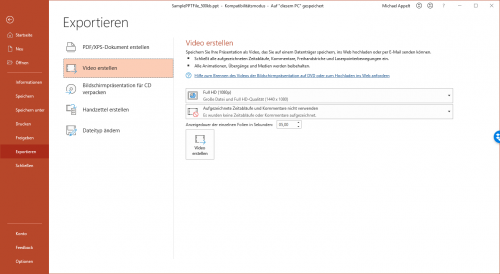
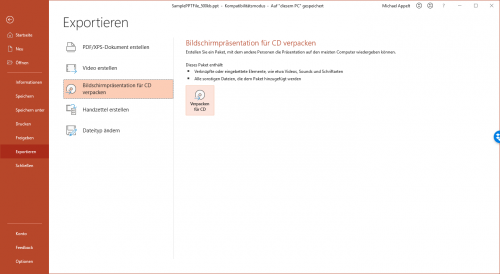
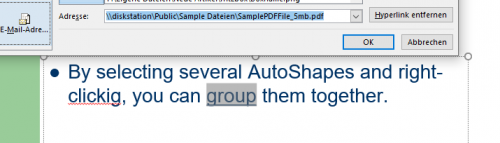
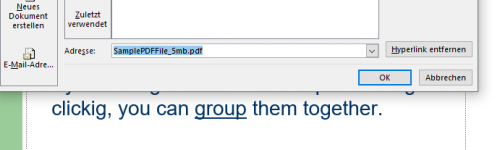
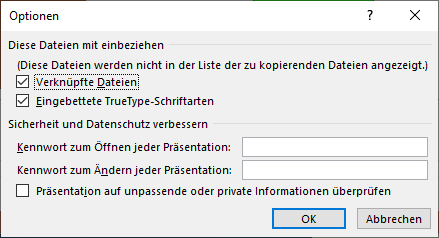
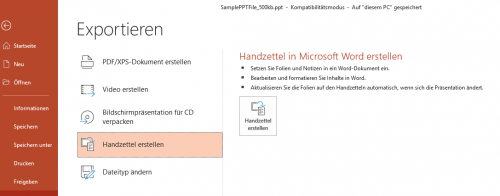
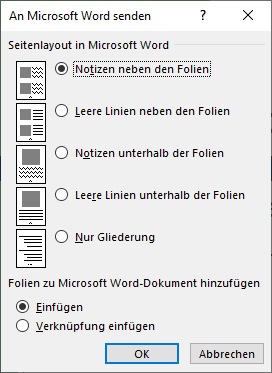
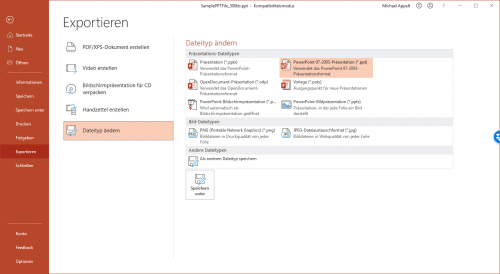
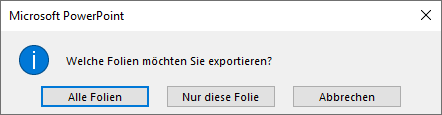
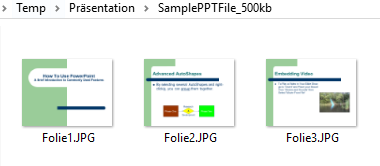
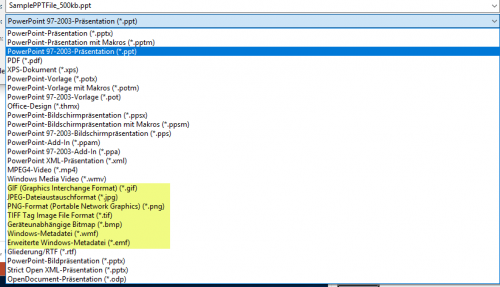

 Ø 4,06
Ø 4,06