
In diesem Tipp verraten wir Ihnen, wie Sie SFTP unter Windows 10 einrichten können und warum Sie dies tun sollten.
FTP wird schon seit Jahrzehnten für den Datenaustausch zwischen Computern genutzt. Die Verbindung zum entsprechenden Server lässt sich seit Windows 7 ganz einfach über den Windows Explorer herstellen. Allerdings hat die Sache auch einen Haken: Die Daten werden dabei nämlich unverschlüsselt übertragen, das bedeutet, dass auch Ihr Passwort und Benutzername im Falle eines Angriffs für den Hacker offen einsehbar sind.
In Form von SFTP („SSH File Transfer Protocol“) gibt es das Protokoll alternativ auch in einer sicheren Variante mit SSH-Verschlüsselung. Um diese unter Windows nutzen zu können, benötigen Sie jedoch zusätzliche Software. In diesem Tipp stellen wir Ihnen verschiedenen Lösungen vor und zeigen Ihnen außerdem, wie Sie unter Windows 10 selbst einen SFTP-Server einrichten können.
- Im Gegensatz zu FTP bietet SFTP eine verschlüsselte Verbindung und baut diese einzeln direkt zwischen Client und Server auf.
- Bei SFTP läuft der Dateitransfer über SSH, das bedeutet, dass der Server dieses auch unterstützen muss.
- Um die Verbindung zu einem SFTP-Server aufzubauen, benötigen Sie einen entsprechenden Client. Am Ende dieses Artikel stellen wir Ihnen einige gute kostenlose Programme vor.
Inhalt
1. So richten Sie unter Windows einen SFTP-Server mit OpenSSH ein
Das Einrichten eines SFTP-Servers setzt sich im Prinzip aus zwei Teilen zusammen: Den ersten bildet das Installieren von OpenSSH, den zweiten das Öffnen des zugehörigen SSH-Ports, damit SFTP auch funktioniert.
1.1. Teil 1: OpenSSH installieren
- Laden Sie die neueste OpenSSH-Version von GitHub herunter und extrahieren Sie das Archiv anschließend in den Ordner „Programme“.
- Öffnen Sie nun die Windows PowerShell als Administrator (Rechtsklick „Als Administrator ausführen“) und geben Sie den folgenden Befehl ein, um zum OpenSSH-Ordner zu navigieren:
cd "C: \ Programme \ OpenSSH-Win64"
- SSH benötigt zwei Dienste: sshd (OpenSSH SSH Server) und ssh-agent (OpenSSH Authentication Agent). Installieren Sie diese über den folgenden Befehl:
powershell.exe -ExecutionPolicy Bypass -File install-sshd.ps1
Sie erhalten eine Meldung, wenn die Installation erfolgreich durchgeführt worden ist.
- Schließen Sie die PowerShell.
Gut zu wissen: Sie können die SSH-Dienste entweder manuell starten oder über Services.msc so einstellen, dass Sie automatisch gestartet werden. In diesem Fall wird auch der für die Dienste obligatorische Ordner „C:\ProgramData\ssh“ samt Ihres Hostschlüssels automatisch erstellt.
1.2. Teil 2: SSH-Port der Windows Firewall öffnen
SSH verwendet den Port 22 für die Übertragung. Dieser ist in Windows geschlossen, da SSH standardmäßig nicht integriert ist, und muss manuell geöffnet werden. Führen Sie dazu die folgenden Schritte aus:
- Öffnen Sie die Windows Firewall über „Systemsteuerung -> System und Sicherheit -> Windows Defender Firewall“ und wählen Sie links im Menü den Eintrag „Erweiterte Einstellungen“ aus.
- Das Dialogfenster für die Windows Firewall öffnet sich. Klicken Sie links auf „Eingehende Regeln“ und anschließend rechts unter „Aktionen“ auf „Neue Regel“.
- Der „Assistent für neue eingehende Regeln“ wird geöffnet. Aktivieren Sie den Radio-Button bei „Port“ und klicken Sie auf „Weiter“.
- Geben Sie im nächsten Fenster unter „Bestimmte lokale Ports“ den Port 22 ein und bestätigen Sie wieder mit „Weiter“.
- Lassen Sie die Einstellung bei „Verbindung zulassen“ und setzen Sie unter „Profil“ das Häkchen bei „Privat“. Bestätigen Sie auch hier jeweils mit „Weiter“.
- Legen Sie nun noch einen Namen für Ihre neue Regel fest und geben Sie optional eine Beschreibung ein. Nach einem Klick auf „Fertig stellen“ ist die Einrichtung beendet.
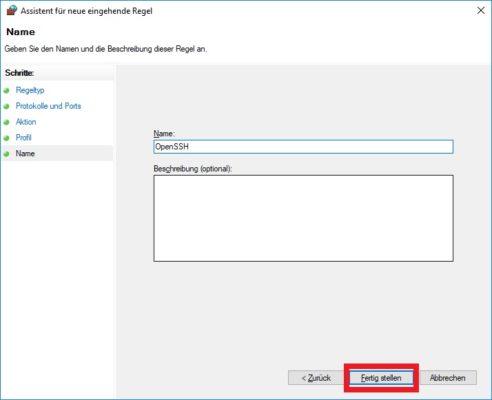
Legen Sie einen Namen für die neue Regel fest und bestätigen Sie Ihre Eingaben über den Button "Fertig stellen".
Eine visuelle Anleitung für die Installation von SFTP auf Windows finden Sie in diesem Video:
2. Clients für den Zugriff auf einen SFTP-Server unter Windows 10
Unabhängig davon, ob Sie den SFTP-Server wie in der Anleitung oben eingerichtet haben, oder sich zu einem externen Webhosting-Provider verbinden möchten, benötigen Sie dafür einen speziellen SFTP-Client. In diesem Abschnitt stellen wir Ihnen einige kostenlose Tools für diesen Zweck vor.
Für eine sichere Verbindung müssen Sie Ihren Client immer mit den folgenden Informationen konfigurieren. Diese bekommen Sie in der Regel direkt von Ihrem Webhosting-Provider zur Verfügung gestellt:
- Verbindungstyp (immer SFTP)
- URL / Hostname / Adresse (Ihre IPv4 Adresse)
- Benutzername
- Passwort
- Port (standardmäßig 22, es gibt aber Provider, die davon abweichen)
2.1. Aufbau einer SFTP-Verbindung am Beispiel „Swish“
Das kostenlose Tool Swish integriert SFTP-Verbindungen direkt in den Windows Explorer, indem es sich nahtlos als Explorer-Erweiterung einfügt. Zu diesem Zweck legt es auch gleich noch eigene Menüpunkte an. Der SFTP-Zugang lässt sich so wie ein normaler Datenträger nutzen, ohne dass eine zusätzliche FTP-Software installiert werden muss.
Gut zu wissen: Swish unterstützt ausschließlich SFTP, mit anderen Protokollen ist die Software nicht kompatibel.
Um mit Swish auf einen SFTP-Server zuzugreifen, gehen Sie folgendermaßen vor:
- Laden Sie das Programm von der Internet-Seite des Herstellers herunter und installieren Sie es.
- Starten Sie anschließend den Windows Explorer und gehen Sie links im Menü auf den Eintrag „Dieser PC“.
- Unter „Geräte und Laufwerke“ wird nun neben Ihren eigentlichen Laufwerken auch ein Laufwerk mit dem Namen „Swish“ angezeigt. Doppelklicken Sie darauf, um dieses zu öffnen.
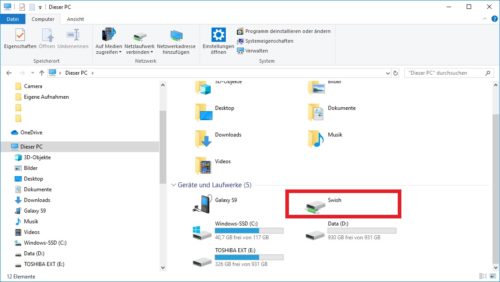
Unter "Geräte und Laufwerke" wird neben den eigentlichen Laufwerken nun auch ein "Swish"-Drive mit angezeigt.
- Gehen Sie nun in der Menü-Zeile oben auf den Button „SFTP-Verbindung hinzufügen“. Das Dialogfenster „Neue SFTP-Verbindung“ öffnet sich. Geben Sie dort die Zugangsdaten für Ihren Server ein und klicken Sie auf „Anlegen“.
- Nach einer erfolgreichen Einwahl wird der neu gemountete SFTP-Server angezeigt, denn Sie mit einem Doppelklick öffnen können. Bei der Erstanmeldung müssen Sie bestätigen, dass Sie dem Server vertrauen und noch einmal Ihr Passwort eingeben.
- Der angegebene Ordner auf dem SFTP-Server wird nun geöffnet und Sie können sicher auf Ihre Dateien zugreifen.
3. Weitere kostenlose SFTP-Clients
3.1. WinSCP
WinSCP ist ein Open-Source-Dateimanager, der auf Basis des (aus Unix bekannten) Secure-Copy-Befehls (SCP) und des gleichnamigen Protokolls Daten verschlüsselt zwischen Computern überträgt. Darüber hinaus unterstützt das Programm aber auch FTP und SFTP und wickelt die Verbindungen sicher über SSH-1 und SSH-2 ab. Zudem beherrscht WinSCP auch AES, Blowfish und 3DES.
Sämtliche Dateioperationen zwischen WinSCP und dem Windows Explorer, die Sie ansonsten über die Befehlszeile eingeben müssten, können Sie bequem per Drag & Drop erledigen. Bei der Installation haben Sie die Wahl zwischen zwei unterschiedlichen Benutzeroberflächen, von denen eine sich am Norton Commander orientiert, während die andere eher an den Windows Explorer erinnert. Die Einstellung lässt sich nachträglich aber jederzeit noch ändern.
Im Tool ist bereits ein rudimentärer Editor integriert, mit dem Sie Textdateien lokal oder remote bearbeiten können. Sie haben aber auch die Möglichkeit, zusätzlich einen externen Editor mit einzubinden. Häufig genutzte Verbindungen werden zudem in einer Sitzungsliste gespeichert, so dass diese bei Bedarf schnell wieder zur Verfügung stehen.
WinSCP gibt es auch als portable Version, die Sie bequem von einem USB-Stick oder einer externen Festplatte starten können.
3.2. FileZilla
Der freie (S)FTP-Client FileZilla ist eines der beliebtesten Open-Source-Programme, das mit vielen Funktionen und einer sehr einfachen Bedienung aufwarten kann. Das Tool läuft unter Windows, Linux und MacOS und unterstützt neben FTP und SFTP auch SSL und SSH. Zudem erlaubt es Verbindungen über SOCKS5, HTTP1.1 Proxy und FTP-Proxy.
FileZilla lässt sich intuitiv mittels Tabs bedienen und bietet neben einem Drag & Drop fähigen Dateimanager auch individuelle anpassbare Befehle, einen integrierten Texteditor, Datei-Filter, eine Timeout-Erkennung und ein „Keep-Alive“ -System. Überdies verfügt das Programm auch über ein Feature, mit dem abgebrochene Down- bzw. Uploads nach Wiederherstellung der Verbindung nahtlos wiederaufgenommen werden können. Auch das Verwalten eigener FTP-Seiten ist damit möglich.
FileZilla unterstützt Dateien mit einer Größe von bis zu vier Gigabyte und bietet darüber hinaus auch die Möglichkeit, Übertragungsgeschwindigkeiten zu begrenzen. In Form von FileZilla Portable lässt sich das Tool auch ohne Installation von einem USB-Stick oder einer externen Festplatte nutzen.
Tipp: Für alle, die selbst einen FTP-Server betreiben möchten, bietet FileZilla auch ein entsprechendes Serverpaket an.

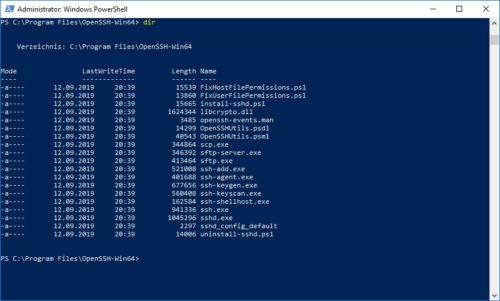
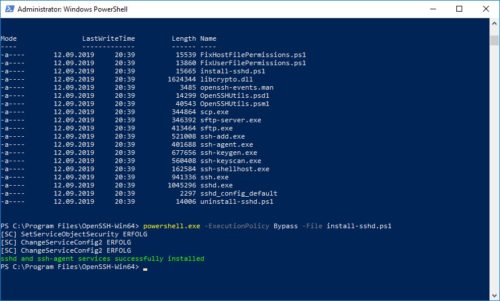
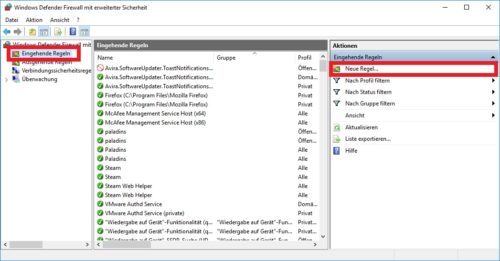
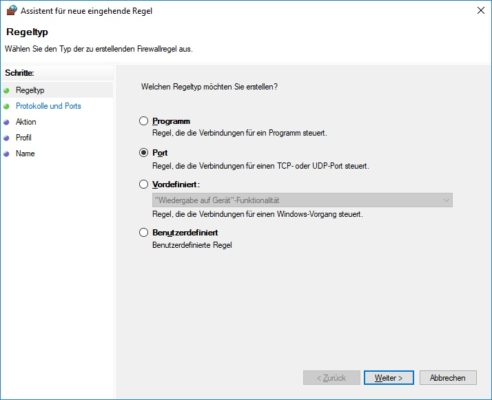
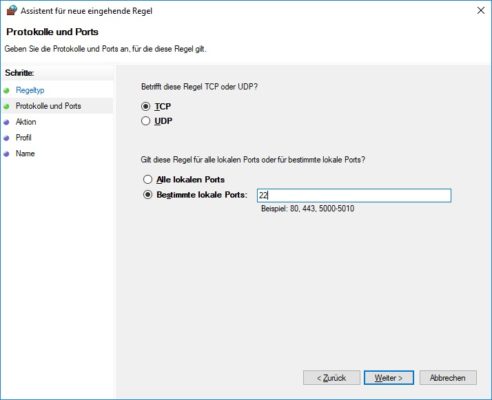

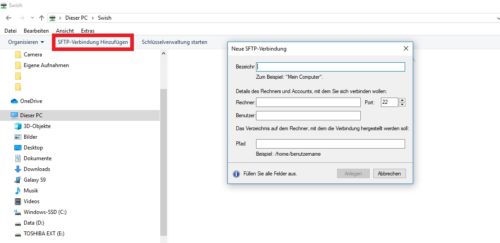




 Ø 3,70
Ø 3,70