Programme installieren sich meist im Verzeichnis Programme des Systemlaufwerkes C:Programme bzw. C:Program Files
Hinweis für Windows 7 und Internet Explorer 10/11:
Wer in der Registry die Änderung nach dem Tipp gemacht hat, sollte vor der Installation des Internet Explorer 10 bzw. Internet Explorer 11 die Einstellungen auf Standard zurückstellen, da der Internet Explorer sonst nicht starten kann.
Download: "985.Vista.7_Standards_x86x64.zip"
enthält 2 Reg.-Dateien zum Wiederherstellen der Standards auf C:\
1x 32-Bit für Vista/Win7
1x 64-Bit für Vista/Win7
Führen Sie nach Rückstellung sfc /scannow aus.
1.) Zuerst sollte die Wiederherstellungs-Reg importiert werden
2.) Die Ordner Program Files (und) Program Files (x86) wieder auf C:\ zurück kopieren [Neustart]
3.) sfc/scannow ausführen [Neustart]
4.) IE10 installieren [Neustart]
5.) Nach Wunsch den Tipp wieder durchführen [Neustart]
Bei mehreren Festplatten oder Partitionen ist es oft wünschenswert, den Standardpfad auf ein anderes Laufwerk/eine andere Partition zu legen. Bevor Sie den folgenden Tipp ausführen, sollte aber ein System-Backup oder ein Image angelegt werden.
Bis Windows XP
Zuerst müssen Sie unter Systemsteuerung -> Software -> Windows-Komponenten hinzufügen/entfernen öffnen und alle Häkchen entfernen, danach einen Neustart durchführen. Erst nach Registry-Änderungen werden die Häkchen wieder gesetzt und der PC wird wieder neu gestartet. Merken Sie sich also, welche Häkchen entfernt wurden. Den Internet Explorer sollten Sie nicht deaktivieren.
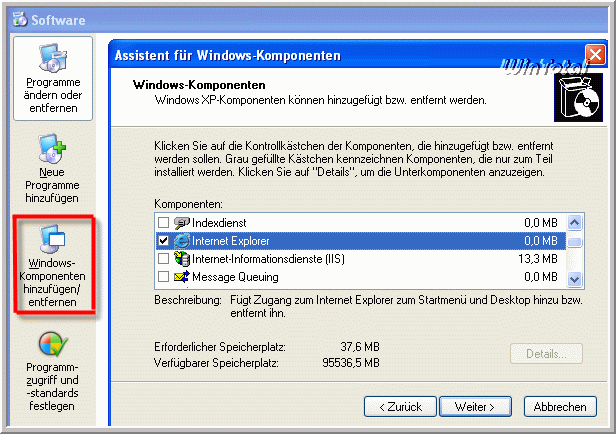
Unter Start - Ausführen: regedit [OK] (für WindowsNT und 2000 gilt hier regedt32.exe, da regedit.exe nur eine eingeschränkte Funktionalität besitzt) gehen Sie zum Unterschlüssel:
und tragen unter ProgramFilesDir (Programme) sowie CommonFilesDir (Gemeinsame Dateien) den neuen Laufwerks- bzw. Partitionsbuchstaben ein. Beispiel D:\
C:\ entfernen und z.B. D:\ einfügen
Beispiel: d:\Programme unter ProgramFilesDir
Den Ordner "C:\Programme" kopiert man dann an den neuen Pfad, den man in der Registry angegeben hat (Beispiel D:\Programme), damit die neuen Programme bei der Installation umgeleitet werden.
In der Systemsteuerung -> Software -> Windows-Komponenten hinzufügen/entfernen können Sie nun die Häkchen wieder setzen und den PC neu starten.
Hinweis: Tief ins System greifende Windows-Programme wie der Internet Explorer sollten grundsätzlich nicht geändert werden.
Der Tipp gilt nur für neu hinzukommende und nicht für bereits installierte Programme.
Download: "985.XP_Standards.zip"
enthält 1 Reg.-Datei zum Wiederherstellen der Standards auf C:\
Für Windows Vista und Windows 7
Zuerst müssen Sie unter Systemsteuerung -> Programme und Funktionen -> Windows-Funktionen aktivieren oder deaktivieren öffnen und alle Häkchen entfernen, danach einen Neustart durchführen. Erst nach Registry-Änderungen werden die Häkchen wieder gesetzt und der PC wird wieder neu gestartet. Merken Sie sich also, welche Häkchen entfernt wurden. Den Internet Explorer sollten Sie nicht deaktivieren.
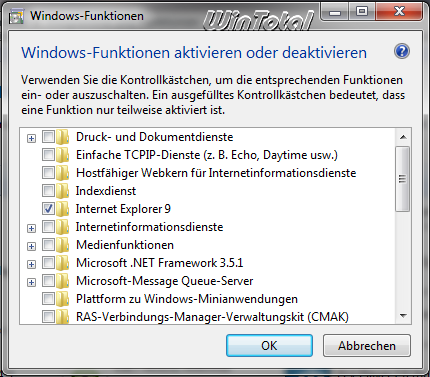
Führen Sie die Registry als Administrator aus.
Für Windows Vista und Windows 7 x86
Unter
tragen Sie bei den beiden Einträgen ProgramFilesDir sowie CommonFilesDir den neuen Laufwerks- bzw. Partitionsbuchstaben ein. Beispiel D:\
C:\ entfernen und z.B. D:\ einfügen
Für Windows Vista und Windows 7 x64
Unter
sind unter 64-Bit-Systemen ein paar Einträge mehr vorhanden.
Folgende Einträge müssen geändert werden (Beispiel D:\):
CommonFilesDir = D:\Program Files\Common Files
CommonFilesDir (x86) = D:\Program Files (x86)\Common Files
CommonW6432Dir = D:\Program Files\Common Files
ProgramFilesDir = D:\Program Files
ProgramFilesDir (x86) = D:\Program Files (x86)
ProgramW6432Dir = D:\Program Files
Zusätzlich sind unter
folgende Einträge zu ändern (Beispiel für D:\):
CommonFilesDir = D:\Program Files (x86)\Common Files
CommonFilesDir (x86) = D:\Program Files (x86)\Common Files
CommonW6432Dir = D:\Program Files\Common Files
ProgramFilesDir = D:\Program Files (x86)
ProgramFilesDir (x86) = D:\Program Files (x86)
ProgramW6432Dir = D:\Program Files
-----------------------------
Für Windows Vista und Windows 7 x86 und x64
Die Ordner "C:\Program Files" und "C:\Program Files (x86)" kopiert man dann an den neuen Pfad, den man in der Registry angegeben hat (Beispiel D:\Program Files und D:\Program Files (x86)), damit die neuen Programme bei der Installation umgeleitet werden.
In der Systemsteuerung -> Programme und Funktionen -> Windows-Funktionen aktivieren oder deaktivieren können Sie anschließend die Häkchen wieder setzen und den PC neu starten.
Hinweis: Tief ins System greifende Windows-Programme wie der Internet Explorer sollten grundsätzlich nicht geändert werden.
Der Tipp gilt nur für neu hinzukommende und nicht für bereits bestehende Programme. Die alten Verknüpfungen im Startmenü haben zwar den richtigen Pfad in "Ausführen in:" aber nicht unter "Ziel:". Dort steht noch "C:\Program Files\...".
Hier hilft nur ein Deinstallieren des Programms und ein Neuinstallieren unter D:\Program Files\.
"Ausführen in" und "Ziel"
Ab Windows Vista mit "mklink"
Hier bieten sich als Lösung auch symbolische Verknüpfungen mit dem Kommandozeilentool mklink an. Dabei handelt es sich im Grunde um eine Referenz auf eine andere Quelle, die ein anderes Verzeichnis, ein Laufwerk oder eine Netzwerkfreigabe sein kann.
Auf NTFS-Laufwerke lassen sich "Junctions" erstellen. Ab Vista ist die Funktion standardmäßig integriert, ansonsten gibt es ein Tool namens "Junction" von Sysinternals.
Einfach neue Pfade anlegen, Dateien dorthin kopieren und mit der Eingabeaufforderung von der Computerreparaturoptionen der Installations-DVD die alten Pfade, die kopiert wurden, löschen und mit Junction/Mklink eine Verbindung erstellen.
Großer Vorteil: Alle Registry-Einträge bleiben unverändert, für externe Programme bleibt es bei den üblichen Systempfaden, nur liegen die Daten real woanders.
Die Parameter können Sie sich in der Shell (cmd) ansehen mit mklink /?
mklink /?
Nachdem die Dateien bei unserem Beispiel in F:\Program Files kopiert wurden, muss erst der Ordner "Program Files" mit "RD" gelöscht und danach die Verknüpfung mit "mklink" angelegt werden, ansonsten funktioniert der MKLINK-Befehl nicht.
In unserem Beispiel für "Program Files" wäre es der folgende Befehl in der Eingabeaufforderung von der Computerreparaturoptionen (Install-DVD):
1.) RD "d:\Program Files" /s /q [Enter]
dann
2.) MKLINK /J "d:\Program Files" "F:\Program Files" [Enter]
Erklärung:
Der Ordner "Program Files" lässt sich nicht löschen, während Windows aktiv ist. Deshalb muss das Löschen in der Eingabeaufforderung der Computerreparaturoptionen ausgeführt werden, wobei der Quell-Laufwerksbuchstabe wahrscheinlich D:\ sein wird und das Ziel der Laufwerksbuchstabe der unter Windows tatsächlich genutzten Partition.
Der Pfad, der in der Computerreparatur gelöscht werden muss, wäre dann "D:\Program Files" (unter Windows wäre es "C:\Program Files"). Die vorherige Kopieraktion muss bereits unter dem laufenden Windows ausgeführt worden sein. In der Eingabeaufforderung der Computerreparaturoptionen muss der Befehl nach dem Löschen dann
MKLINK /J "D:\Program Files" "Neuer_unter_Windows_verwendeter_Laufwerksbuchstabe:\Program Files" lauten.
Unter laufendem Windows muss die Eingabeaufforderung für die dort durchgeführten Aktionen über "Als Administrator ausführen" gestartet werden.
Die Verbindung "Gemeinsame Dateien" darf bei der Kopieraktion in den neuen Pfad nicht mitkopiert werden und muss anschließend in der Eingabeaufforderung neu angelegt werden.
Beispiel:
MKLINK /J "F:\Program Files\Gemeinsame Dateien" "F:\Program Files\Common Files"
Für zusätzliche Pfade "Program Files (x86)" muss die gleiche Prozedur wiederholt werden.
Windows XP und Windows Server 2003
Windows XP und Windows Server 2003 kennen den Befehl "mklink" nicht. Für Windows XP und Server 2003 gibt es drei Lösungen. Eine ist das Programm linkd.exe aus den "Windows 2003 Resource Kit Tools". Die Syntax dürfte identisch sein.
Bequemer geht es aber auch mit dem Tool "Link Shell Extension", welches alles Notwendige selbst mitbringt.
Ansonsten gibt es das Tool "Junction" von Sysinternals, was weiter oben schon erwähnt wurde.

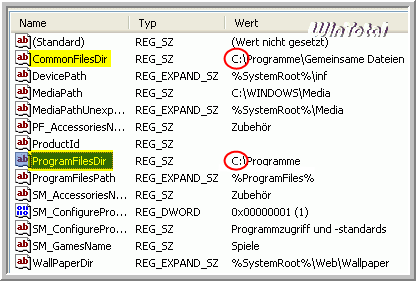
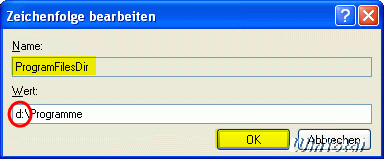
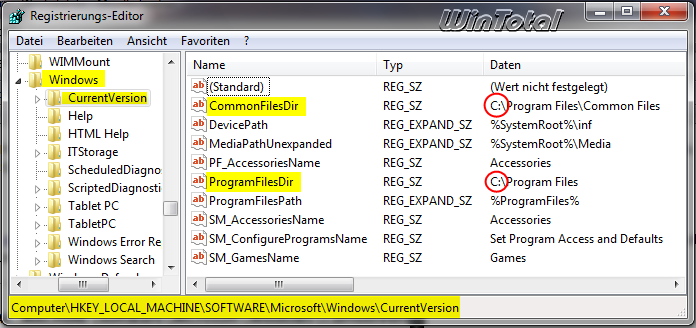
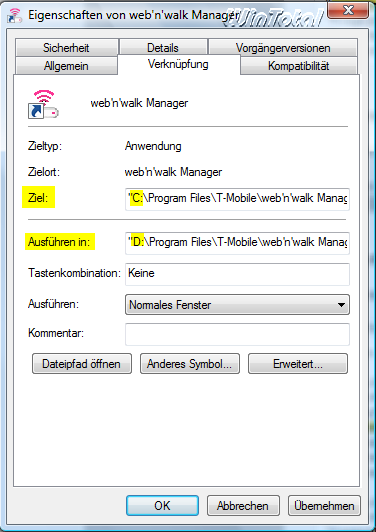


 Ø 4,08
Ø 4,08