Von Microsoft Outlook 2003 auf Microsoft Outlook 2007/2010 umsteigen und die E-Mail-Konten, Outlook.pst sowie Vorlagen, Signaturen, Outlook-Regeln und Addins mitnehmen
Das E-Mail-Konto oder die E-Mail-Konten, die in Microsoft Outlook 2003 gespeichert sind, sollen nun in das neue Microsoft Outlook 2007/2010 übertragen werden, ohne lange händisch die POP-Konten selbst einzurichten. Auch die Outlook.pst, Addins, Signaturen, Outlook-Regeln und Outlook-Vorlagen sollen mit auf die Reise gehen.
Der Tipp gilt auch für den Umzug von OL 2007 nach OL 2010/2013 oder von einem Betriebssystem in einer höheren Plattform.
Im WinTotal Softwarearchiv gibt es diverse Tools zur Datensicherung von Microsoft Outlook.
EXPORTIEREN
===========
Bevor Microsoft Outlook 2007/2010 installiert wird, wird als Erstes die Outlook.pst von Microsoft Outlook 2003 oder 2007 gesichert und die E-Mail-Konten werden exportiert. In der Registry
(Start/Ausführen: regedit oder Registry als Administrator ausführen),
unter
exportiert man den Unterschlüssel 9375CFF0413111d3B88A00104B2A6676 per Kontextmenü (Beispiel: Outlook_Profiles.reg).
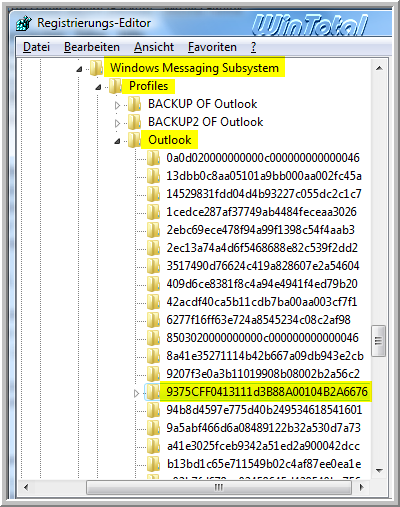
Somit sind die E-Mail-Konten schon mal gesichert.
Hinweis: Unbedingt die Kennwörter der E-Mail-Konten aufschreiben. Mail PassView oder Protected Storage PassView machen Passwörter sichtbar.
Legen Sie sich am besten für die ganzen Sicherungen einen Ordner an (Beispiel "Outlook Sicherungen").
Outlook.pst:
In der PST-Datei speichert Microsoft Outlook sämtliche Informationen ab, wie E-Mail-Nachrichten mit Anhänge, Adressen, Termine, Notizen, Kontakte, Kalender, Aufgabenlisten, lokale Ordner und Unterordner mit Ausnahme von "Signaturen", "Regeln", "persönlichen Adressbüchern", Layout der Outlook-Leiste, Drucker- und Seiteneinstellungen sowie Mailkonten. Im Speicherordner der Outlook.pst liegt noch eine Archive.pst. Diese stellt das Archiv dar, in welches Outlook bei der Archivierung die Elemente verschiebt und somit aus der eigentlichen PST-Datei auslagert. Die Vorgaben für die Archivierung werden in Outlook selbst global unter »Extras -> Optionen« oder für jeden Elementordner einzeln über dessen Kontextmenü festgelegt.
Zu finden sind die PST-Dateien
unter
Windows XP
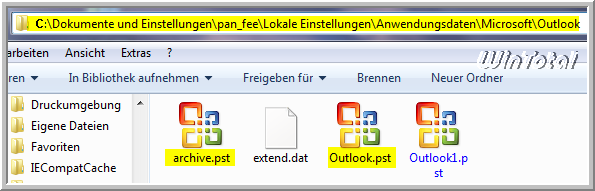
unter
Windows Vista, Windows 7 und Windows 8
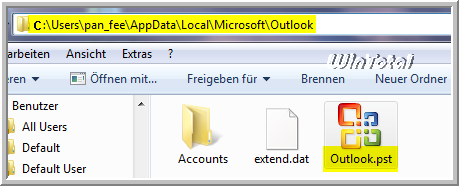
Die Ordner "Lokale Einstellungen","Anwendungsdaten" und "AppData" sind geschützt und versteckt und müssen erst eingeblendet werden.
In den Ordneroptionen - Ansicht
Geschützte Systemdateien ausblenden deaktivieren,
Alle Dateien und Ordner anzeigen aktivieren
und für Windows 7/Windows 8
Ausgeblendete Dateien, Ordner und Laufwerke anzeigen aktivieren.
Wer noch die installierten Addins mitnehmen möchte, sollte auch die Datei extend.dat sichern:
Pfad für Windows XP
Pfad für Windows Vista, Windows 7 und Windows 8
Signaturen setzen sich immer aus 3 Dateien zusammen. Eine Signatur besteht also aus Signature1.htm, Signature1.rtf und Signature1.txt. Auch der Unterordner "Signature1-Dateien" im Ordner "Signatures" sollte gesichert werden, dort sind Bilder enthalten für die HTML-Signatur (Signature1.htm). "Signature1" ist nur ein Beispielname, bei Ihnen kann der Name der Signatur anders lauten. Am besten sichern Sie den ganzen Ordner "Signatures.
Windows XP
Windows Vista, Windows 7 und Windows 8
Outlook-Vorlagen Outlook-Elementvorlage (.oft):
Windows XP
Windows Vista, Windows 7 und Windows 8
Outlook-Regeln (.rwz)
Menü Extras - Regeln und Benachrichtigungen - Registerkarte "E-Mail-Regeln" - "Optionen" - Button "Regeln exportieren"
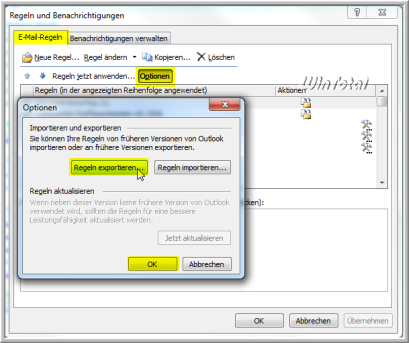
Wer noch die Autovervollständigung (*.nk2) exportieren möchte, liest diesen Tipp (gilt nicht für OL 2010).
Sind die Outlook_Profiles.reg, die PST-Dateien und die "anderen Daten" gesichert, kann nun Microsoft Outlook 2007 oder 2010 installiert werden.
IMPORTIEREN
===========
Microsoft Outlook 2007/2010 bitte noch nicht starten.
Zuerst müssen die "Outlook Sicherungen" wieder eingespielt werden.
Ist das neue Microsoft Outlook installiert, müssen die Ordner Outlook, Signatures und Vorlagen neu angelegt werden (im ursprünglichen Pfad, siehe oben), damit die gesicherten Dateien wie Outlook.pst, Archive.pst, extend.dat (Addins), Signaturen und die Outlook-Vorlagen (.oft) wieder in die Ordner kopiert werden können.
Für OL 2010 muss Outlook.pst und Archive.pst ins Verzeichnis
"C:\Users(Benutzer)\USERNAME\Documents\Outlook-Dateien" kopiert werden,
NICHT ins "C:\Users(Benutzer)\USERNAME\AppData\Local\Microsoft\Outlook".
Nun muss man die Outlook_Profiles.reg per Rechtsklick Zusammenführen und die gesicherten *.pst-Dateien sowie die "anderen gesicherten Daten" in das vorgesehene, ursprüngliche Verzeichnis kopieren.
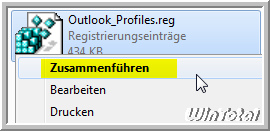
In Outlook 2007/2010 muss noch ein Registry-Eintrag geändert werden für die Signaturen.
Registry als Administrator ausführen.
Unter
[Version]
Outlook 2007 = 12.0
Outlook 2010 = 14.0
den Eintrag First-Run oder Firstrun mit Rechtsklick löschen.
Falls der Unterschlüssel "Setup" nicht vorhanden ist, können Sie diesen Punkt überspringen.
Outlook 2007 Ansicht
Anschliessend legen Sie
unter
einen "Wert der erweiterbaren Zeichenfolge" (REG_EXPAND_SZ) an mit dem Namen NewSignature
Outlook 2007 Ansicht
Klicken Sie NewSignature doppelt an und geben unter "Wert" den Namen der Signatur an, bei unserem Beispiel Signature1
Falls die Signatur auch für "Antworten" und "Weiterleitungen" verwendet werden soll, muss im aktuellen Registry-Schlüsselzweig ein zweiter "Wert der erweiterbaren Zeichenfolge" namens ReplySignature eingefügt werden, dem ebenfalls der Name zugewiesen wird.
Outlook 2007 Ansicht
Schauen Sie im selbst angelegten Ordner "Outlook Sicherungen", erst wenn dieser abgearbeitet ist, können Sie Outlook endlich starten.
Nach dem ersten Start fragt evtl. Outlook nach einem Profil, nehmen Sie das vorgegebene "Outlook" und bestätigen Sie. Nun wird Outlook gestartet und alle Konten und Daten sind vorhanden. Die Outlook-Regeln können nun auch noch importiert werden.
Weblinks
- http://www.docoutlook.de/outlook/ol2002/artikel/datendatei.htm (DocOutlook.de: Die Datendatei PST)

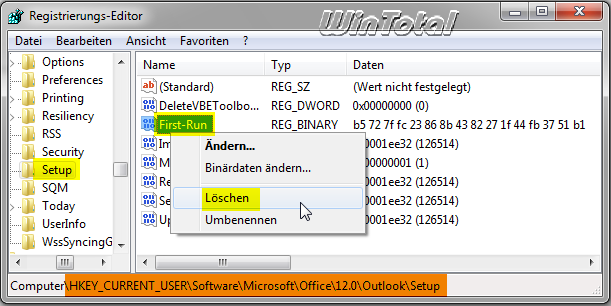
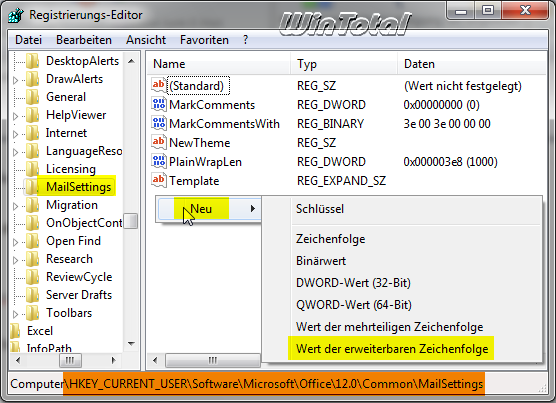
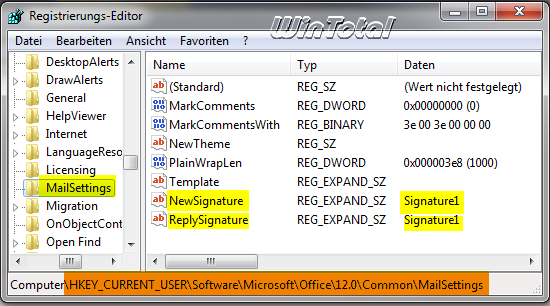

 Ø 4,60
Ø 4,60