Verschiedene Lösungsansätze für einen WhatsApp-Update-Fehler.
Wenn sich WhatsApp nicht mehr aktualisieren lässt oder Sie beim Update mit einer Fehlermeldung konfrontiert werden, ist guter Rat teuer. Denn für das Problem kommen verschiedene Ursachen in Frage. In diesem Tipp verraten wir Ihnen, was Sie tun können, wenn das Aktualisieren von WhatsApp partout nicht geht.
- Oft ist eine schwache oder fehlende Internetverbindung schon Ursache des Problems.
- Können Sie Whatsapp nicht aktualisieren, kann auch zu geringer Speicherplatz die Ursache sein.
- Hilft nichts, sollten Sie die App neu installieren.
1. WhatsApp: Aktualisierung oder Update schlägt fehl
Wenn Sie Ihre WhatsApp-Anwendung auf den neuesten Stand bringen möchten, das Update aber schon beim Download scheitert, sollten Sie als erste Ihre Internetverbindung überprüfen. Verbinden Sie sich, wenn möglich, über WLAN und versuchen Sie dann erneut, die Datei herunterzuladen. Starten Sie auch vorsorglich Ihr Smartphone neu, da auf diese Weise kleinere Fehler im Cache ausgemerzt werden.
Möglicherweise liegt das Problem aber auch an einem Ausfall eines oder mehrerer WhatsApp-Server. Aktuelle Informationen dazu finden Sie aber in der Regel im Internet, z.B. hier.
In den meisten Fällen ist auf Ihrem Smartphone aber einfach nicht genügend Speicherplatz für das Update vorhanden.
Gut zu wissen: Idealerweise sollte auf Ihrem Smartphone mindestens 1 GB freier Speicher für das Installieren und Aktualisieren von Apps zu Verfügung stehen.
2. Leeren Sie den Cache und löschen Sie nicht verwendete Daten
Abhilfe schaffen Sie, indem Sie beispielsweise überflüssige und alte Dateien und Apps von Ihrem Gerät entfernen oder den Cache zu leeren. Führen Sie dazu die folgenden Schritte aus:
- Öffnen Sie die Einstellungen Ihres Handys und navigieren Sie zum Menü-Punkt „Apps“ (alternativ erreichen Sie die Einstellungen auch über den Reiter „Alle Apps“ im Anwendungsmanager).
- Suchen Sie in der App-Liste den Eintrag für WhatsApp und tippen Sie darauf.
- Gehen Sie nun auf den Menü-Punkt „Speicher“ und tippen Sie auf den Button „Cache leeren“.
Testen Sie nun erneut, ob die Aktualisierung durchgeführt werden kann. Falls nicht, wiederholen Sie den Vorgang noch einmal für den Google Play Store.
3. WhatsApp aktualisieren geht nicht: Ausmisten schafft mehr Platz
Noch mehr freien Speicherplatz gewinnen Sie auch mit diesen Tipps:
- Leeren Sie den Cache-Speicher Ihres Gerätes über „Einstellungen -> Gerätewartung -> Speicher“ um temporäre und nicht mehr verwendete Dateien zu löschen.
- Verschieben Sie große Dateien und Apps (z.B. Fotos und Videos) auf die externe SD-Karte.
Schieben Sie große Dateien auf die externe SD-Karte, um mehr Speicherplatz auf Ihrem Handy zu gewinnen.
- Löschen Sie die Browser-Cookies. Eine entsprechende Anleitung für Android und iPhone finden Sie hier.
- Leeren Sie Ihre „Sent“-Verzeichnisse. Gesendete Bilder finden Sie beispielsweise unter „/WhatsApp/Media/WhatsApp Images/Sent“, gesendete Videos liegen unter „/WhatsApp/Media/WhatsApp Video/Sent“. Beachten Sie aber, dass Sie diese nicht mehr ansehen können, wenn Sie sie einmal gelöscht haben.
Das Update funktioniert immer noch nicht? Eventuell gibt die App einen Fehlercode aus, der Ihnen Aufschluss über das Problem gibt. Eine Liste der gängigsten Fehlercodes beim Aktualisieren finden Sie im WhatsApp-FAQ.
Lässt sich WhatsApp danach immer noch nicht aktualisieren, bleibt Ihnen als Lösung leider nur noch die Möglichkeit, die App vollständig zu entfernen als aktuelle Version neu zu installieren. Vergessen Sie dann aber keinesfalls, vorher ein Daten-Backup anzulegen!

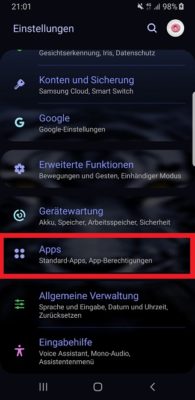
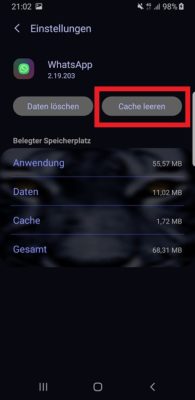


 Ø 3,95
Ø 3,95